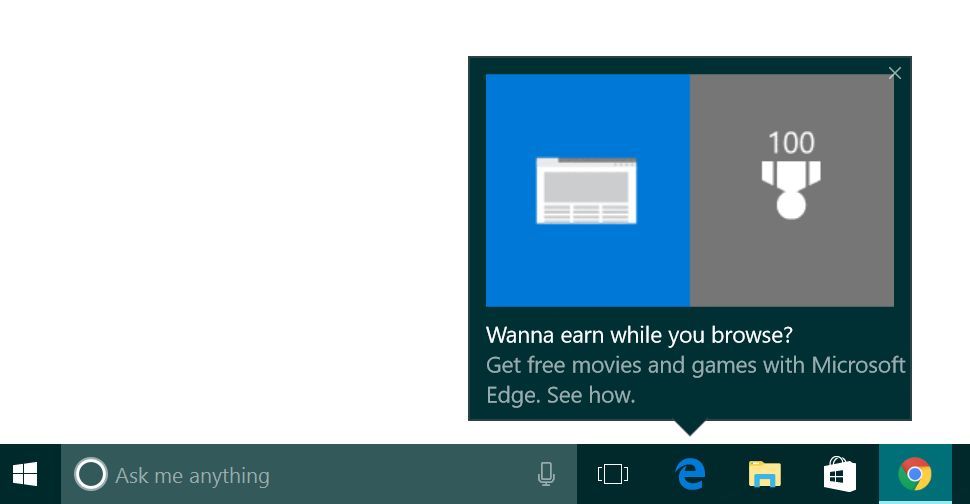Nekaj stvari je bolj nadležnih kot klikanje PDF-ja in dolgo čakanje, da se Adobe Reader naloži. Na srečo lahko pregledovalnik PDF, vgrajen v Google Chrome, konča ta boj. Ne bo vam treba zapustiti brskalnika, da bi na hitro pogledali PDF, ki vam ga je pravkar poslal kolega.

Torej, kaj storiti, če se PDF-ji ne odprejo v Chromu? Zagotovo je lahko moteče, če vam ta priročna rešitev ne ustreza. Tukaj je nekaj rešitev, ki jih lahko preizkusite.
Kako odpreti PDF-je s Chromom
Najprej si oglejmo, kako odpreti PDF-je s Chromom, če brskalnik ni vaš privzeti pregledovalnik PDF-jev. Postopek je v bistvu enak v sistemih Windows in Mac.
- V računalniku poiščite PDF, ki ga želite odpreti.

- Z desno miškino tipko kliknite datoteko.

- Izberite »Odpri z« in na seznamu izberite Chrome.

Če Chrome ni prikazan na seznamu v vašem Macu, bo pod »Drugo«.
Prav tako lahko spremenite privzeti bralnik v Chrome in zagotovite, da bo vaš računalnik vedno odpiral datoteke PDF s to aplikacijo. Tukaj je opisano, kako to storite v sistemu Windows.
- V računalniku poiščite katero koli datoteko PDF.

- Z desno miškino tipko kliknite datoteko.

- Premaknite miškin kazalec nad »Odpri z ...«

- Izberite »Izberi drugo aplikacijo«.

- Na seznamu izberite Google Chrome.

- Preverite, ali ste omogočili »Vedno uporabi to aplikacijo za odpiranje datotek .pdf« in pritisnite »V redu«.

Postopek je podoben na Macu. Sledite spodnjim korakom.
kako narediti gladko kamniti minecraft
- Z desno tipko miške kliknite katero koli datoteko PDF v iskalniku.

- Izberite »Pridobi informacije«.

- Nato pritisnite »Odpri z«.

- Poiščite Chrome na seznamu in shranite spremembe.

PDF-ji se ne odprejo v Chromu
Če ste s prejšnjo metodo brez uspeha poskušali odpreti PDF-je s Chromom, je težava morda v vašem Chromu. Obstaja nekaj popravkov, ki lahko odpravijo to težavo. Začnite s preprostejšimi rešitvami, saj običajno uspejo. Če se s tem še niste srečali, preverite internetno povezavo in poskusite najprej znova zagnati aplikacijo. Če se zdi, da ni nič narobe, nadaljujte z naslednjimi rešitvami.
Ponastavite Chrome
Piškotki, razširitve in hrošči lahko zlahka motijo normalno delovanje programa. Preprost način za nov začetek Chroma je ponastavitev programa v nastavitvah.
S ponastavitvijo Chroma ne boste izbrisali nobenih pomembnih podatkov, kot so vaši zaznamki ali shranjeni podatki za prijavo. Vendar bo odstranil piškotke, zgodovino brskanja in pripete zavihke. Prav tako bo onemogočil vaše prenesene razširitve, tako da boste lažje ugotovili, ali katera od njih povzroča težavo.
Ponastavite Chrome na naslednji način.
zakaj se oglasi pojavljajo na mojem telefonu
- Odprite Google Chrome in kliknite meni s tremi pikami v zgornjem desnem kotu.

- Kliknite »Nastavitve«.

- V stranski vrstici poiščite »Ponastavi in počisti«.

- Kliknite »Obnovi nastavitve na prvotne privzete vrednosti« in potrdite svojo izbiro.

Preizkusite način brez beleženja zgodovine
Kot rečeno, lahko razširitve povzročijo veliko težav in včasih je težko določiti, katera je kriva. Obstaja še en način, da ugotovite, ali razširitev povzroča težave, poleg ponastavitve celotnega brskalnika. Poskusite odpreti PDF v načinu brez beleženja zgodovine. Če se datoteka odpre brez težav, boste morali eno za drugo raziskati svoje razširitve. Onemogočite ali odstranite jih tako, da odprete nastavitve.
- Odprite Chrome in kliknite gumb s tremi pikami.

- Kliknite »Več orodij«, da poiščete »Razširitve«.

- Vaše nameščene razširitve bodo prikazane tukaj in jih lahko onemogočite.

Posodobite svoj brskalnik
Če vam napaka preprečuje odpiranje datotek PDF v brskalniku, je dobro, da preverite, ali je na voljo posodobitev za Chrome, ki to popravi. Preverite lahko na naslednji način.
- Zaženite Chrome in kliknite navpični meni s tremi pikami.

- Kliknite »Nastavitve«.

- Pomaknite se navzdol in v stranski vrstici poiščite možnost »O Chromu«.

- Chrome bo samodejno poiskal vse razpoložljive posodobitve.
Odpravite grožnje
Nihče ne želi slišati, da je njihov osebni računalnik morda okužen, a kibernetske grožnje so danes vseprisotne. Težave s Chromom lahko povzroči tudi zlonamerna programska oprema, zato za odkrivanje morebitnih groženj uporabite orodje za čiščenje, vgrajeno v brskalnik.
- Odprite Chrome in pritisnite meni s tremi pikami v kotu.

- Kliknite »Nastavitve«.

- V stranski vrstici poiščite »Ponastavi in počisti«.

- Izberite »Počisti računalnik« in pritisnite gumb »Najdi«, da začnete skeniranje.

Ko je postopek končan, poskusite znova odpreti PDF, da preverite, ali je težavo povzročila zlonamerna programska oprema.
Prilagodite svoje nastavitve
Če vaš Chrome kar naprej prenaša datoteke PDF, namesto da bi jih odprl v novem zavihku, vam bo prilagoditev nastavitev prihranila dodaten klik. Chrome lahko v nastavitvah onemogočite prenos datotek PDF.
- Zaženite Chrome, kliknite gumb več (tri navpične pike) in izberite »Nastavitve«.

- Kliknite »Zasebnost in varnost v stranski vrstici«.

- Pomaknite se navzdol in izberite »Nastavitve spletnega mesta«.

- Poiščite nastavitve PDF v razdelku »Dokumenti PDF«.

- Prenos PDF-ja izklopite na naslednji način:
- Počistite izbiro »Odpri PDF v Chromu«.

- Počistite izbiro možnosti »Prenos datotek PDF«.

- Počistite izbiro »Odpri PDF v Chromu«.
Uporabite alternativo
Chromeov vgrajen pregledovalnik PDF ni edini način za odpiranje PDF-jev z brskalnikom. Obstaja veliko razširitev, ki bodo enako opravile delo. Adobejeva razširitev za Chrome dejansko lahko naredi veliko več kot le odpiranje datotek PDF, zato bi lahko prišla prav, tudi če vaš Chrome dobro prikazuje datoteke PDF. Poiščite in dodajte razširitev na naslednji način.
- Odprite spletno trgovino Chrome in poiščite » Adobe Acrobat: orodja za urejanje, pretvorbo in podpisovanje PDF .”

- Kliknite modri gumb »Dodaj v Chrome«.

- Potrdite prenos v pojavnem oknu.

PDF-ji brez meja
Chromeov vgrajeni pregledovalnik PDF spremeni igro, zato lahko vaš potek dela resnično trpi, ko preneha delovati. Na srečo lahko običajno težavo odpravite brez večjih težav. Preizkusite zgornje rešitve, da vidite, katera vam ustreza.
kako se znebiti zaščite pred pisanjem
Ali ste imeli težave s Chromovim pregledovalnikom PDF? Ali vam je za delo ljubša druga aplikacija ali razširitev? Sporočite nam v spodnjem oddelku za komentarje.