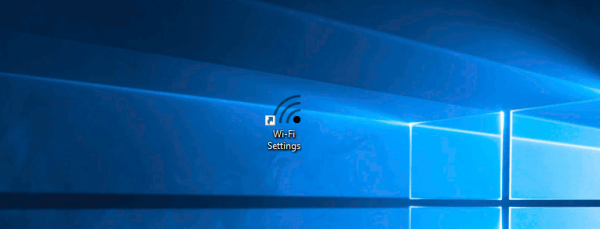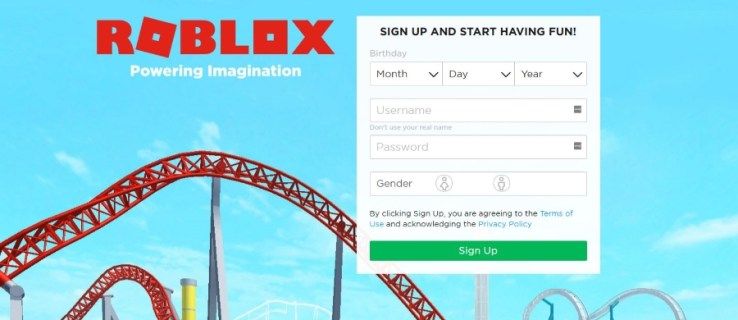Gravatar je priljubljena spletna storitev za ljudi, ki se želijo vzdržati ponavljajočega nalaganja svojih profilnih slik na spletna mesta WordPress, ki jih komentirajo. To je prihranek časa, še posebej, če ste bloger ali komentirate številne spletne objave.
Tako kot vsako drugo spletno orodje za avtomatizacijo se tudi ta spletna storitev občasno pokvari. Če ugotovite, da vaš Gravatar Cropper ne deluje, ste prišli na pravo mesto. Naučite se nekaj popravkov, s katerimi lahko poskusite zagotoviti, da bo vaš Gravatar spet normalno deloval in da boste lahko brez težav obrezali svoje avatarje.
Gravatar Cropper ne deluje
Obrezovanje vašega avatarja je eden najpomembnejših korakov, s katerimi se boste srečali pri nastavljanju svojih Gravatarjev. Če ne morete mimo tega koraka, v svoj profil ne boste mogli dodati novih gravatarjev.
Gravatar Cropper ne deluje lahko zaradi vrste težav, vključno z:
- Težave z brskalnikom, s katerim delate; nekaterih brskalnikov Gravatar ne podpira dobro
- Uporaba brskalnika, ki je zastarel
- Napaka v programski opremi Gravatar
Te težave lahko rešite na različne načine, tako da lahko Gravatar Cropper znova obreže vašo fotografijo.
Kako popraviti, da Gravatar Cropper ne deluje
Poskusite naslednje popravke, če Gravatar Cropper ne deluje.
kako vedeti, ali vas je brcnil strežnik za neskladje
Preklopite na drug brskalnik
Če uporabljate brskalnik, kot je Internet Explorer, in se zdi, da vaš Gravatar Cropper ne deluje, poskusite preklopiti na drug brskalnik, kot je Firefox ali Google Chrome, in preverite, ali bo to odpravilo težavo. V večini primerov bi to moralo odpraviti težavo in sliko bi morali pozneje obrezati. Zaradi varnosti je najbolje delati z brskalniki, ki jih trenutno podpirata WordPress in Gravatar. Tej vključujejo:
- Google Chrome

- Opera

- Microsoft Edge

- Safari

- Mozilla Firefox

Obrežite fotografijo z WordPressom
Če fotografije še vedno ne morete obrezati, tudi ko preklopite na drug brskalnik, lahko postopek obidete tako, da obiščete WordPress in obrezovanje slike od tam. Zagotoviti morate le, da je e-poštni račun, ki ga uporabljate za svoj račun WordPress, enak tistemu, ki ga uporabljate za svoj račun Gravatar. Če tega ne naredimo, si oglejmo, kako obrežete svoj Gravatar z WordPressom.
- Pojdi do WordPress in se prijavite v svoj račun z istim e-poštnim naslovom, ki ga uporabljate za Gravatar.

- V levi stranski vrstici izberite »Moj profil«.

- Kliknite svoj avatar in izberite sliko, ki ste jo poskušali obrezati z Gravatar Cropperjem.

- Kliknite »Odpri«, da dodate sliko v svoj WordPress.

- Obrežite sliko po želji in kliknite gumb »Spremeni mojo fotografijo«.

- Ko se vrnete v svoj račun Gravatar, bi morali videti, da je bila slika uspešno posodobljena in dodana vašim Gravatarjem.
Osvežite brskalnik in počistite predpomnilnik brskalnika
Drug popravek, ki ga lahko poskusite, če vaš Gravatar Cropper ne deluje, je osvežitev strani s klikom na krožno puščico v zgornjem levem kotu zaslona. Razmislite o prisilnem ponovnem nalaganju, če ikona za osvežitev ne odpravi težave. Tukaj so bližnjice, ki jih lahko uporabite za prisilno ponovno nalaganje brskalnika v različnih operacijskih sistemih.
- Linux: 'F5'

- Mac OS: “Cmd” + “R”

- Jabolko: 'Apple' + 'R'

- Windows: “Ctrl” + “F5”

Razmislite o čiščenju predpomnilnika brskalnika, če prisilno ponovno nalaganje ne odpravi težave. Predpomnilnik brskalnika vključuje majhne datoteke z drobnimi informacijami, ki uporabnikom pomagajo pri hitrejšem dostopu do spletnih mest, ko jih ponovno obiščejo. Medtem ko je predpomnilnik ključnega pomena za poenostavitev izkušnje brskanja, lahko povzroči težave, zaradi katerih lahko gre celoten postopek narobe.
Čiščenje predpomnilnika v brskalniku Google Chrome
Če želite počistiti predpomnilnik brskalnika v Chromu, sledite spodnjim korakom.
znebite se odmeva v drznosti
- Odprto Google Chrome in kliknite tri navpične pike v zgornjem desnem kotu zaslona.

- Razširite meni »Več orodij« in izberite možnost »Počisti podatke brskanja«.

- Na vrhu strani določite določeno časovno obdobje predpomnilnika, ki ga želite izbrisati. Izberete lahko »Ves čas«, da izbrišete vse.

- Potrdite polje za »Predpomnjene slike in datoteke«.

- Za dokončanje postopka kliknite možnost »Počisti podatke«.

Čiščenje predpomnilnika brskalnika Mozilla Firefox
Če uporabljate Mozilla Firefox, sledite spodnjim korakom, da počistite predpomnilnik brskalnika.
- Odprto Mozilla Firefox in kliknite tri vodoravne črte v zgornjem desnem kotu zaslona.

- Med možnostmi izberite »Nastavitve«.

- V levi stranski vrstici izberite možnost »Zasebnost in varnost«.

- Pomaknite se navzdol do razdelka »Piškotki in podatki spletnega mesta«.

- Kliknite gumb »Počisti podatke ...«.

- Počistite polje »Piškotki in podatki spletnega mesta« (razen če želite počistiti tudi te) in se prepričajte, da je potrjeno polje »Predpomnjena spletna vsebina«.

- Kliknite gumb »Počisti«.

Čiščenje predpomnilnika brskalnika v Microsoft Edge
Če uporabljate Microsoft Edge, je najbolje, da izklopite sinhronizacijo, če želite počistiti predpomnilnik brskalnika samo v napravi, ki jo uporabljate. To je dvofazni postopek.
- Odprto Microsoft Edge .

- Kliknite tri navpične pike v zgornjem desnem kotu zaslona.

- V meniju izberite možnost »Nastavitve in več…«.

- Pomaknite se do »Nastavitve« in nato »Profili«.

- Odprite možnost »Sinhronizacija« in kliknite »Izklopi sinhronizacijo«.

Ko je sinhronizacija izklopljena, sledite spodnjim korakom, da počistite predpomnilnik brskalnika.
- Kliknite tri navpične pike v zgornjem desnem kotu zaslona.

- Med možnostmi, ki se prikažejo, izberite »Nastavitve in več«.

- Pomaknite se do »Nastavitve« in nato »Zasebnost, iskanje in storitve«.

- Pomaknite se navzdol do razdelka »Počisti podatke brskanja«.

- Kliknite gumb z napisom »Izberite, kaj želite počistiti«.

- V spustnem meniju »Časovno obdobje« izberite »Ves čas«.

- Prepričajte se, da je edina izbrana možnost »Predpomnjene slike in datoteke«.

- Kliknite gumb »Počisti zdaj«.

Če uporabljate kateri koli drug brskalnik poleg zgoraj omenjenih, preverite stran s podporo za navodila o čiščenju predpomnilnika brskalnika.
Kako popraviti, da Gravatar ne nalaga slike
Včasih lahko naletite na težave pri nalaganju svoje slike v Gravatar, še preden jo poskusite obrezati. Če je temu tako, razmislite o poskusu nekaterih popravkov, ki so označeni spodaj.
Onemogočite zaviralec oglasov
Če imate težave pri nalaganju svoje slike v Gravatar Cropper, je lahko krivec zaviralec oglasov, ki ga uporabljate. Blokatorji oglasov lahko motijo Gravatar, zato ga, če ga uporabljate, začasno onemogočite, nato poskusite znova naložiti sliko.
Če uporabljate Firefox, onemogočite varnostno funkcijo za blokiranje vsebine
Če uporabljate Firefox in imate težave pri nalaganju slik v Gravatar Cropper, lahko varnostna funkcija brskalnika za blokiranje vsebine moti funkcijo nalaganja. Znano je, da varnostna funkcija Firefoxa preprečuje nalaganje delov nekaterih spletnih mest. Najbolje je, da funkcijo popolnoma onemogočite. Tukaj je opisano, kako se lotiti postopka.
kako se povezati z zavarovanim wifi brez gesla -
- Prijavite se v svoj Gravatar račun .

- Kliknite ikono informacij v zgornjem levem kotu zaslona.

- Izklopite »Izboljšano zaščito pred sledenjem za to spletno mesto«, da onemogočite varnostno funkcijo.

- Če uporabljate novo zasebno okno, kliknite možnost »Enhanced Tracking Prtection ON for this site«.

Preverite velikost vaše slike
Največja omejitev velikosti slik, ki jih lahko naložite v Gravatar, je 10 MB. Če je vaša fotografija večja od te omejitve, boste prejeli opozorilo, ki vas obvešča, da slike ne morete naložiti v sistem. Odločiti se boste morali za manjšo sliko ali zmanjšati velikost slike, ki jo želite naložiti, z orodji za urejanje fotografij, kot je Photoshop .
Kako popraviti okno Gravatar, ki se ne prikazuje pravilno
Obstajajo tudi primeri, ko se vaš Gravatar morda ne prikaže pravilno ali pa se sploh ne prikaže. Tukaj je nekaj razlogov, zakaj je temu tako, skupaj z nekaterimi popravki, s katerimi lahko poskusite odpraviti težavo.
- Prepričajte se, da je e-poštni naslov, ki ga uporabljate za Gravatar Cropper, enak tistemu v vašem profilu ali tistemu, ki ga uporabljate za komentiranje na zunanjem spletnem mestu.
- Če spremenite Gravatarje na svojem spletnem mestu WordPress, se spremembe, ki ste jih naredili, morda ne bodo takoj odrazile ali če se bodo odrazile, morda ne bodo prikazane pravilno. Traja lahko do 24 ur, da se spremembe posodobijo na spletnem mestu in Gravatarju, zato bodite potrpežljivi in preverite, ali se bodo vaši Gravatarji po 24 urah ustrezno prikazali.
- Če vaš Gravatar ni prikazan na vašem spletnem mestu ali spletnem mestu, ki ste ga komentirali, je krivec verjetno ocena, ki ste jo dodelili fotografiji. Večina spletnih mest ne bo prikazala avatarjev z oceno nad G, ker lahko vsebujejo občutljivo ali žaljivo vsebino. Znova dodelite svoji sliki oceno G in preverite, ali to odpravlja vašo težavo.
Naj vaš Gravatar Cropper znova zažene
Nedelovanje Gravatar Cropper je lahko nevšečnost, vendar ne bi smelo biti razlog za skrb. V večini primerov lahko težavo rešite tako, da se prijavite v svoj račun Gravatar z drugim brskalnikom in nato poskusite obrezati svojo sliko od tam. Če to ne deluje, priporočamo, da postopek obidete tako, da naložite in obrežete sliko Gravatar prek svojega računa WordPress. Vse spremembe, ki jih naredite na svoji sliki profila WordPress, se bodo odrazile v vašem računu Gravatar.
Ste že kdaj imeli težave pri obrezovanju svojega avatarja z orodjem Gravatar Cropper? Kako ste se tega lotili? Delite svojo izkušnjo z nami v spodnjem oddelku za komentarje.