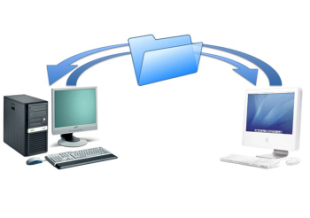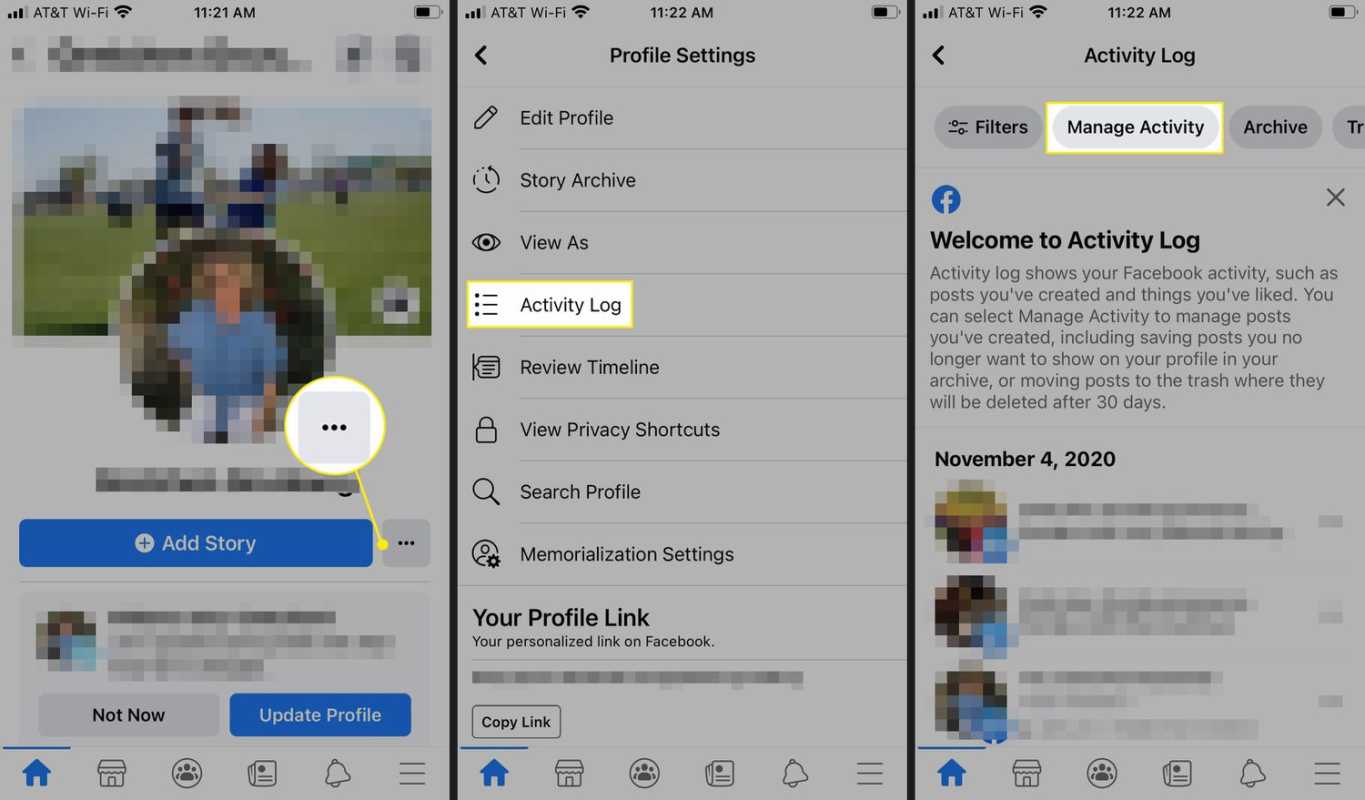Kopiranje vsebine v odložišče vašega iPada je priročno, ker uporabnikom omogoča enostaven dostop do besedila, fotografij, videoposnetkov itd. Vendar pa lahko tja kopirate podatke, ki jih boste morda želeli uporabiti samo enkrat in izbrisati za vedno, kot so podatki o bančnem računu in gesla. Ali pa ga želite počistiti, da zmanjšate možnosti, da bi ga kopirala aplikacija na vašem iPadu, ki so jo ustvarili zlonamerni razvijalci. Zaradi tega je popolno in trajno brisanje kopirane vsebine pomembno.

Če želite rešiti varnostno težavo, povezano s kopiranjem vsebine v odložišče iPada, se je pametno naučiti, kako jo počistiti. Ta članek obravnava kritično temo, kako počistiti odložišče iPada.
Čiščenje odložišča iPad
Kot smo že omenili, ljudje občasno kopirajo občutljive podatke v svoje odložišče. Toda radovedne oči bližnjega tujca ali celo aplikacija lahko dostopajo do informacij, tako da so na voljo vsem drugim. Najboljša rešitev je morda, da v odložišče ne kopirate občutljivih podatkov, vendar to ni vedno priročno. Praktična rešitev je, da podatke čim prej prepišete s kopiranjem nekaterih drugih informacij.
- Odprite aplikacijo, ki ima besedilno polje, kot je Notes.

- V besedilno polje vnesite nekaj presledkov.
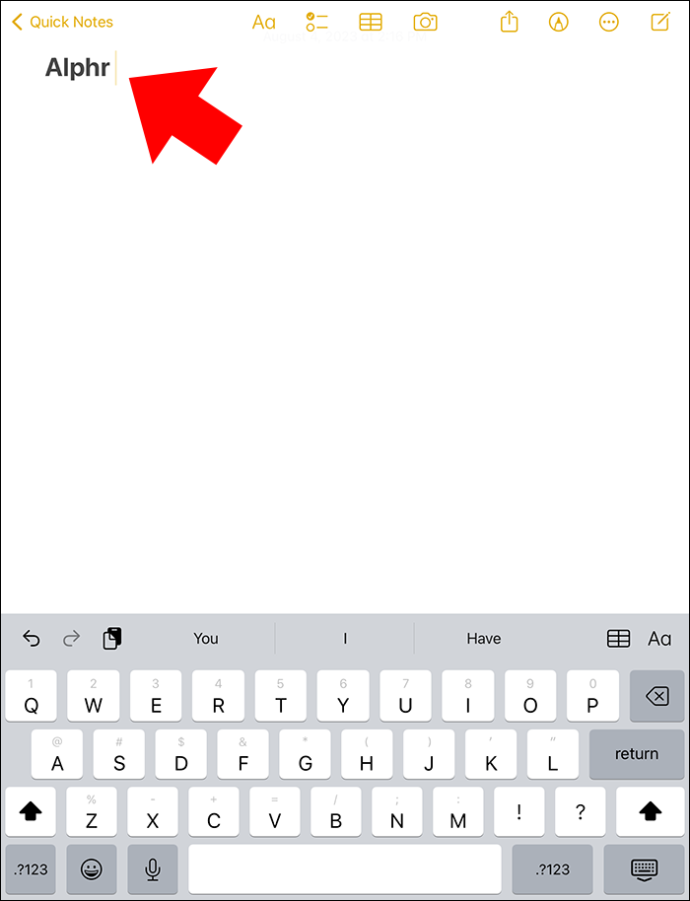
- Tapnite in pridržite, nato izberite »Kopiraj«. To bo kopiralo presledke in v bistvu nadomestilo vse informacije v vašem odložišču s kopiranimi presledki.
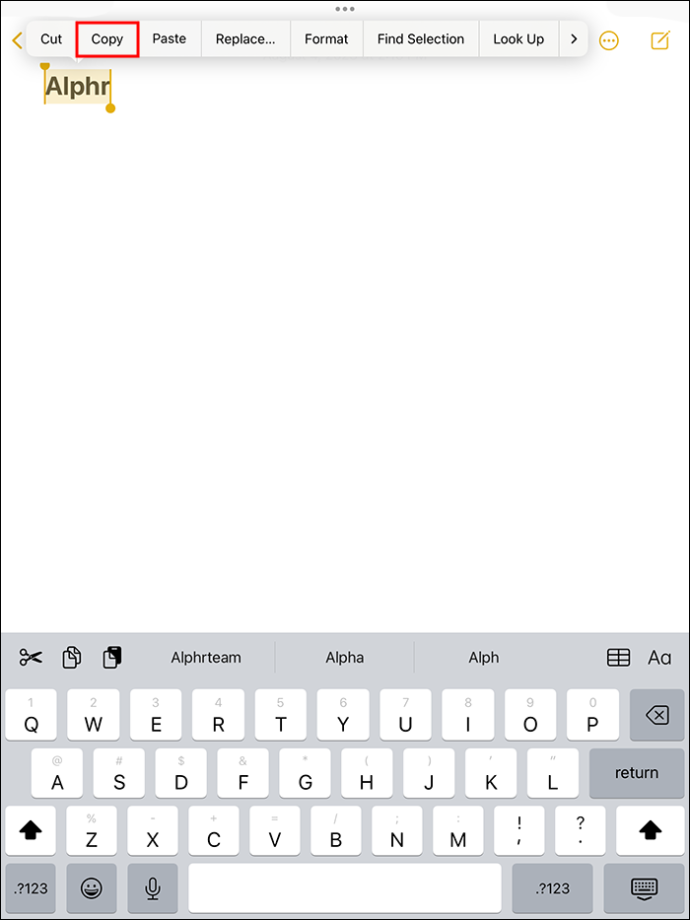
Potrdite, da je odložišče čisto tako:
- Odpiranje aplikacije z besedilnim poljem (spet kot Notes).

- Tapnite in pridržite prazno območje v besedilnem polju.
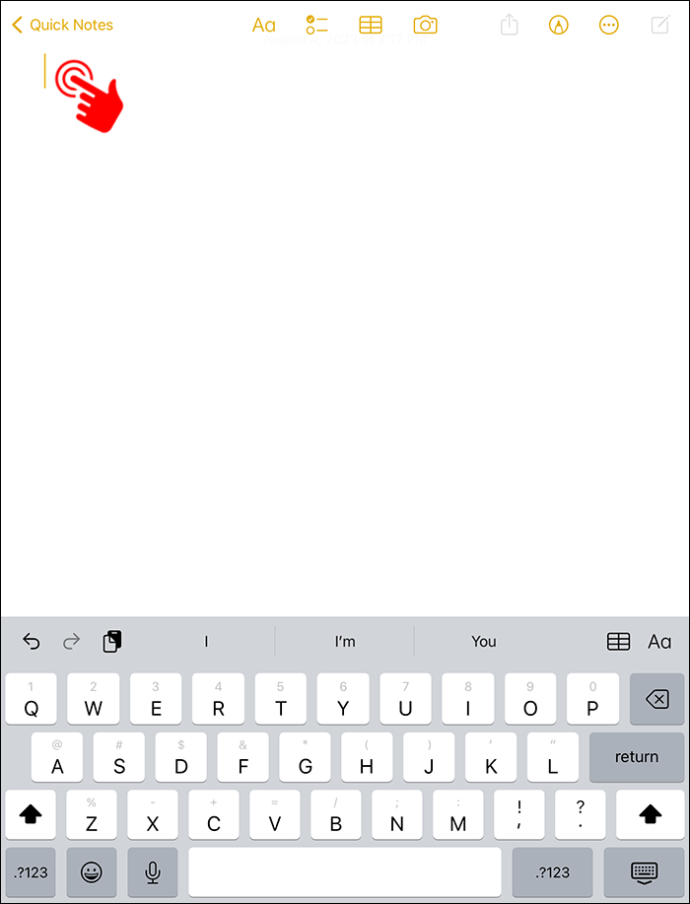
- Izberite »Prilepi«. Če ne vidite nobene vsebine razen presledkov, je metoda delovala.
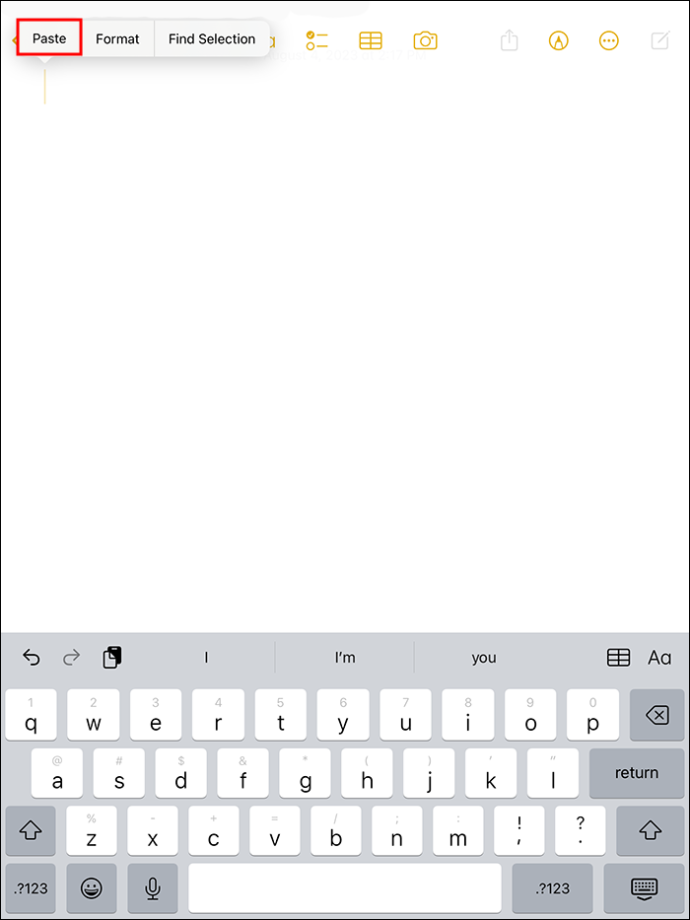
Razlog, zakaj ta metoda deluje, je, da odložišče iPada shrani en element naenkrat. To pomeni, da ko kopirate novo vsebino, prepiše vso drugo vsebino, ki je bila v odložišču. Medtem ko ta metoda kopira informacije v odložišče Apple Universal, deluje samo z odložiščem, vgrajenim v iPad.
Odložišča tretjih oseb
Za iPad so na voljo različni upravitelji odložišča drugih proizvajalcev. Vendar zgornja metoda ne počisti nujno vsebine iz odložišča takih ponudnikov. V teh primerih sledite navodilom aplikacije, če ima možnost »Počisti odložišče«. Za dodatne informacije pa se boste morda morali obrniti na ekipo za podporo aplikacije.
kako poslati vabila v neskladju
Dostopanje in brisanje odložišča iPad prek aplikacij tretjih oseb
Odložišče shrani podatke, ki ste jih kopirali in prilepili, v začasno shrambo. Običajno do odložišča na vašem iPadu ni mogoče neposredno dostopati, zaradi česar je nekoliko težko ugotoviti, ali so v njem informacije, ali vam omogoča ročno brisanje informacij. Nekatere aplikacije tretjih oseb vam omogočajo, da vidite, kaj je v odložišču, in celo shranite podatke tja.
Ena najboljših aplikacij za odložišče drugih proizvajalcev je Paste. Brezplačno prenesite aplikacijo iz App Store. Če pa morate znova kopirati elemente iz odložišča, boste morali kupiti naročnino. Če želite kopirati, prilepiti in si ogledati zgodovino kopiranega datuma na Prilepi, morate:
- Prenesite aplikacijo Paste na svoj iPad in jo odprite.
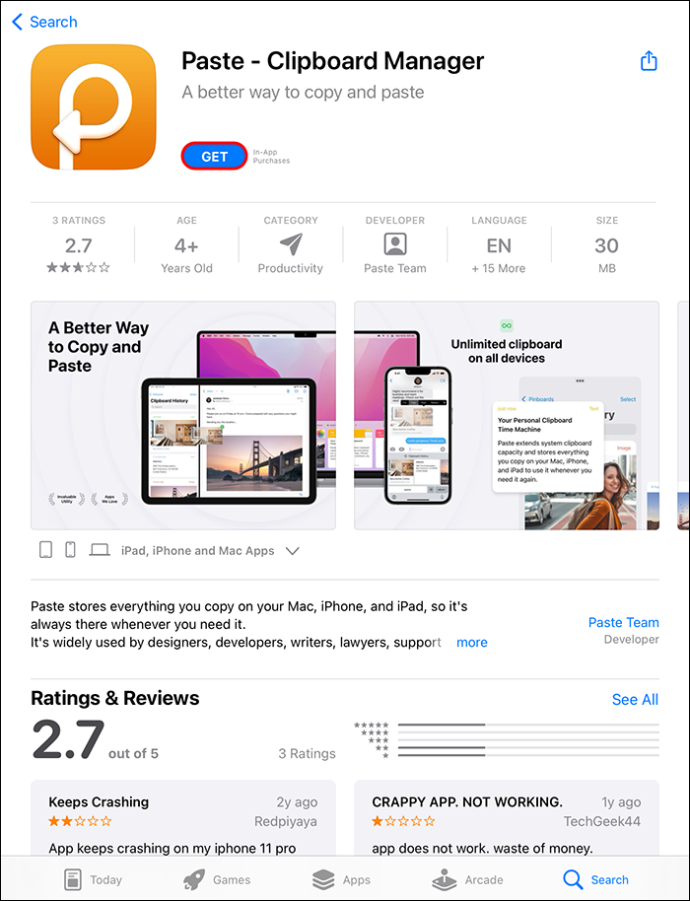
- Tapnite tri pike na zgornji desni strani zaslona.
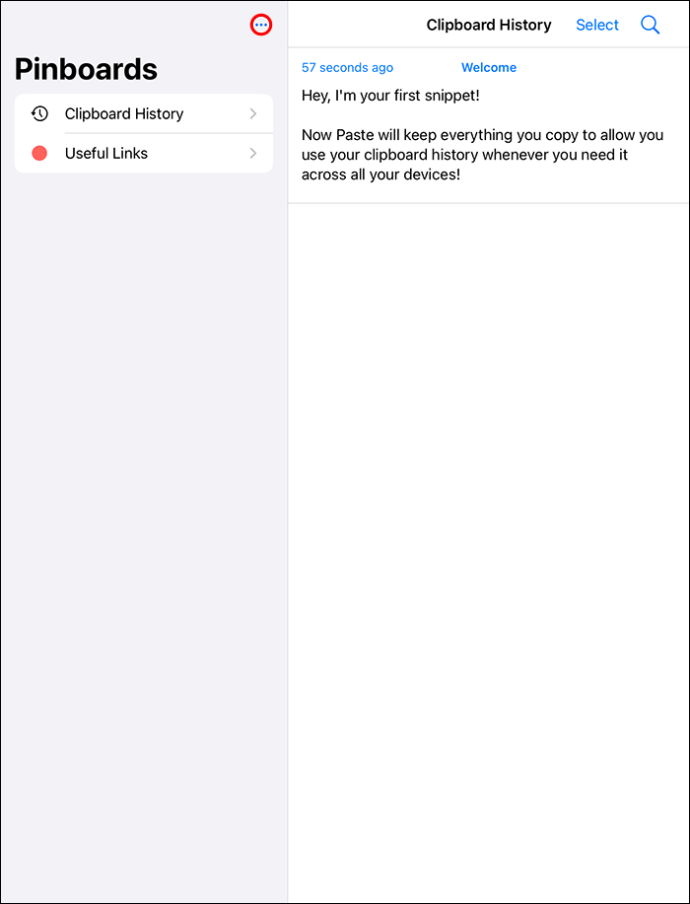
- Med možnostmi izberite »Nastavitve«.
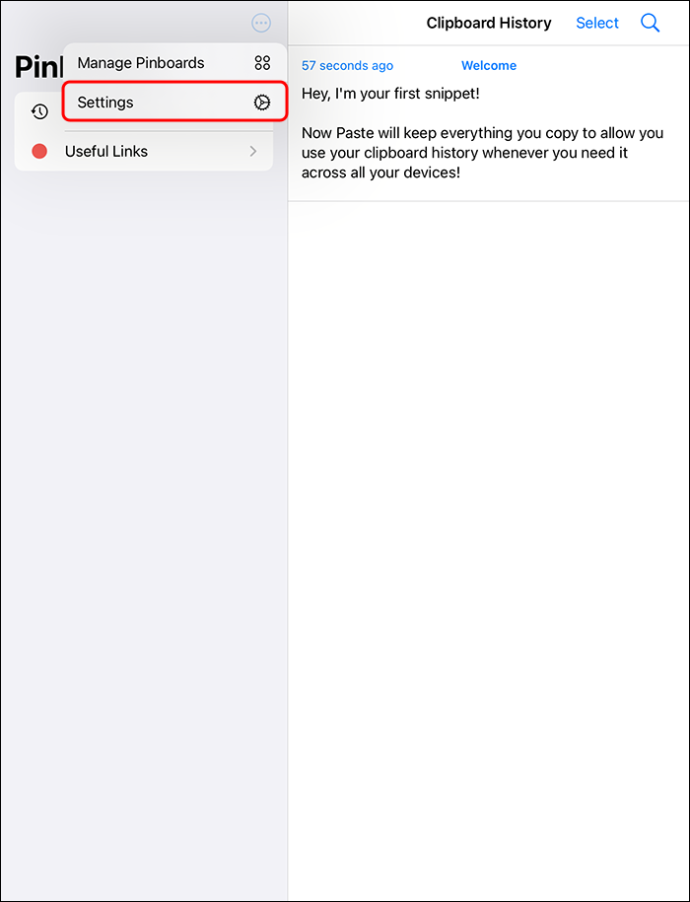
- Pri zbiranju vsebine odložišča izklopite »Ko aplikacija postane aktivna« in se prepričajte, da je zelena.
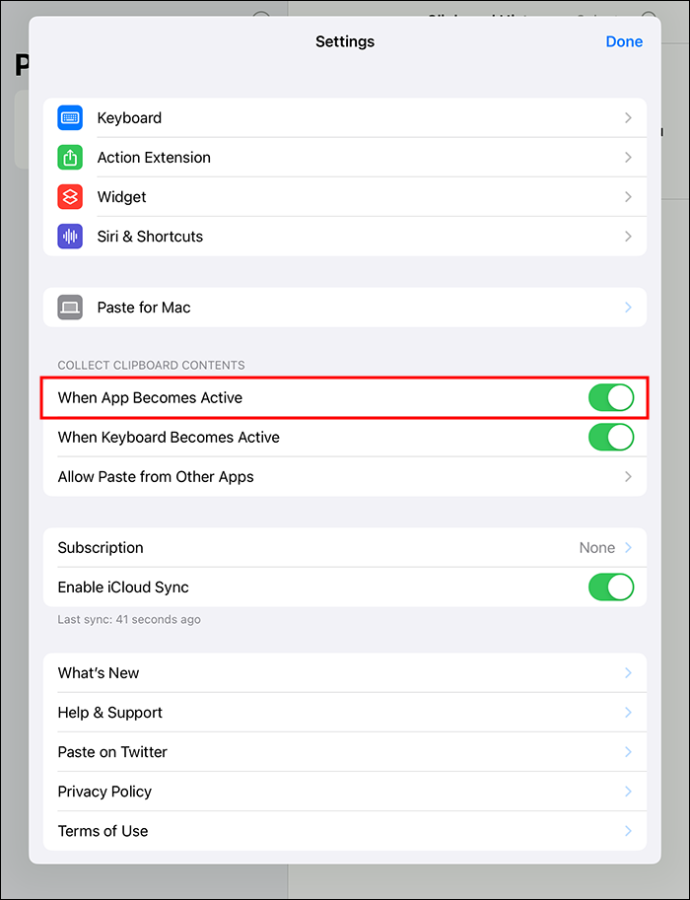
- Kopirajte nekaj, odprite aplikacijo Prilepi in izberite »Dovoli lepljenje«. To prilepi sliko ali besedilo, ki ga kopirate, v zgodovino odložišča.
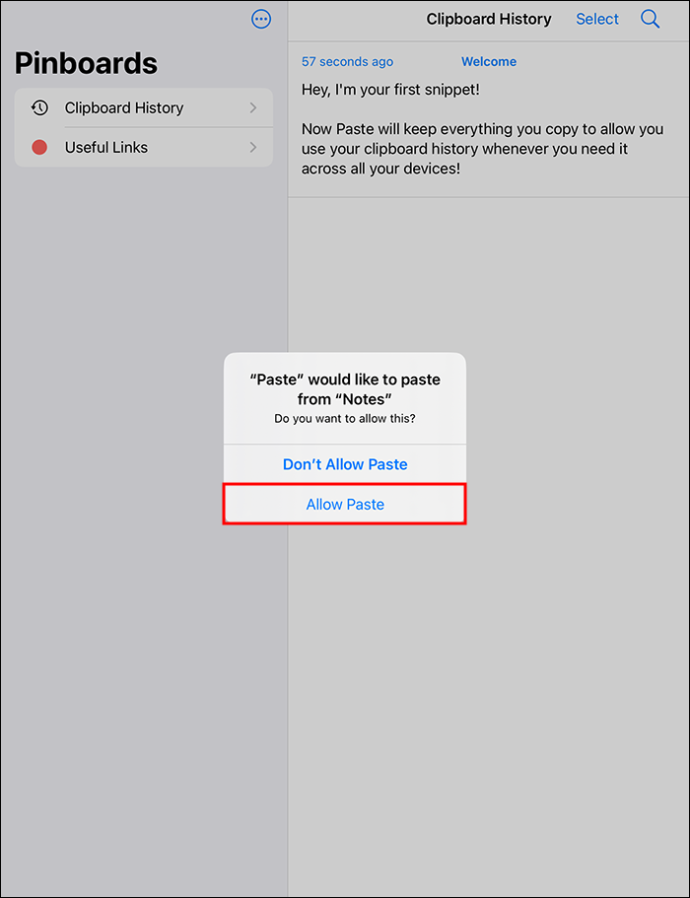
Lahko tapnete in pridržite prejšnje odložišče, če jih želite znova kopirati.
- Odprite predhodno kopirano odložišče.
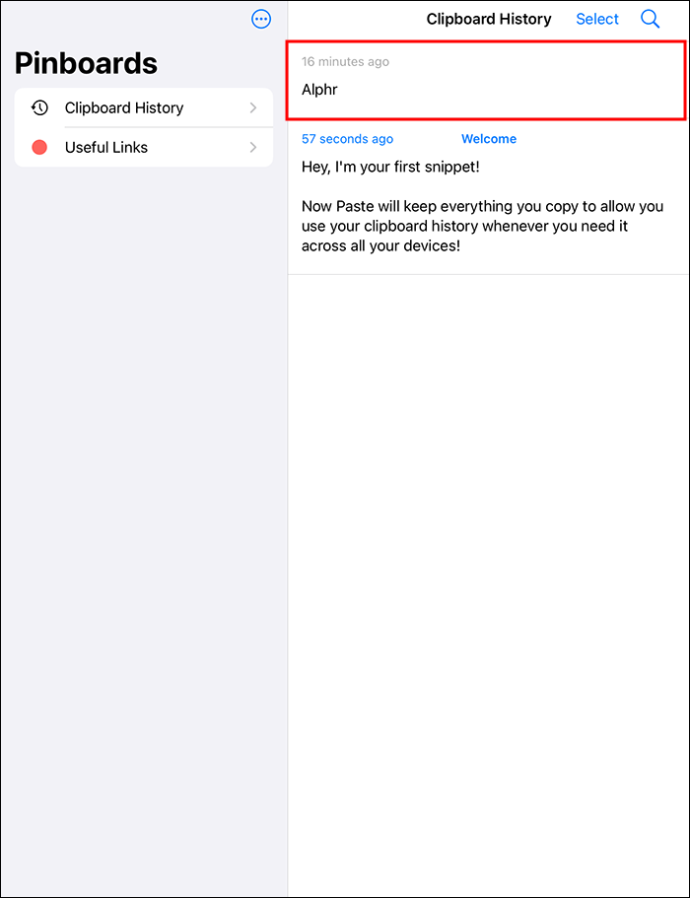
- Izberite »Kopiraj«. Za uporabo te funkcije potrebujete naročnino na Paste Premium. Namesto tega, ko izbirate besedilo, izberite majhno puščico, ki je na skrajni desni strani menija, in poiščite »Deli«.
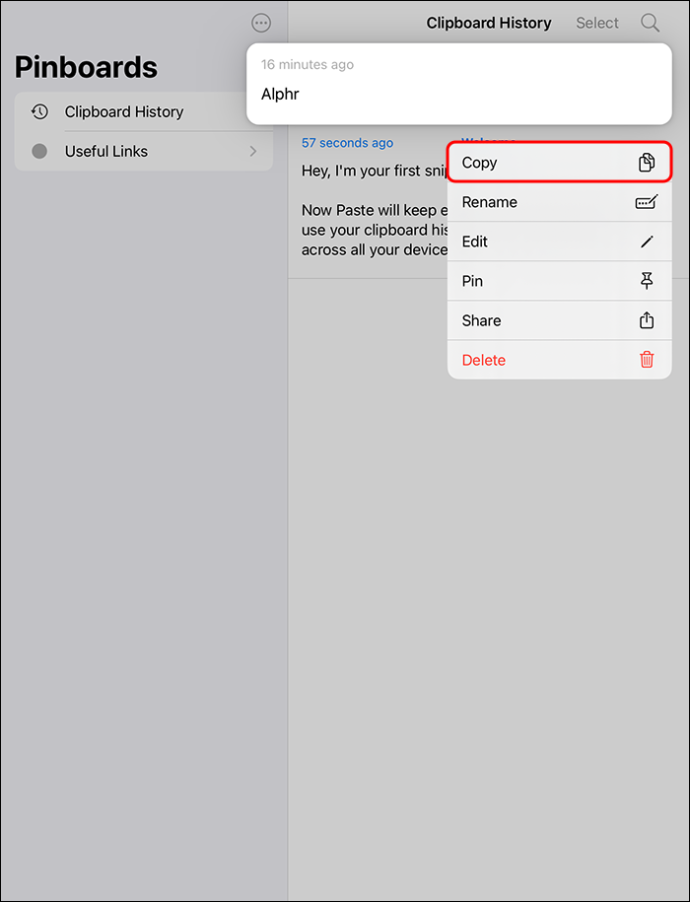
- Tapnite »Share« za dostop do lista za skupno rabo.
- Izberite »Kopiraj zgodovino odložišča«, da izberete besedilo, izbrano z aplikacijo »Prilepi«.
Ko odprete aplikacijo Prilepi, si lahko ogledate besedilo v zgodovini odložišča. Edina stvar, ki si jo morate zapomniti, je, da morate odpreti aplikacijo Prilepi, ko želite dostopati do določenega elementa, shranjenega v odložišču. Ta aplikacija ne deluje samodejno v ozadju.
Če želite počistiti odložišče v aplikaciji Prilepi:
- Odprite aplikacijo Prilepi.
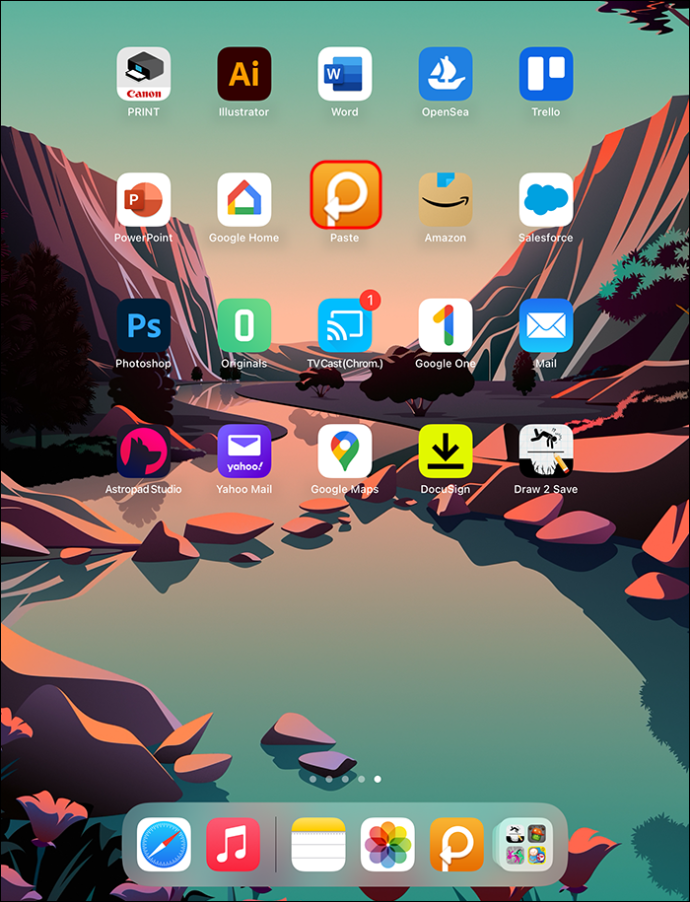
- Pojdite na Zgodovino odložišča. Tapnite »Izberi«.
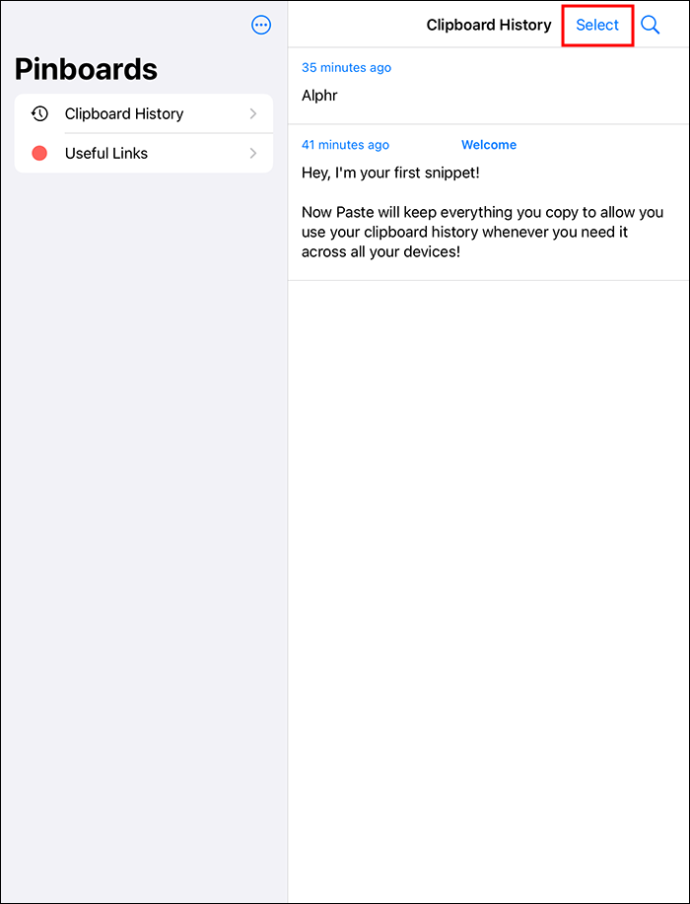
- Kliknite »Izberi vse«.
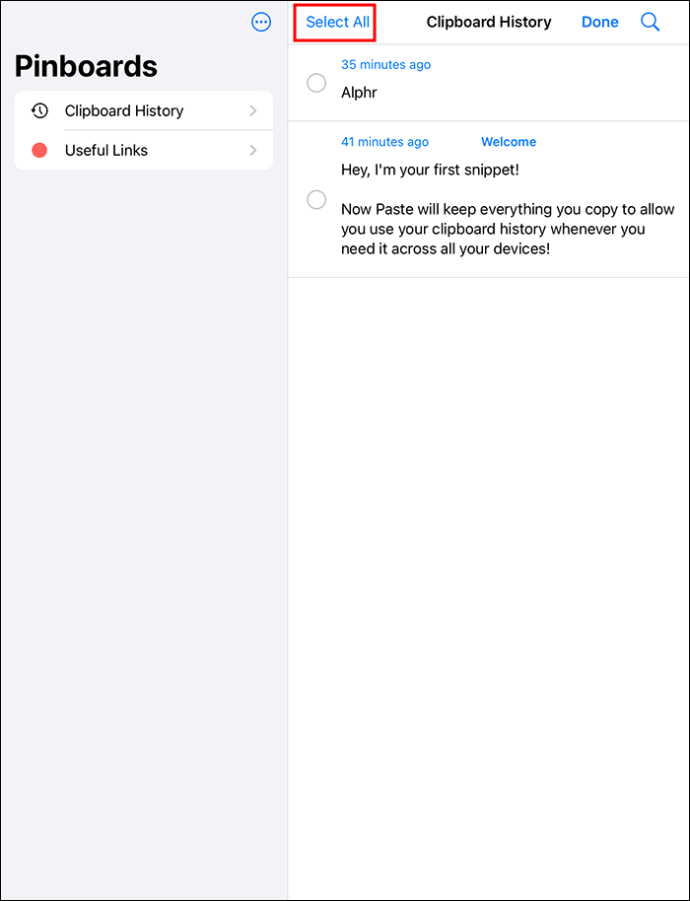
- Dotaknite se ikone za brisanje.
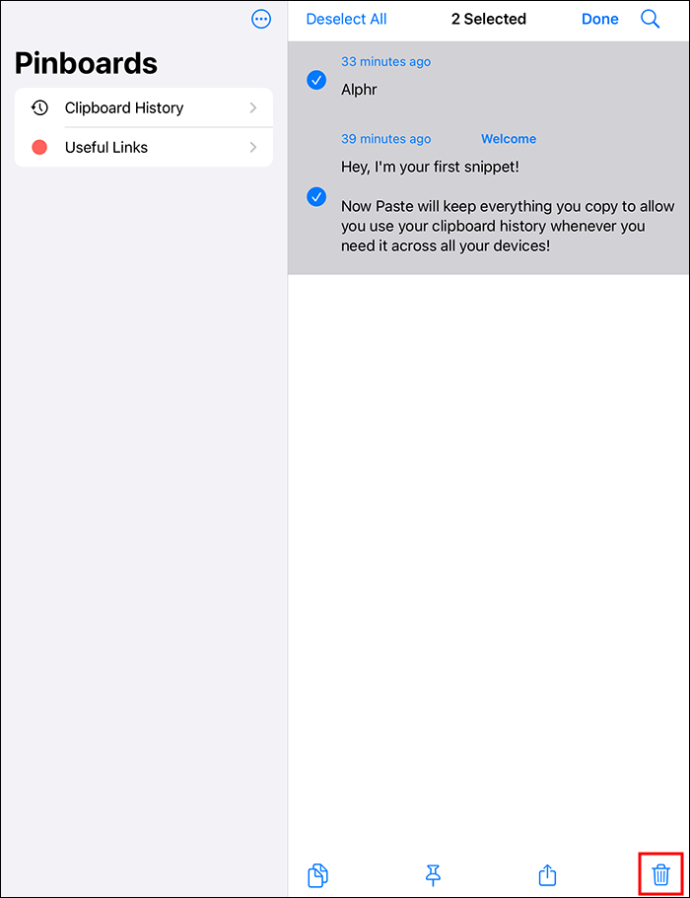
- Če želite počistiti določene podatke, z desno miškino tipko kliknite delčke, ki jih želite počistiti, in nato izberite »Izbriši«.
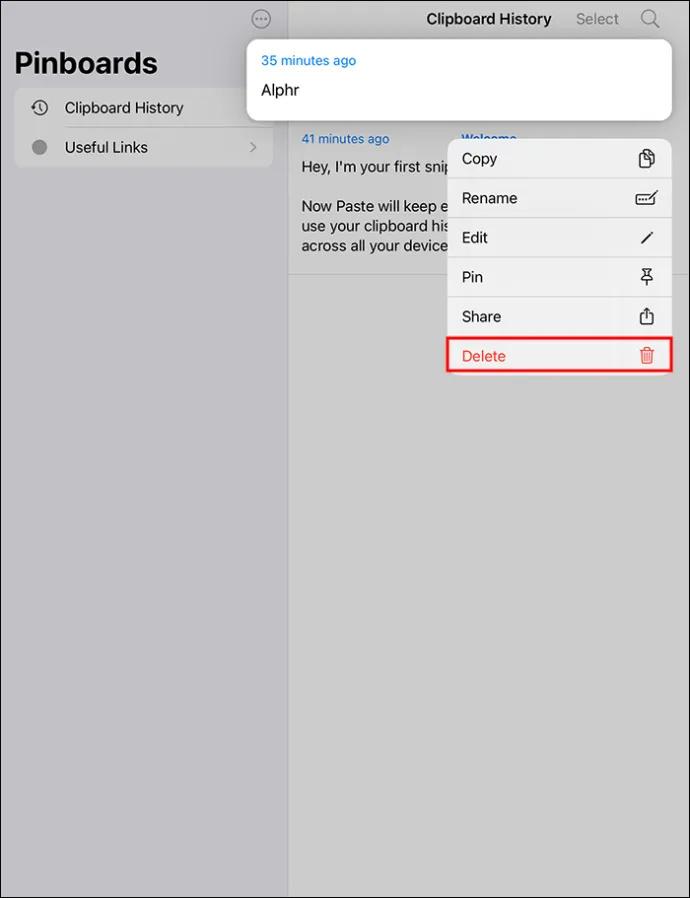
Enostavno kopiranje vsebine v odložišče
Obstaja več načinov, kako narediti odložišče iPada bolj priročno za uporabo. Recimo, da iPad uporabljate za delo in morate pogosto znova uporabiti določene informacije. Ko lahko preprosto dostopate do zapiskov, ki ste jih naredili prej, lahko povečate produktivnost. Do podatkov, ki jih pogosto uporabljate, lahko hitro dostopate, tako da vam jih ni treba znova in znova vnašati.
Uporabite aplikacijo Notes za shranjevanje zgodovine odložišča na vaš iPad
Aplikacija Paste zahteva premium naročnino. Če to ni dobra možnost za vas, poskusite z vključeno aplikacijo Notes, da ročno shranite svojo zgodovino.
- Odprite aplikacijo Notes.
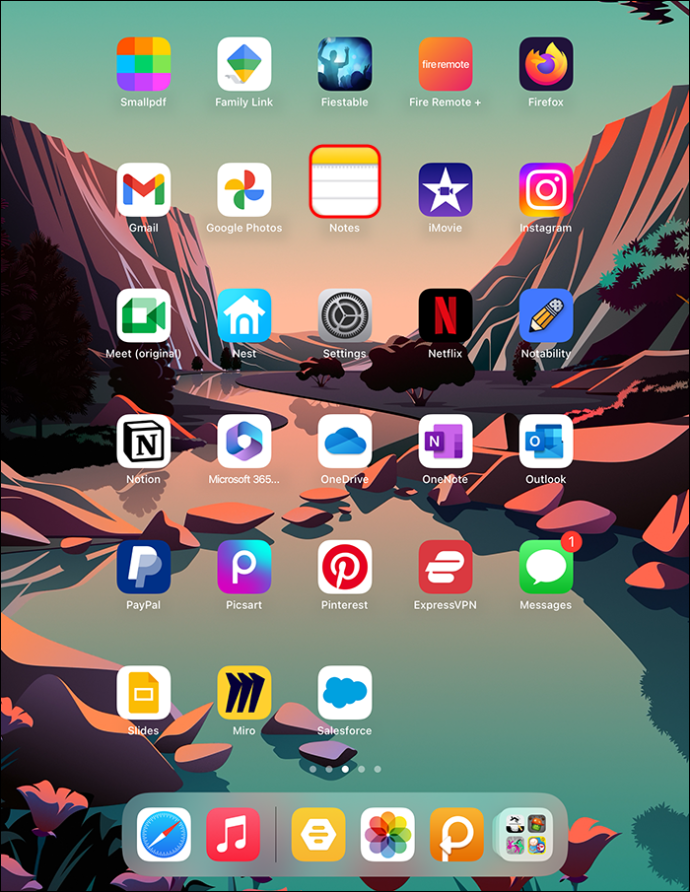
- V zgornjem desnem kotu izberite gumb »Nova opomba«, ki ga predstavlja pero znotraj kvadratne ikone.
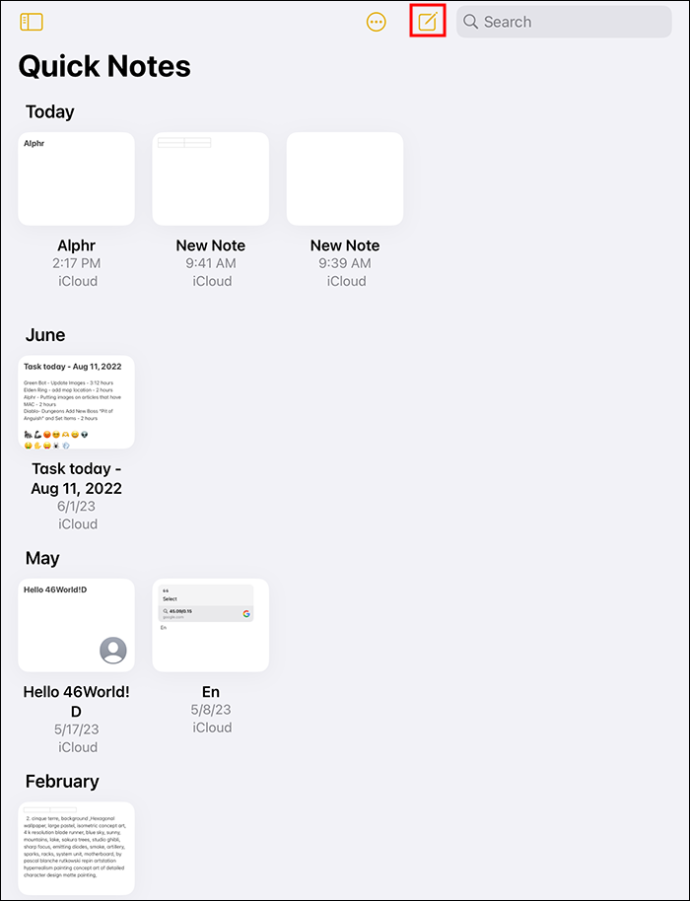
- Poimenujte svojo novo opombo, nato izberite kazalec, da sprožite možnost kopiranja/lepljenja.
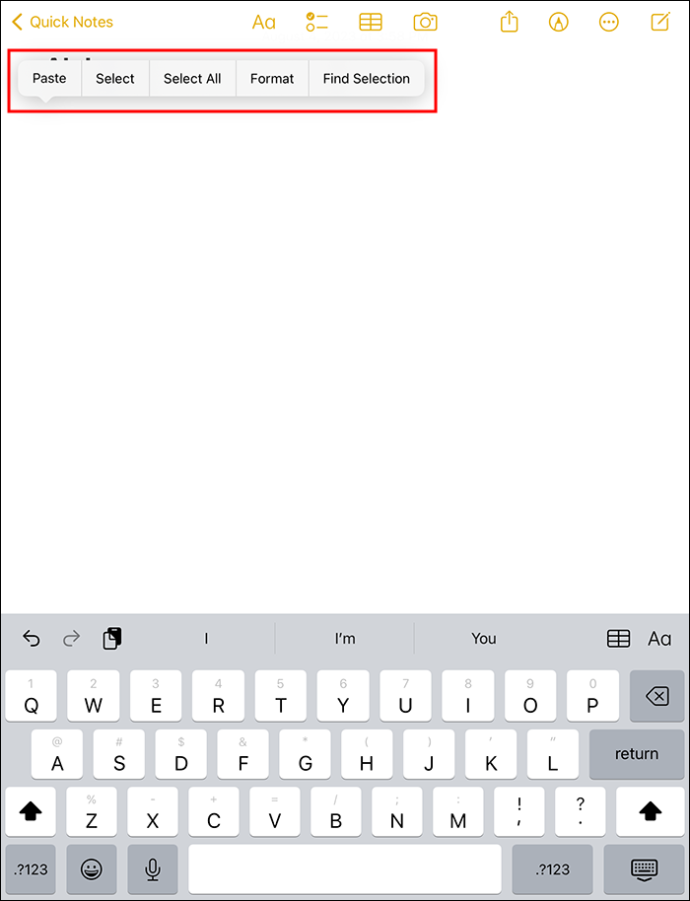
- Izberite možnost »Prilepi«. Če želite shraniti stvari, ki so bile kopirane.
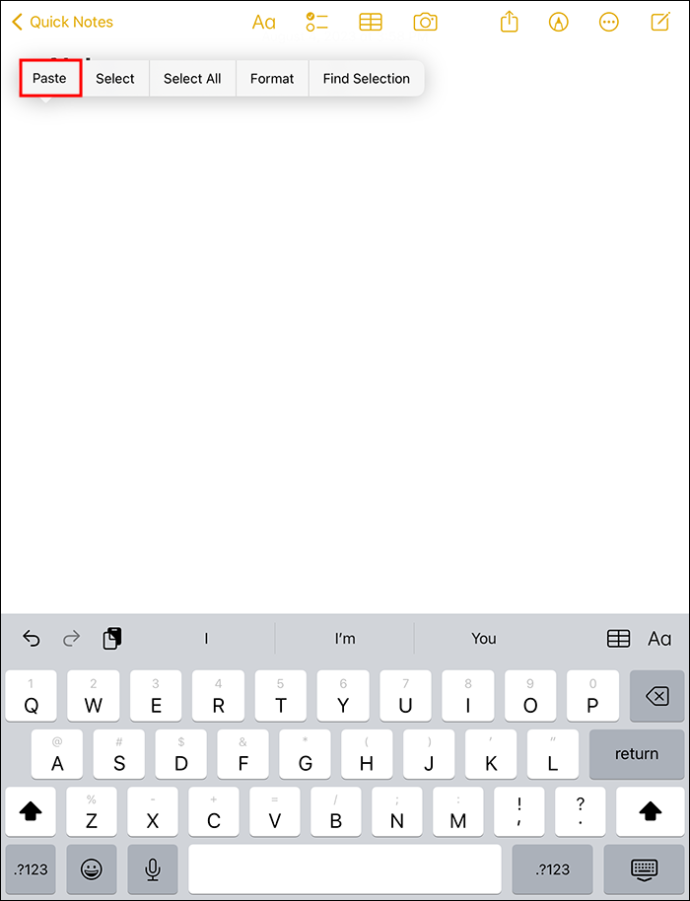
Uporaba te metode vam omogoča lepljenje, ne da bi potrebovali naročnino na aplikacijo tretje osebe. Nove opombe je mogoče priročno ustvariti z zaklenjenega zaslona. Aplikacija Notes olajša kopiranje in lepljenje v odložišče. Vendar pa brisanje vsebine v aplikaciji Notes ne izbriše v odložišča. Še vedno morate uporabiti metodo »Kopiraj prostor«, da počistite odložišče.
kako posneti posnetek zaslona snapchat, ne da bi oni to vedeli
pogosta vprašanja
Kje so kopirani elementi na mojem iPadu?
iPadi omogočajo kopiranje posameznega elementa v vgrajeno odložišče naenkrat. iPad vam ne dovoljuje ogleda elementov, ki ste jih kopirali, razen če so prilepljeni v aplikacijo.
Kako lahko vidim, kaj je kopirano v odložišče iPada?
Lahko greste skozi iskanje v središču pozornosti:
1. V besedilno polje vnesite »Odložišče«.
2. Kliknite »Opombe«. To vam omogoča ogled kopirane vsebine.
Kako kopiram vsebino v odložišče iPada?
težava s povezavo za posredovanje klicev neveljavna
1. Če želite kopirati besedilo, kliknite besede, ki jih želite kopirati, da sprožite modro označevanje podatkov.
2. Izberite želeno besedilo in nato izberite »Kopiraj«.
Ohranite svoje odložišče nedotaknjeno tako, da ga počistite
V iPadu funkcija odložišča ponuja različne funkcije za bolj gladko uporabniško izkušnjo. Najpomembnejša je funkcija kopiranja, ki omogoča kopiranje slik in besedila ter njihovo lepljenje na nova mesta. Odložišče ima »funkcijo shranjevanja« za shranjevanje podatkov, dokler se ne prenesejo na novo lokacijo. Čiščenje odložišča iPada pomaga zaščititi vaše podatke pred vohljajočimi aplikacijami in tako zagotoviti, da vaši podatki ne padejo v napačne roke.
Kakšne so vaše izkušnje z uporabo odložišča v iPadu? Povejte nam v spodnjem oddelku za komentarje.