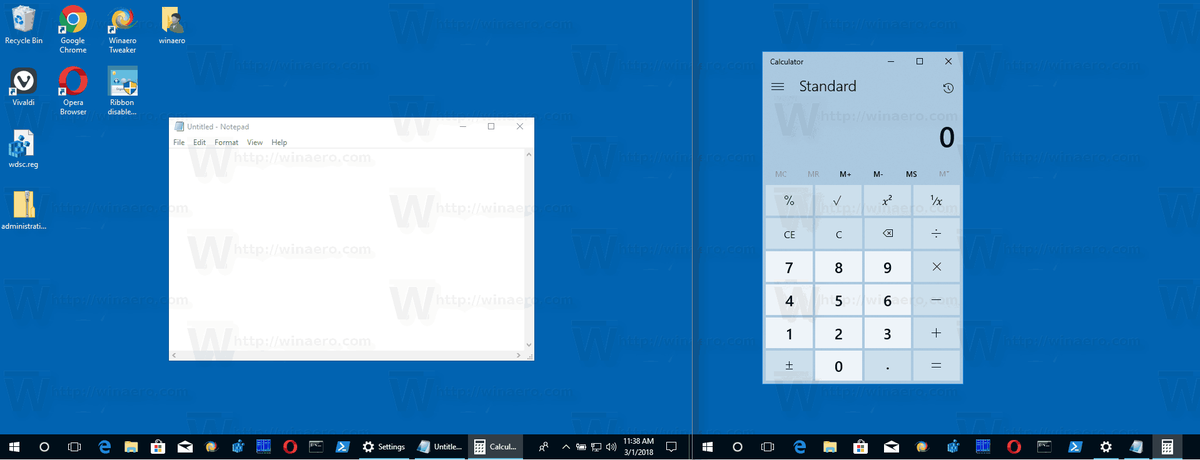Windows 11 je predstavil nove in vznemirljive funkcije, vključno z nekaj spremembami uporabniškega vmesnika. Vendar vse prilagoditve niso poenostavile stvari. Na primer, platforma je zdaj opustila stari klasični kontekstni meni. Za dostop do kontekstnega menija Raziskovalca datotek kliknite z desno miškino tipko in se pomaknite do »Prikaži več možnosti«. Čeprav funkcija ni slaba, pomeni več dela za nekatere uporabnike.

Če imate radi čeden in zgoščen kontekstni meni, vam lahko ta članek pomaga. Naučili se boste, kako onemogočiti funkcijo »Prikaži več možnosti« sistema Windows 11 na več načinov. Videli boste tudi, kako ga znova omogočiti, če si premislite. Nadaljujte z branjem, če želite izvedeti več.
Onemogočanje možnosti Prikaži več možnosti v sistemu Windows 11 z uporabo registra
Na srečo vam Windows 11 ne dovoljuje, da onemogočite meni »Prikaži več možnosti«; postopek je del nove poenostavljene zasnove. Ne glede na to lahko preklopite na stare možnosti desnega klika Windows 10 Explorer, tako da spremenite register. Tukaj je opisano, kako se tega lotiti:
- V polje »Išči« na dnu vnesite 'reg' da odprete rezultate iskanja, nato kliknite 'Zaženi kot skrbnik.'
- Pomaknite se do » HKEY_CURRENT_USER\SOFTWARE\CLASSES\CLSID .”
- Z desno tipko miške kliknite mapo »CLSID«, izberite 'Novo,' nato izberite 'Ključ.'
- V mapi »Nov ključ št. 1«, ki ste jo ustvarili, jo kliknite z desno tipko miške in jo preimenujte v«
{86ca1aa0-34aa-4e8b-a509-50c905bae2a2}"in pritisnite 'Vstopi.' - Z desno miškino tipko kliknite novo poimenovano mapo in izberite “Novo -> Ključ” ponovno.
- Spremenite ime v '
InprocServer32'in pritisnite 'Enter' da ga shranim. - Odprto »Raziskovalec datotek« in preizkusite možnost desnega klika. Zdaj bi morali dobiti izvirne možnosti datoteke/mape sistema Windows 10.
Zgornji postopek takoj odstrani meni »Prikaži več možnosti« in ga nadomesti z izvirnim klasičnim menijem možnosti datotek sistema Windows 10. Za pridobitev sprememb vam ne bo treba znova zagnati in znova se bodo pojavile po ponovnem zagonu ali zagonu sistema, za razliko od drugih urejanj registra, ki povrnejo prejšnje nastavitve.
Onemogočanje možnosti Prikaži več možnosti v sistemu Windows 11 z uporabo ukaznega poziva
Lahko pa uporabite tudi ukazni poziv za spreminjanje registra. Evo, kako to storiti.
- Vrsta 'cmd' v »Iskalni vrstici« na dnu, da odprete rezultate iskanja, nato izberite 'Zaženi kot skrbnik.'
- Vnesite naslednji ukaz in pritisnite 'Enter' da ga izvrši.
reg add HKCU\Software\Classes\CLSID\{86ca1aa0-34aa-4e8b-a509-50c905bae2a2}\InprocServer32 /ve /d "" /f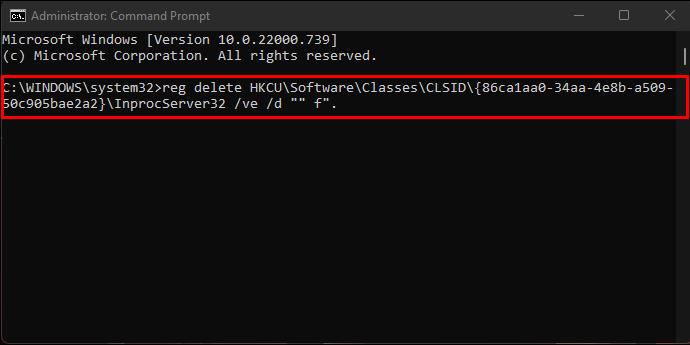
- Če želite, vnesite naslednji ukaz za razveljavitev sprememb in pritisnite 'Vstopi.'
reg delete "HKEY_CURRENT_USER\Software\Classes\CLSID\{86ca1aa0-34aa-4e8b-a509-50c905bae2a2}"
Če kontekstni meni »Prikaži več možnosti« ne izgine takoj, razmislite o ponovnem zagonu File Explorerja s pritiskom na »Ctrl + Shift + Esc«. Lahko pa popolnoma znova zaženete računalnik. Raziskovalec datotek Windows 11 zdaj prikaže klasični meni sistema Windows 10 z desnim klikom za datoteke in mape. Za razliko od drugih izbranih urejanj registra, ki se vrnejo v prvotno stanje, sprememba registra ostane ob ponovnem zagonu ali zagonu.
Medtem ko ima Windows 11 veliko odličnih funkcij, je navaditi se na nekatere od njih lahko precej težavno. Na srečo se lahko vedno vrnete na stari kontekstni meni z uporabo registra.
Ste poskusili onemogočiti kontekstni meni »Prikaži več možnosti« v sistemu Windows 11? Sporočite nam to v spodnjem oddelku za komentarje.