Izjava o zavrnitvi odgovornosti: nekatere strani na tem spletnem mestu lahko vključujejo pridruženo povezavo. To na noben način ne vpliva na naše uredništvo.
Ali želite vedeti, kako nastaviti VPN v računalniku z operacijskim sistemom Windows 10 ali Mac? Ko želite nastaviti a navidezno zasebno omrežje (VPN) za osebno varnost ali pretakanje veliko boljših filmov Ameriški Netflix , je pogosto težko najti zaupanja vrednega ponudnika ali ugotoviti, kako doseči, da vaša naprava Windows 10 ali Mac prepozna omrežje. Na srečo smo tukaj, da vam pomagamo.

Preden nastavite VPN, boste želeli najti varen VPN . Danes je na voljo veliko ponudnikov VPN; za namene tega članka uporabljamo ExpressVPN ker je združljiv z najrazličnejšimi napravami, vključno z vašim računalnikom Mac in osebnim računalnikom, čeprav so navodila enaka za kateri koli VPN, ki ga izberete.
Kako nastaviti VPN v sistemu Windows 10
Če ste uporabnik osebnega računalnika, je ta razdelek za vas. Obstaja več različnih načinov za namestitev in nadzor VPN-ja v vašem računalniku, zato jih bomo razdelili na razdelke.
lahko brez pametne televizije dobite netflix
Uporabite namensko aplikacijo
Večina storitev VPN danes ima namensko aplikacijo za Windows, ki jo lahko namestite v svoj računalnik. To je verjetno najpreprostejši način za nastavitev VPN-ja v vaši napravi Windows 10.
- Pojdite na spletno mesto svojih VPN-jev in poiščite možnost za prenos namenske aplikacije. Če uporabljate ExpressVPN, boste našli povezavo tukaj . Opomba : Morda se boste morali prijaviti v svoj račun, preden boste lahko prenesli aplikacijo.
- Odprite aplikacijo (uporabite lahko iskalno vrstico spodaj levo) in se prijavite v svoj račun VPN. Morda boste morali znova obiskati spletno mesto VPN, da dobite kodo ali dokončate korake preverjanja.
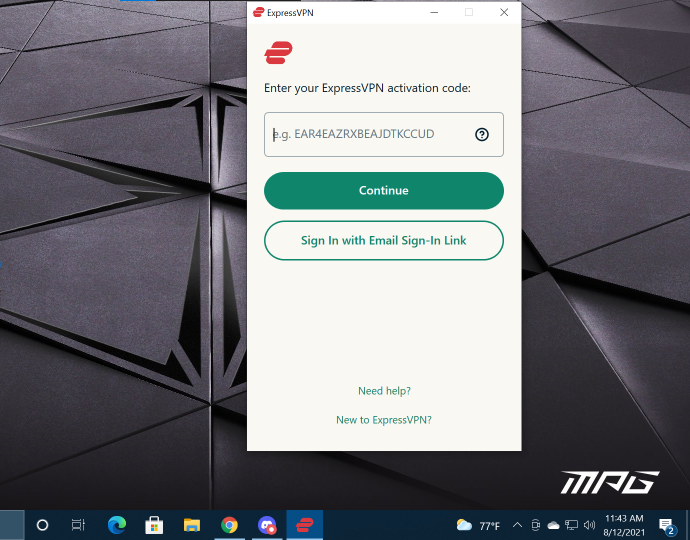
- Ko se prijavite, lahko povežete in prekinete povezavo z VPN ter spremenite lokacijo.
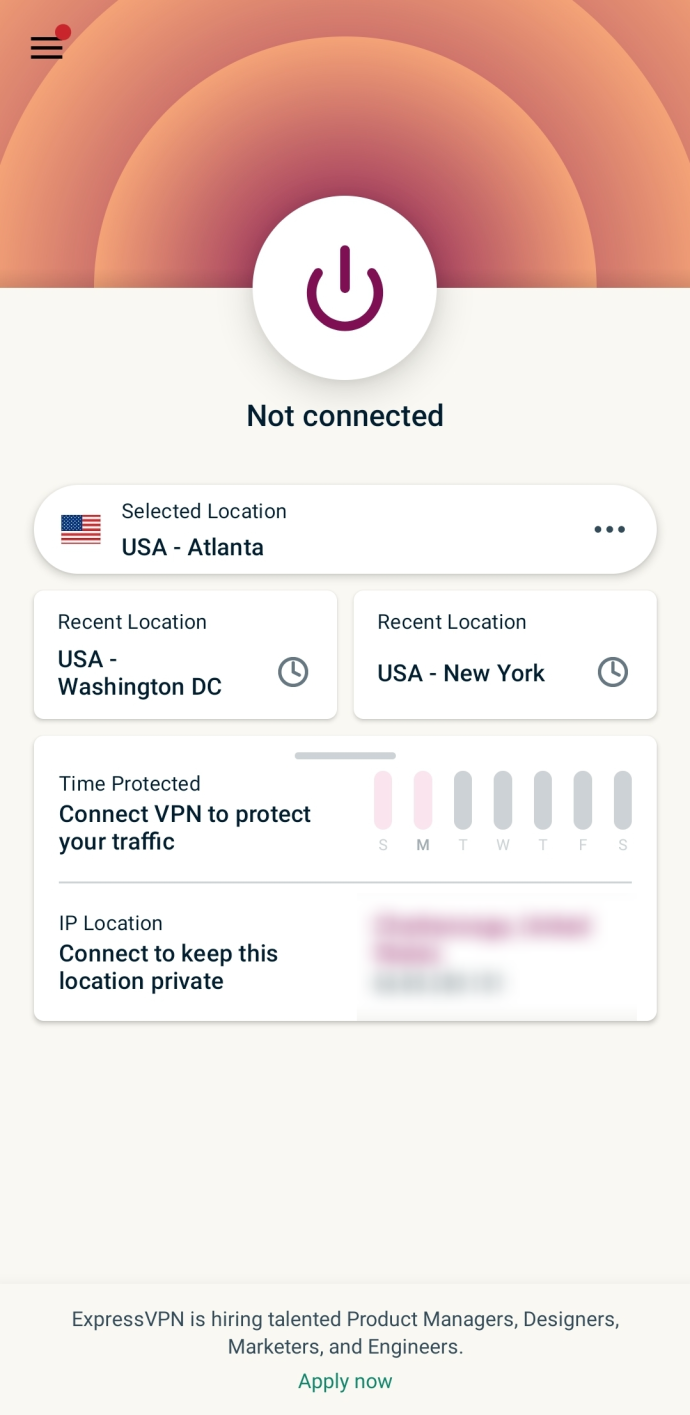
Dodajte povezavo VPN v sistemu Windows 10
VPN lahko enostavno nastavite v nastavitvah naprave Windows 10. Takole:
Opomba: Morda se boste morali obrniti na svojega sistemskega skrbnika ali ponudnika VPN za nekatere informacije, potrebne za dokončanje korakov v tem razdelku.
Omejena ponudba: 3 meseci BREZPLAČNO! Pridobite ExpressVPN. Varno in prijazno do pretakanja.zakaj moj računalnik ne gre spat
- Kliknite ikono Windows v spodnjem desnem kotu računalnika in tapnite nastavitve posajene.
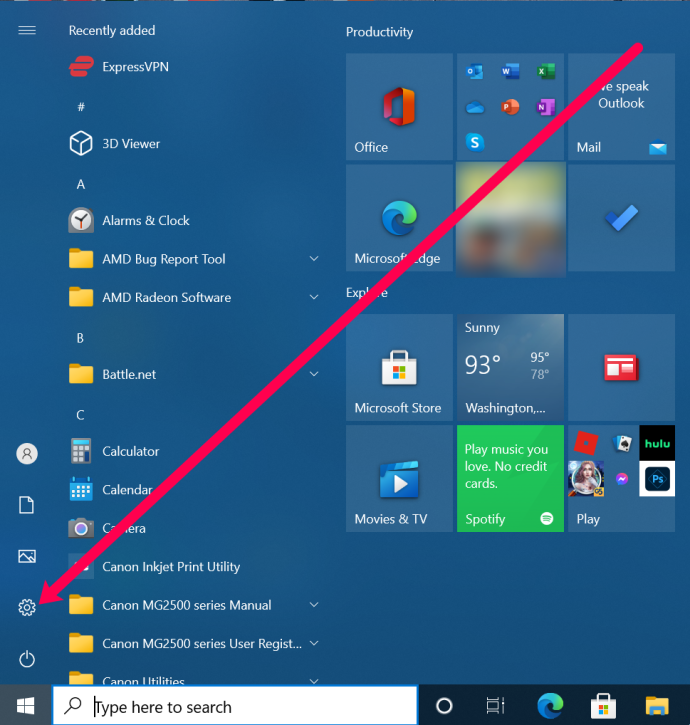
- Kliknite na Omrežje in internet .
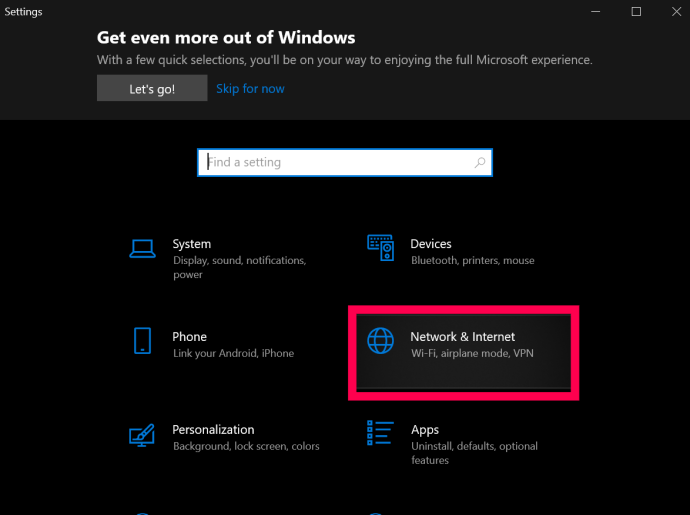
- Kliknite na VPN.
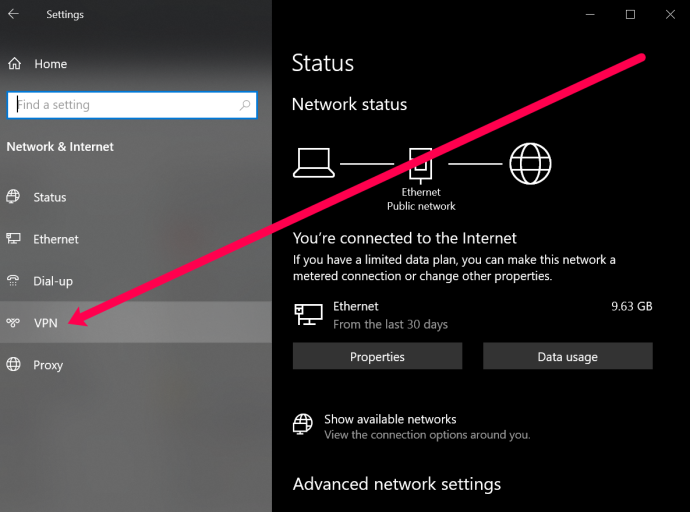
- Kliknite na Dodajte povezavo VPN.
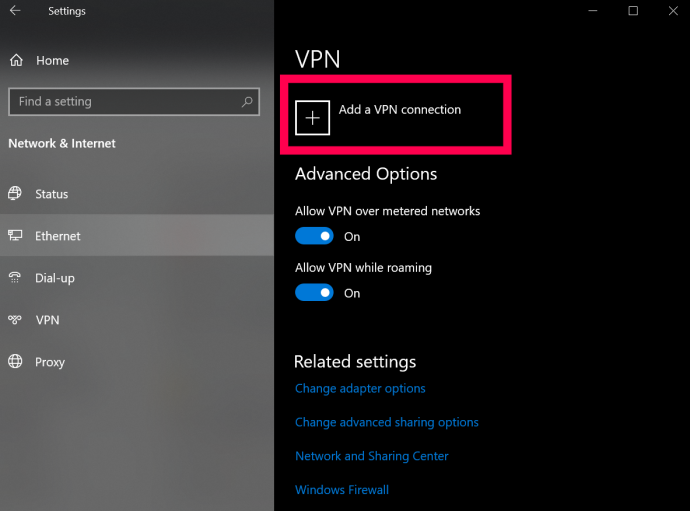
- Zdaj boste videli stran z več polji, ki jih je treba zapolniti. Na vrhu kliknite spustni meni in izberite Windows (vgrajeno).
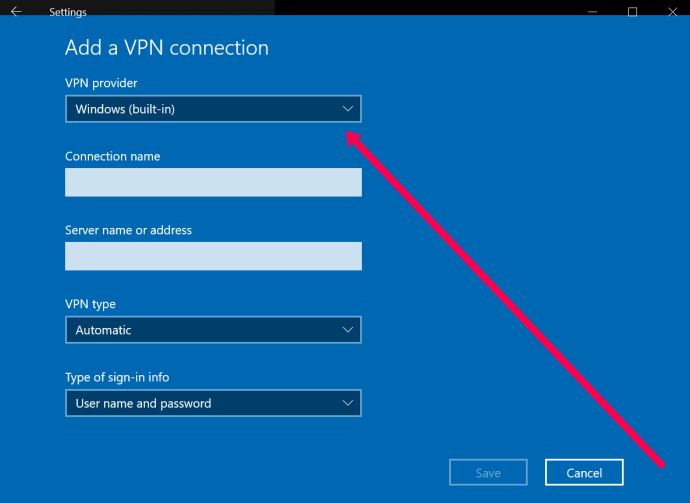
- Nato poimenujte svoj VPN. Nato vnesite naslov strežnika VPN v naslednje polje.
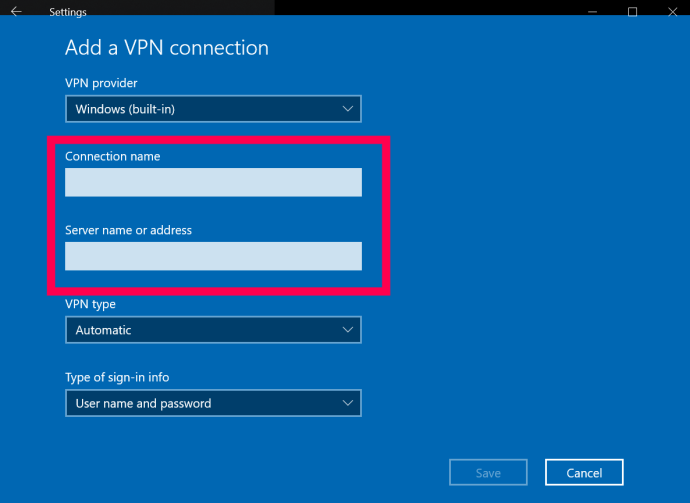
- Naslednje polje zahteva vrsto VPN. Kliknite polje za spustni meni in kliknite vrsto povezave VPN, ki jo morate uporabiti.
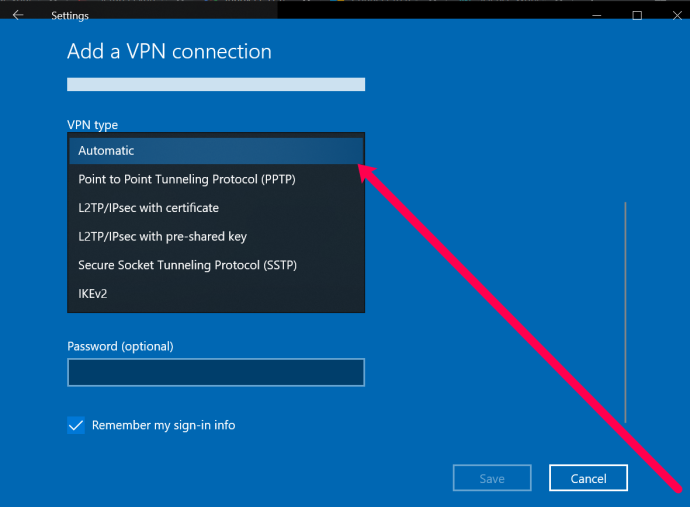
- Zdaj lahko vnesete svoje uporabniško ime in geslo. To ni uporabniško ime in geslo, ki ju uporabljate za prijavo v ponudnika VPN. Vendar ga zagotavlja storitev. Obrnite se na svojega ponudnika VPN ali poiščite te informacije na spletnem mestu VPN.
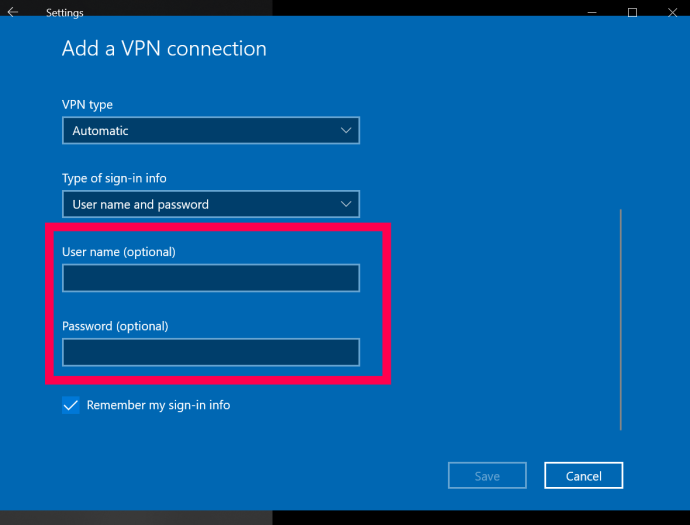
- Na koncu kliknite Shrani na dnu.
Ko dokončate te korake, lahko nadzirate in se povežete z VPN tako, da kliknete puščico navzgor v opravilni vrstici in z desno miškino tipko kliknete svoj VPN. Nato lahko izberete Poveži/prekini povezavo .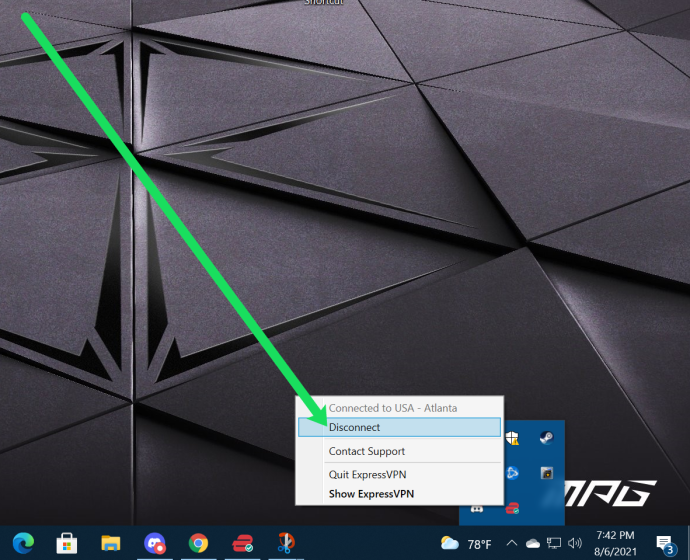
Kako nastaviti VPN v sistemu MacOS
Nastavitev VPN-ja v vašem Macu je prav tako razmeroma preprosta. Podobno kot v navodilih za osebni računalnik lahko namestite namensko aplikacijo (če jo vaš ponudnik ponuja) iz spletno mesto VPN ali pa ga nastavite v nastavitvah. Takole:
- Poiščite pravi meni tako, da izberete Apple menu | Sistemske nastavitve | Omrežje.
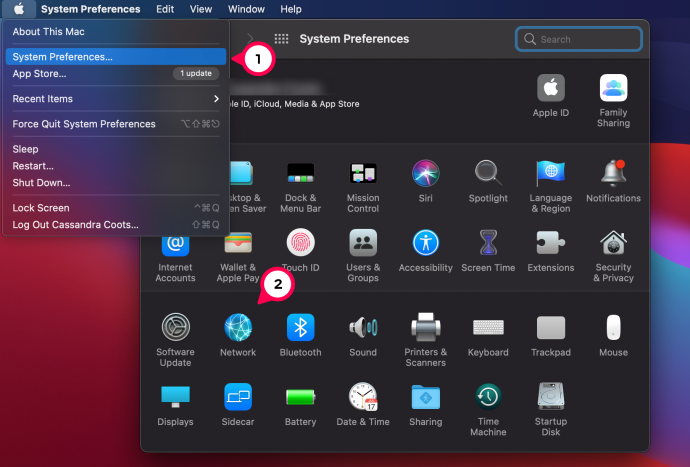
- V spodnjem levem delu seznama povezav je majhen znak +. Izberite ga.
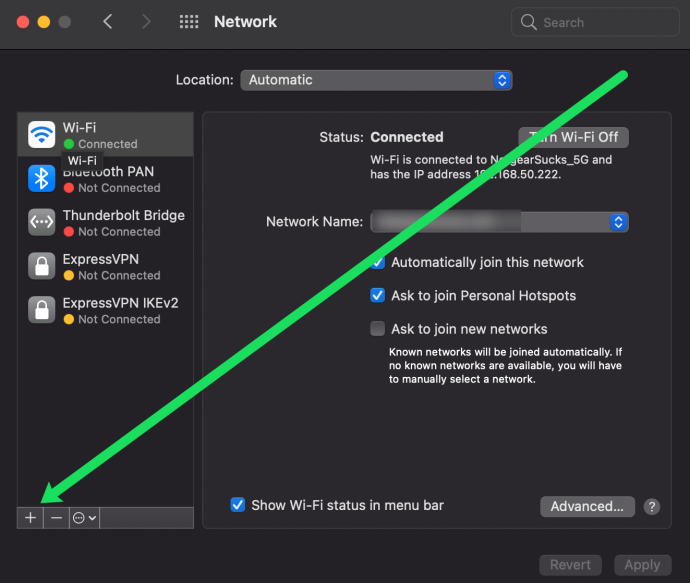
- V pojavnem oknu, ki se prikaže, izberite modro puščico v vrstici »Vmesnik«, da odprete spustni meni. Izberite »VPN«.
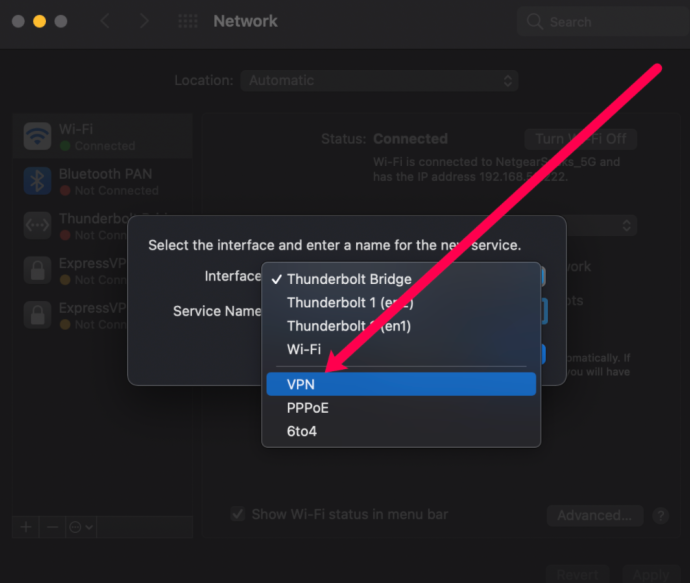
- V spodnji vrstici, imenovani »Vrsta VPN«, izberite modro puščico in izberite pravilno vrsto VPN, ki jo je določil vaš ponudnik.
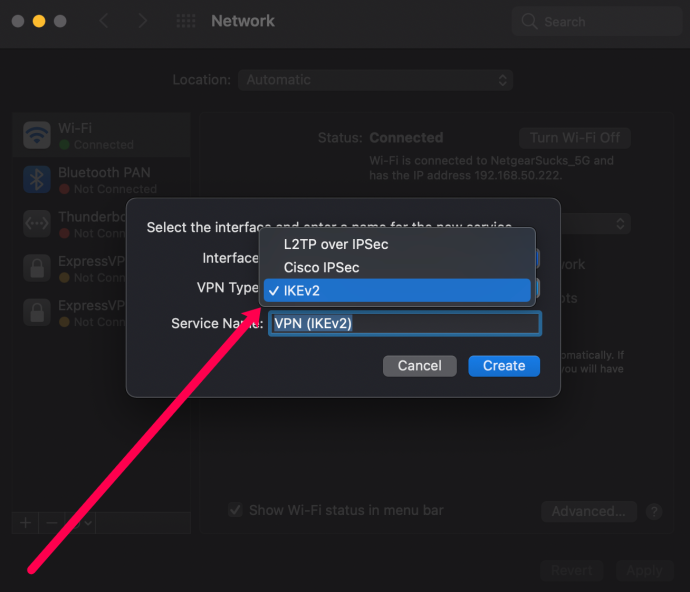
- Izberite ime za vaš VPN, ki je samo za vašo referenco, nato kliknite »Ustvari«.
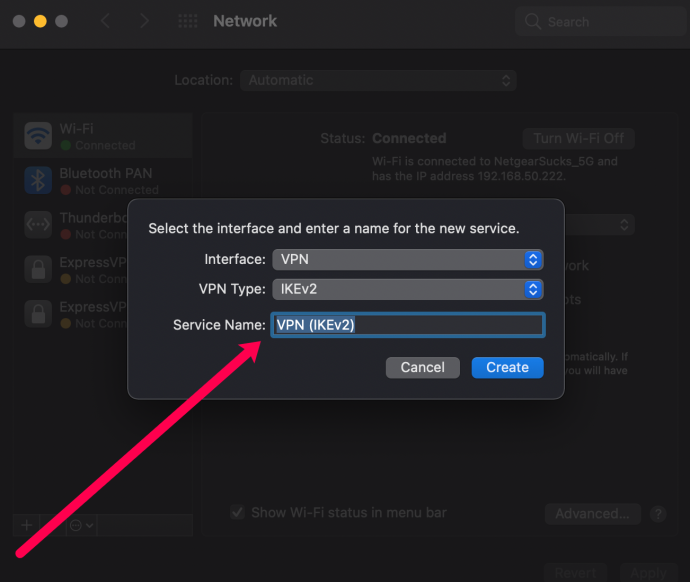
- Izpolnite vrstici Naslov strežnika in Ime računa, odvisno od informacij vašega ponudnika.
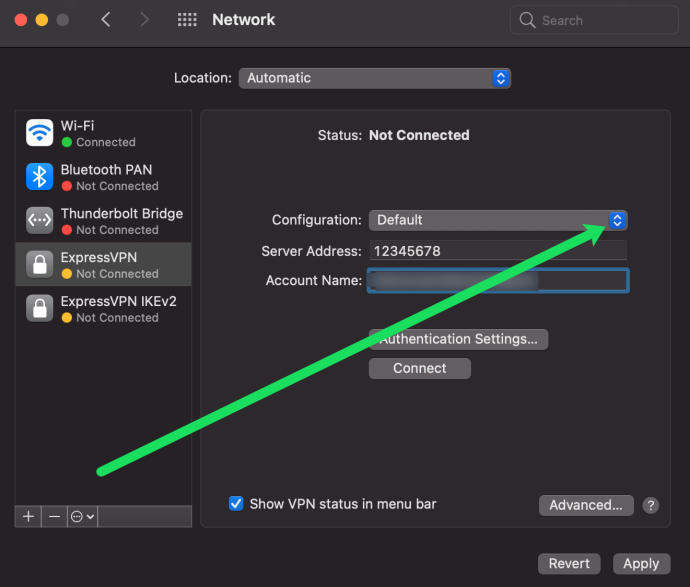
- Kliknite »Metoda preverjanja pristnosti« in izberite možnost, ki jo priporoča vaš ponudnik. Izberite »V redu«.
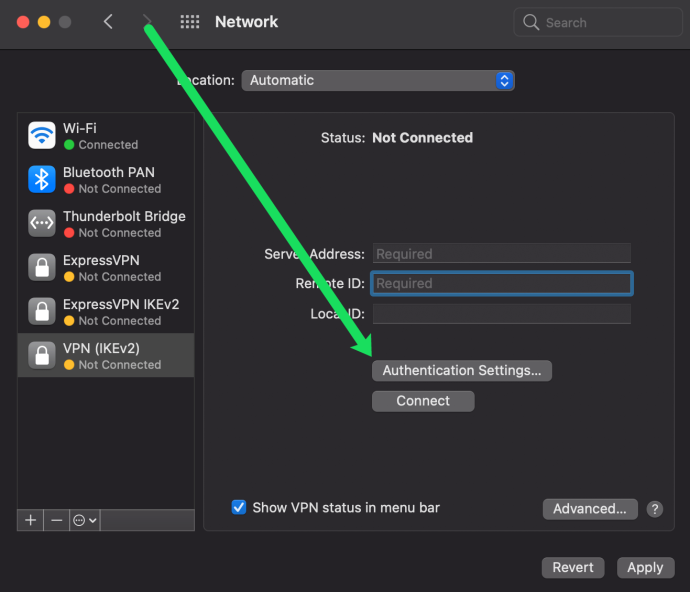
- Kliknite »Napredno« in potrdite polje zraven »Pošlji ves promet prek povezave VPN«. Izberite »V redu«.
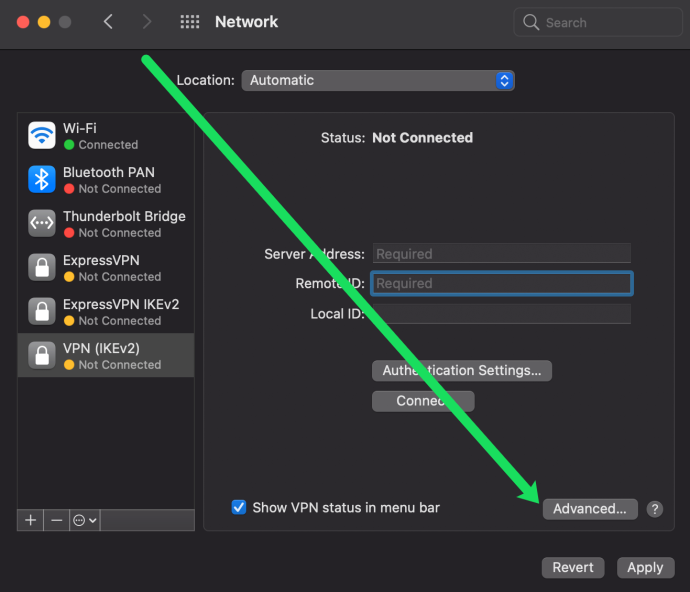
- Potrdite polje zraven »Pokaži stanje VPN v menijski vrstici« in izberite »Uporabi« spodaj desno.
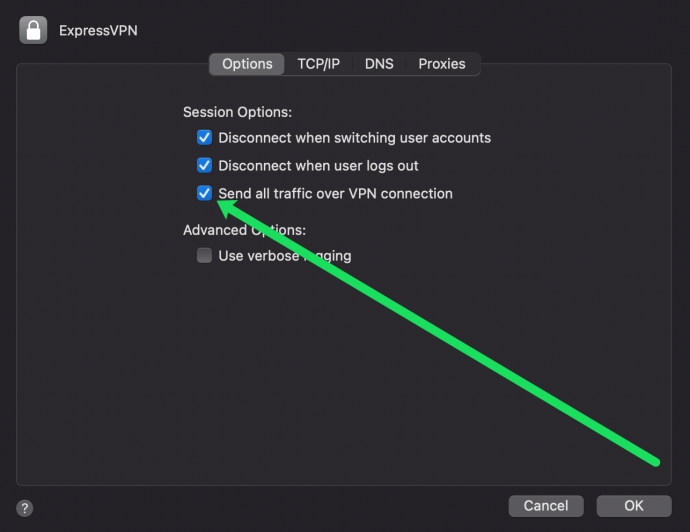
- Vzdolž menijske vrstice zgoraj desno bo nova ikona — to je ikona VPN. Izberite ga in kliknite »Poveži«, da se povežete z VPN.
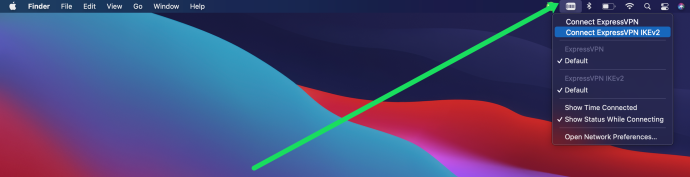
Zdaj je nastavitev vašega VPN-ja v vaši napravi macOS končana.









