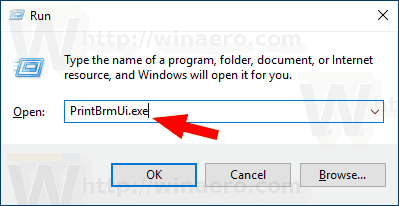Privzeto so vaše nastavitve klica Discord nastavljene na Pritisni in govori. To pomeni, da morate pritisniti gumb, preden začnete govoriti. Toda to lahko postane nekoliko moteče zaradi piskanja, ki vas obvešča, da vas drugi slišijo govoriti.

Na srečo obstaja način, da onemogočite ta zvok. V tem članku boste izvedeli, kako se znebite zvoka Pritisni in govori.
Kako onemogočiti zvok Pritisni in govori na Discordu
Discord v bistvu uporablja dva zvoka, ko gre za storitev Pritisni in govori. To je zvok za aktiviranje in zvok za izklop. Lahko onemogočite oba ali izberete enega ali drugega.
To storite tako:
ogenj se ne vklopi, tudi če je priključen
- Kliknite možnost »Nastavitve« zobnika v Discordu, ki se nahaja v spodnjem levem kotu poleg imena in slike vašega profila.

- Izberite »Nastavitve aplikacije« in nato kliknite »obvestila«.

- Na desni strani bi se moral prikazati meni. Pomaknite se navzdol in izberite možnosti »Zvoki«.

- Od tam imate možnost, da omogočite ali onemogočite storitev Pritisni in govori, tako da preklapljate med možnostma »Aktiviraj PPT« in »Deaktiviraj PPT«.

Dve različni možnosti sta za zvoke, ki jih Discord predvaja, ko pritisnete gumb Pritisni in govori in ko spustite gumb. Platforma Discord je to posebej nastavila na privzeto, da lahko obvesti ljudi, ko jih drugi slišijo. Upoštevajte, da če deaktivirate gumb Pritisni in govori, morda ne boste mogli vedeti, kdaj vas drugi slišijo.
Kako nastaviti tipko za funkcijo Pritisni in govori
Če uporabljate možnost Pritisni in govori, boste morali konfigurirati posebno tipko, ki aktivira in deaktivira tudi vaš mikrofon. To je priročen način uporabe glasovnega upravljanja. Vendar pa je meni za vezavo tipk na voljo samo v namizni različici in ne v brskalniku.
Evo, kako se to naredi:
- Ponovno pojdite na možnost »Nastavitve«.

- Pomaknite se, dokler ne najdete možnosti »Keybinds« in jo izberite.

- V možnosti vezave tipk in meniju boste lahko nastavili tipke, ki jih želite za to možnost.

Discord vam omogoča izbiro več tipk za isti ukaz. To vam olajša dostop do možnosti Pritisni in govori na tipkovnici. Če ste v spletnem brskalniku, boste morali tipke konfigurirati na drug način.
- Pomaknite se do nastavitev in ga izberite.

- Izberite možnost »Nastavitve aplikacije« in nato izberite »Glas in video«.

- Izberite »Edit Keybind« Nato boste lahko izbrali želene tipke za možnost Pritisni in govori.

Kako uporabljati glasovno dejavnost namesto Push-to-Talk na Discordu
Ne samo, da lahko izklopite zvok Pritisni in govori na Discordu, ampak lahko uporabite tudi možnost »Glasovna dejavnost«, ko se pogovarjate s prijatelji. Zavedajte se, da uporaba te možnosti pomeni, da bo vaš mikrofon samodejno občutljiv na zvok in bo zaznal hrup v ozadju.
- Izberite ikono zobnika v spodnjem levem kotu.

- Na levi strani aplikacije kliknite »Glas in video«.

- V razdelku »Način vnosa« boste videli dve možnosti: »Glasovna dejavnost« in »Push toTalk«. Kliknite na možnost, ki vam ustreza.

Kako uporabljati zatiranje hrupa na Discordu
Če preklopite s storitve Pritisni in govori na glasovno dejavnost, boste morda želeli omogočiti dušenje hrupa. Ta ključna funkcija na Discordu blokira hrup iz ozadja, ki sproži vaš mikrofon, medtem ko uporabljate glasovno dejavnost namesto storitve Pritisni in govori.
- Odprite Discord in kliknite ikono zobnika v spodnjem levem kotu, da odprete uporabniške nastavitve.

- V levem meniju izberite »Glas in video«.

- Pomaknite se navzdol do razdelka »Napredno« in omogočite možnost »Zmanjšanje hrupa«.

- Izberite raven zatiranja, ki vam najbolj ustreza – »Nizka«, »Srednja« ali »Visoka«.
- Preizkusite svoj mikrofon in se prepričajte, da zatiranje hrupa deluje pravilno.

Omogočanje zatiranja hrupa v Discordu lahko močno vpliva na kakovost vaših glasovnih klepetov, še posebej, če ste v hrupnem okolju. Upoštevajte le, da zatiranje hrupa morda ne bo delovalo popolnoma v vsaki situaciji in lahko pride do nekaterih kompromisov glede kakovosti zvoka. Če imate težave z dušenjem hrupa, lahko vedno konfigurirate svoj mikrofon in slušalke.
Kako konfigurirati slušalke in mikrofon na Discord
Ko uporabljate Discord, je pomembno zagotoviti, da sta vaš mikrofon in slušalke konfigurirana za optimalno izkušnjo. Poskrbi lahko za bolj priročno igranje in pogovor s prijatelji iz Discorda.
Če želite konfigurirati mikrofon in slušalke, sledite spodnjim korakom:
- Pomaknite se do nastavitev »Glas in video« v meniju »Nastavitve aplikacije«.

- Od tam v spodnjem meniju izberite želeno vhodno napravo.

- Če nastavitev pustite privzeto, bo Discord uporabil kateri koli mikrofon, ki je nastavljen kot sistemski privzeti.
- Prilagodite glasnost mikrofona tako, da povlečete drsnik »Vhodna glasnost«.

- Izberete lahko tudi gumb »Preverimo«, da preizkusite kakovost mikrofona in slušalk. Ta možnost je pod »Test mikrofona«.

- Izbirate lahko tudi med »glasovno dejavnostjo« in možnostjo »pritisni in govori«.

- Prilagodite glasnost mikrofona tako, da povlečete drsnik »Vhodna glasnost«.
Kako deliti svoj zaslon med klicem Discord
Deljenje zaslona na Discordu je lahko tudi odličen način za sodelovanje z drugimi na klicu. Na srečo je to preprost postopek. Tukaj je opisano, kako to storite na namizju in mobilni napravi:
- Pridružite se glasovnemu kanalu na Discordu in začnite klic.

- V spodnjem levem kotu klicnega okna kliknite ikono »Zaslon«.


- Izberite zaslon, ki ga želite dati v skupno rabo.

- Izberite gumb »Pojdi v živo« v spodnjem desnem kotu, da začnete deliti svoj zaslon.

Če želite deliti zaslon v mobilni različici, sledite spodnjim korakom:
- Pridružite se glasovnemu kanalu na Discordu in začnite klic.

- Dotaknite se ikone »Video« v oknu klica.

- V meniju z možnostmi izberite »Share Screen«.

- Izberite zaslon, ki ga želite dati v skupno rabo.

- Tapnite »Začni skupno rabo«, da začnete deliti svoj zaslon.
Zdaj lahko delite svoj zaslon na Discordu in sodelujete z drugimi v realnem času. Ne pozabite le biti pozorni na vse občutljive podatke, ki so lahko vidni na vašem zaslonu med deljenjem med klicem. Ko končate s pretakanjem, lahko izberete tudi gumb »ustavi« skupno rabo.
pogosta vprašanja
Katera vrsta mikrofona je najboljša za uporabo na Discordu?
Mikrofon za slušalke je običajno najboljša možnost za Discord, saj je blizu vaših ust in pomaga zmanjšati hrup v ozadju.
Kakšna je razlika med storitvijo Pritisni in govori in glasovno dejavnostjo?
Pritisni in govori zahteva, da uporabnik drži tipko za prenos svojega glasu, medtem ko glasovna dejavnost samodejno prenese vsak zvok, ki ga zazna mikrofon.
Ali lahko uporabljam brezžične slušalke z Discordom?
Da, z Discordom lahko uporabljate brezžične slušalke, če so pravilno povezane z vašo napravo in jih Discord prepozna.
Katere video nastavitve lahko prilagodim na Discordu?
Nastavitve videa, kot so ločljivost, hitrost sličic in izbira kamere, lahko prilagodite v meniju z nastavitvami »Glas in video« na Discordu.
Ali lahko uporabljam Discord za video klice?
Da, Discord poleg glasovnih klicev ponuja tudi zmožnosti video klicev. Video klic lahko začnete tako, da kliknete ikono video kamere v neposrednem sporočilu ali skupinskem klepetu.
Prilagajanje zvoka z Discordom
Prepričanje, da zvok, mikrofon in slušalke pravilno delujejo, je pomemben del izboljšanja vaše izkušnje z Discordom. Na srečo platforma omogoča veliko možnosti prilagajanja, da zagotovite, da se vi in vaši prijatelji na Discordu dobro slišite. Discord ima tudi več možnosti za kakovost zvoka in videa. Včasih je lahko zvok Pritisni in govori nekoliko moteč, vendar ga je enostavno onemogočiti v nastavitvah.
Kaj menite o Discordovem gumbu Pritisni in govori? Imate raje glasovno aktiviranje? Sporočite nam v spodnjem oddelku za komentarje.