Applova funkcija iMessage je razvijalčeva standardna aplikacija za sporočanje z veliko odličnimi funkcijami. Funkcija iMessage, ki je najbolj znana po brezhibni komunikaciji na podlagi besedila med uporabniki iPhone, je na voljo v skoraj vseh napravah Apple. Vaša besedila se lahko prikažejo na vseh iz vašega telefona ali ure v računalnik Mac.

Ena od odličnih stvari iMessage je, da samodejno shranjuje in varnostno kopira vaša sporočila v povezane naprave. Vendar to tudi oteži stvari, ko se odločite, da želite izbrisati vsa svoja sporočila iMessages.
Če vas skrbi, da bo nekdo brskal po vašem Macu in našel vaša sporočila, ali pa želite svoja sporočila izbrisati iz kakšnega drugega razloga, je to na srečo razmeroma enostavno. Poglejmo, katere korake lahko naredite, da izbrišete vsa sporočila iMessages iz računalnika Mac ali MacBook.
Težava z brisanjem iMessages
Brisanje sporočil iMessages v računalniku Mac ni težji del. Če jih želite trajno izbrisati, morate poznati nekaj trikov.
Ko izbrišete sporočilo ali pogovor in uporabljate privzete nastavitve iMessage, obstaja velika verjetnost, da jih boste na neki točki obnovili. Obstaja tudi velika razlika med brisanjem pogovorov in njihovim zaprtjem.
Čeprav lahko besedilo izgine, ko zaprete pogovor, se sporočila znova prikažejo, če začnete nov pogovor z istim stikom. Torej, kako lahko to popravite?
kako vrniti nadarjeno igro na pari
Kako izbrisati iMessages na Macu
Če imate Mac ali Macbook, lahko sporočila in pogovore izbrišete z nekaj kliki. Dobra novica je, da v računalniku Mac ni težko izbrisati vseh sporočil. Popeljali vas bomo skozi vse vaše možnosti v tem razdelku.
Kako izbrisati iMessage na Macu
Če želite izbrisati sporočilo v pogovoru, naredite to:
- Odprite aplikacijo Messaging na vašem Macu in poiščite sporočilo, ki ga želite izbrisati.

- Desni klik na sporočilo ( control + klik ) in nato kliknite Izbriši .
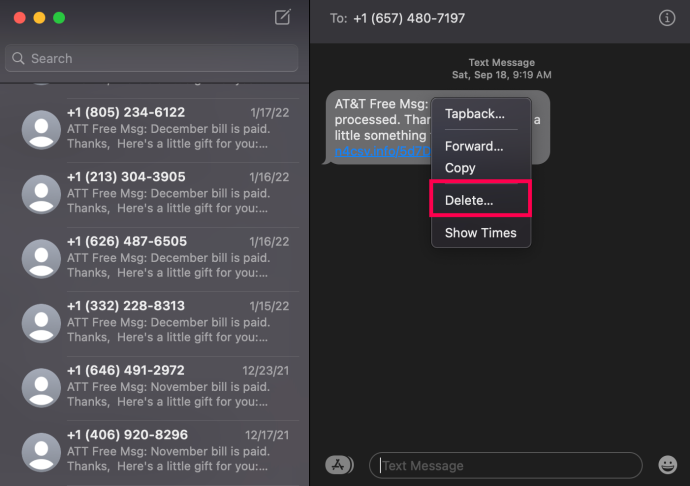
Sledite tem korakom za vsako sporočilo, ki ga želite izbrisati.
Kako izbrisati pogovore iMessage na Macu
Če želite hitro izbrisati vsa sporočila na vašem Macu, lahko to storite tako, da izbrišete pogovore. Čeprav s tem ne boste imeli možnosti množičnega brisanja, je to eden od hitrejših načinov za čiščenje sporočil.
Če želite izbrisati celotne pogovore, naredite to:
- Odprite aplikacijo za sporočanje v računalniku Mac in poiščite pogovor. Nato ga kliknite z desno miškino tipko.

- Kliknite Izbriši Pogovor .
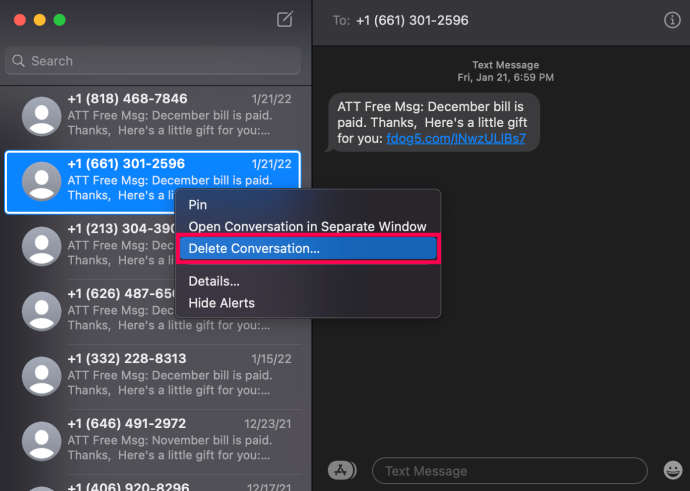
- Kliknite Izbriši ob pozivu.
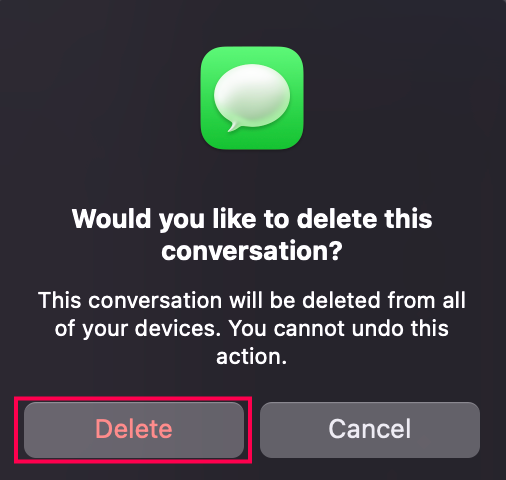
Zdaj bodo pogovor in vsa njegova sporočila izginili.
Onemogoči iCloud Messages
Ena od odličnih stvari pri izdelkih Apple je, da lahko vaša sporočila preidejo iz iPhona v vaš Mac. Če pa želite preprečiti, da bi sporočila prihajala na vaš Mac, lahko.
Tukaj je, kako onemogočite iCloud Messages v Macu:
lahko dobim kik na svoj pc
- Odprite aplikacijo Messaging na vašem Macu in kliknite Sporočila v zgornjem levem kotu zaslona.
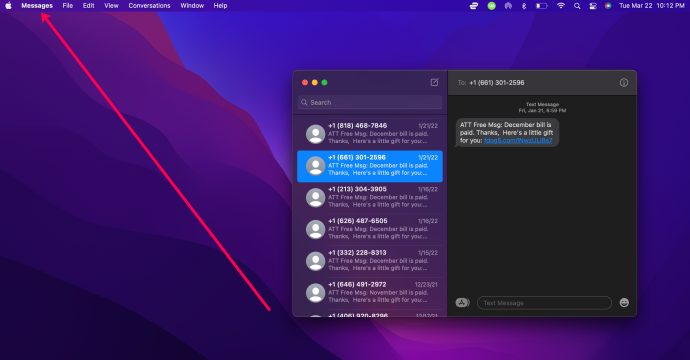
- Kliknite na Nastavitve .
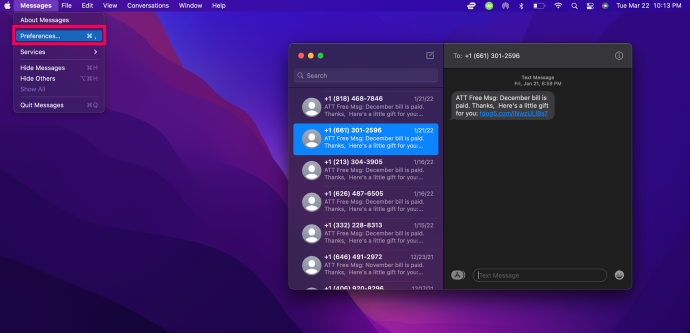
- Kliknite na iMessage zavihek.
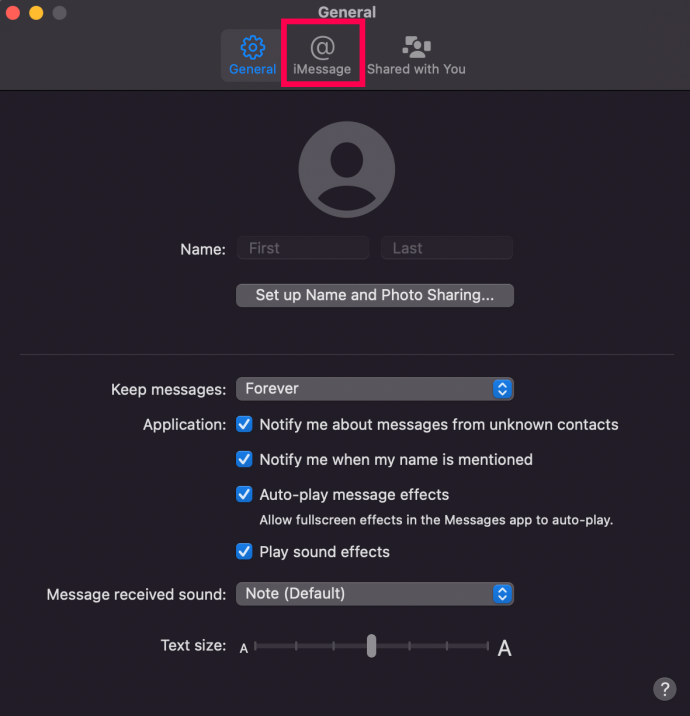
- Počistite polje zraven Omogoči sporočila v iCloud .
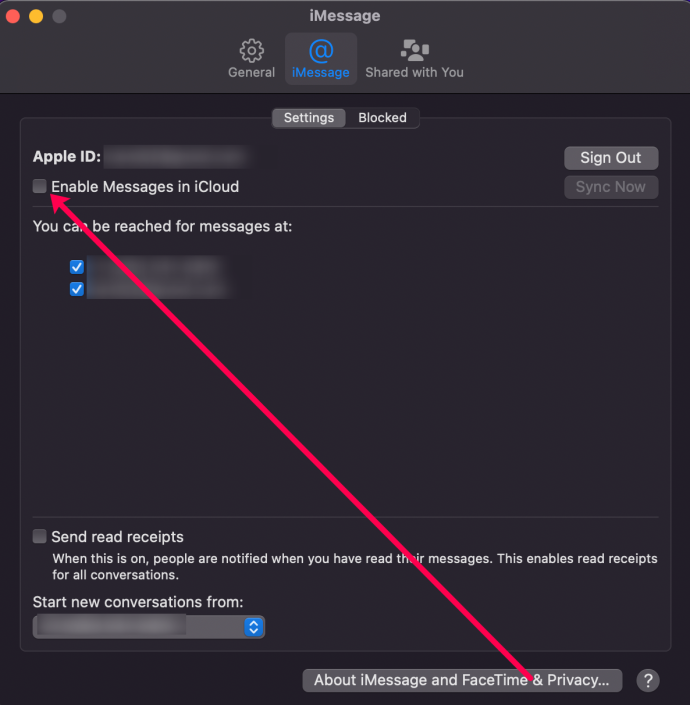
Na žalost to ne reši vaše težave s starejšimi sporočili, ki so že bila shranjena pod prejšnjo nastavitvijo. Na srečo lahko trajno izbrišete vso svojo zgodovino klepetov.
Kako trajno izbrisati sporočila v računalniku Mac
Če želite trajno izbrisati vsa sporočila v računalniku Mac, sledite tem korakom:
- Izhod iz Sporočila aplikacijo in nato pritisnite Command + Shift + G . To pripelje do Pojdi v mapo okno (upoštevajte, da mora pisati Finder na vrhu. Če se ne, kliknite na namizju, preden dokončate ta korak)
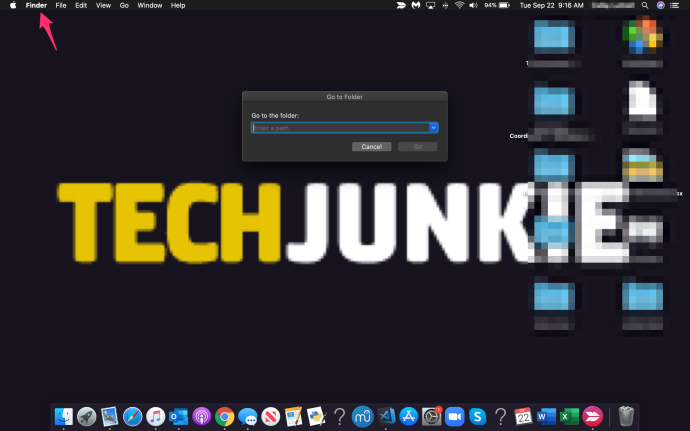
- Vtipkaj ~/Knjižnica/Sporočila in pritisnite pojdi
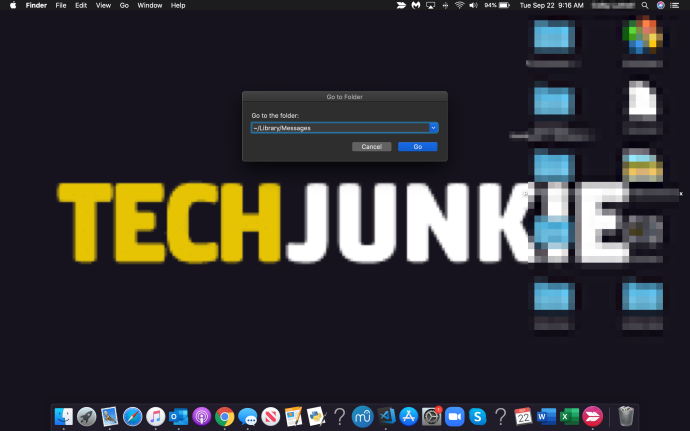
- Izberite naslednje datoteke: chat.db , chat.db-wal , chat.db-shm , in vse ostalo, kar lahko najdete tam.
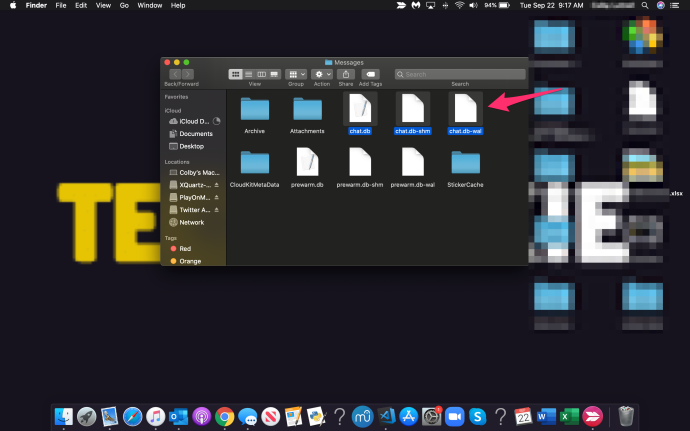
- Premaknite izbrane datoteke v smeti mapo in nato Prazno mapo Smetnjak.

- Odprto Sporočila da preverite, ali je bila operacija uspešna.
Upoštevajte, da to ne velja izbrišite vse priloge iz pogovorov, samo sporočila. Če želite izbrisati tudi priloge, morate izvesti naslednje korake:
- Izhod iz Sporočila aplikacijo in nato pritisnite Command + Shift + G odpreti Pojdi v mapo okno.
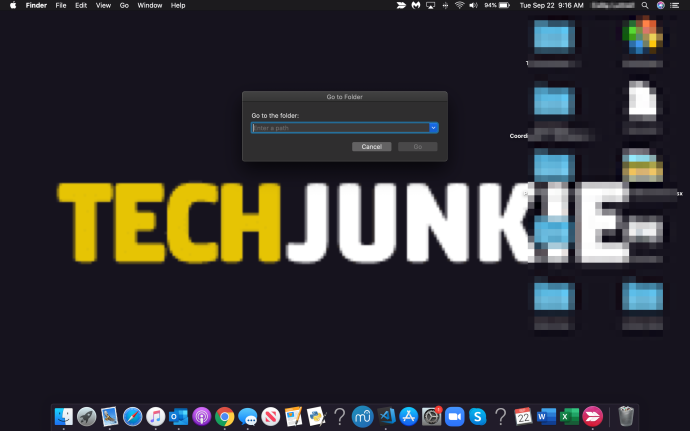
- Vtipkaj ~/Knjižnica/Sporočila/Priponke in pritisnite Vnesite .
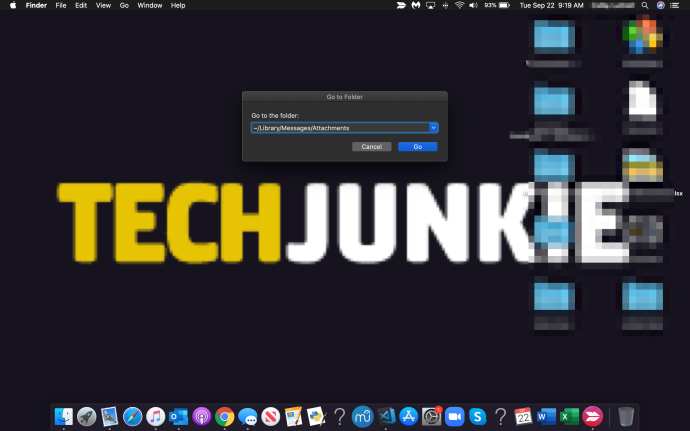
- Izberite vse datoteke, ki jih želite izbrisati, kot so besedilo, arhivi, glasbene datoteke, videoposnetki itd.
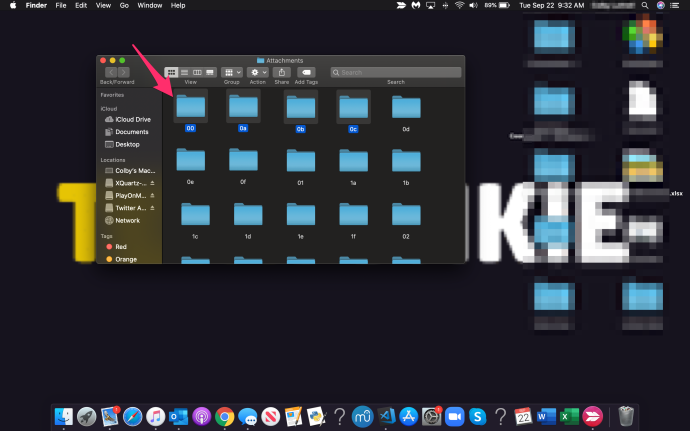
- Premaknite jih na smeti mapo in nato Prazno mapo Smetnjak.

S tem boste trajno izbrisali vse svoje priloge in predhodno izbrisana sporočila.
Alternativne metode za brisanje sporočil iMessages
Če se želite izogniti ročnemu izbiranju datotek, lahko vedno uporabite terminal in zaženete preprost ukaz, ki popolnoma izprazni mapo.
Če želite to narediti, odprite terminal in vnesite naslednji ukaz:
rm –r ~/Knjižnica/Sporočila/klepet.*
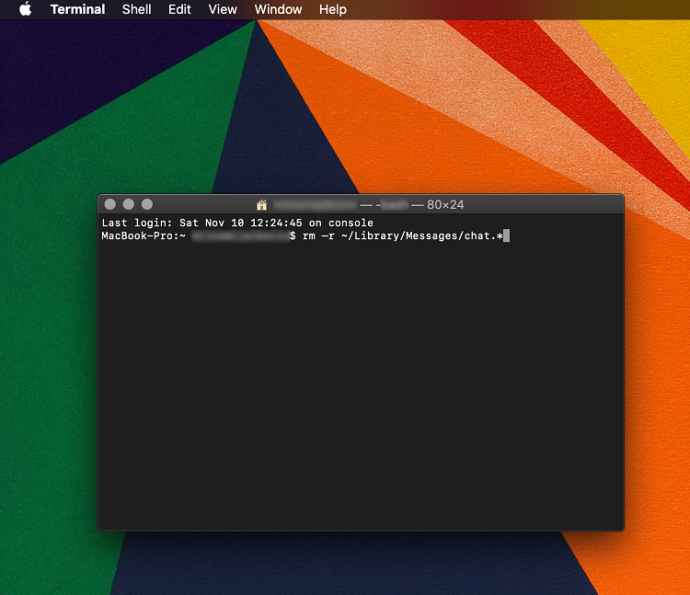
S tem boste trajno odstranili vsa sporočila iMessages, ne da bi morali izprazniti mapo Koš.
Če želite izbrisati priloge, vnesite naslednji ukaz:
rm –r ~/Knjižnica/Sporočila/Priloge/??
S tem boste odstranili vse v mapi s prilogami, ne glede na to, ali ste najprej izpraznili klepet.
Upoštevajte, da obe ukazni vrstici povzročita trajno dejanje. Nobenega od izbrisanih podatkov ni mogoče obnoviti, razen če ste pred brisanjem datotek izvedli varnostno kopiranje.
Uporaba funkcije Clear Transscript
Druga metoda vključuje uporabo funkcije Clear Transcript.
kako si ogledati mojo Google zgodovino iskanja
- Odprite pogovorno okno, ki ga želite počistiti. Izberite Uredi v orodni vrstici aplikacije, ne da bi izbrali oblačke.
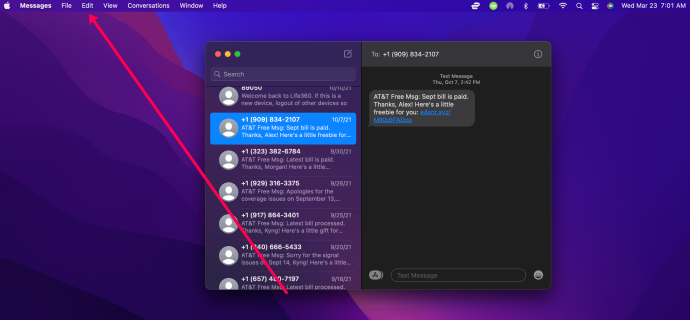
- Pomaknite se navzdol po seznamu, dokler ne dosežete Počisti prepis .
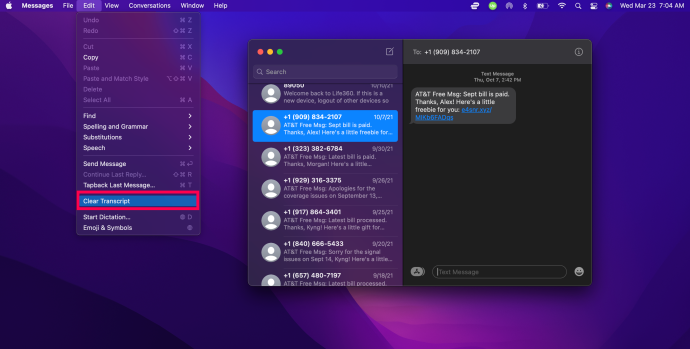
- Kliknite jasno da potrdite, da želite počistiti pogovor.
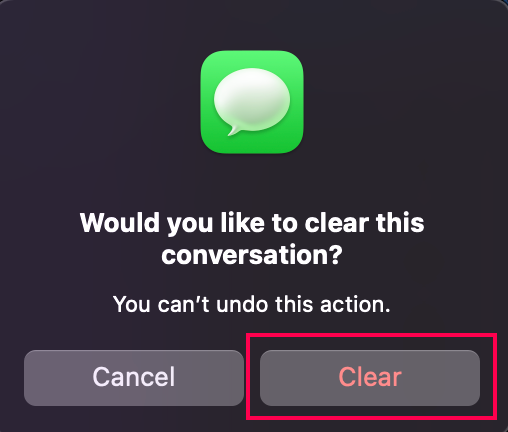
Uporabite lahko tudi bližnjico, da to storite še hitreje. Pritisnite Option + Command + K ali pa z desno miškino tipko kliknete prazen prostor v pogovornem oknu in izberete Počisti prepis klepeta možnost.
To lahko storite za vsak pogovor v računalniku Mac ali Macbook, da hitro izbrišete vsa sporočila.
Končna misel
Če uporabljate Mac, imate na voljo več načinov za brisanje zgodovine klepetov. Odstranite lahko posamezna sporočila, množična sporočila, priloge in celo celotne pogovore.
Vendar ne pozabite, da bo kateri koli od teh načinov te podatke trajno odstranil. Zato resno premislite, preden se vam zdi resnično potrebno skriti svojo zgodovino klepetov pred radovednimi očmi.









