Ustvarjanje vizualno privlačne vsebine v digitalni pokrajini zahteva, da odstranite ozadja, ki niso skladna z vašimi slikami. GIMP je med najboljšimi začetnikom prijaznimi orodji, ki vam lahko pomagajo izbrisati ozadje slike in ohraniti naraven videz.
kako hitreje prenesti igre na pari -

Če ne veste, kako izbrisati slikovno ozadje v GIMP, ste na pravem mestu. Ta članek obravnava vseh pet metod, ki jih lahko uporabite.
Brisanje ozadja v GIMP
Uporabniški vmesnik GIMP je v primerjavi z drugo programsko opremo, specializirano za odstranjevanje ozadja, nekoliko natrpan. Toda to je, da izkoristite vsa orodja, ki jih potrebujete za vsa orodja za urejanje slik. Poleg tega je brisanje ozadja slike delovno intenzivno, vendar bo dalo impresivne rezultate.
Uporaba orodja Fuzzy Select Tool za brisanje ozadja v GIMP
Metoda orodja za mehko izbiro je idealna, če ima vaša slika kontrastne barve ospredja in ozadja. Deluje tako, da izbere podobne slikovne pike znotraj lokalnega območja slike. Ko uporabljate to metodo, izberite majhen del naenkrat, da se izognete poseganju v podrobnosti slike, ki jih želite obdržati.
Evo, kako se to naredi:
- Zaženite aplikacijo GIMP in tapnite možnost »Datoteka« v zgornjem levem kotu.
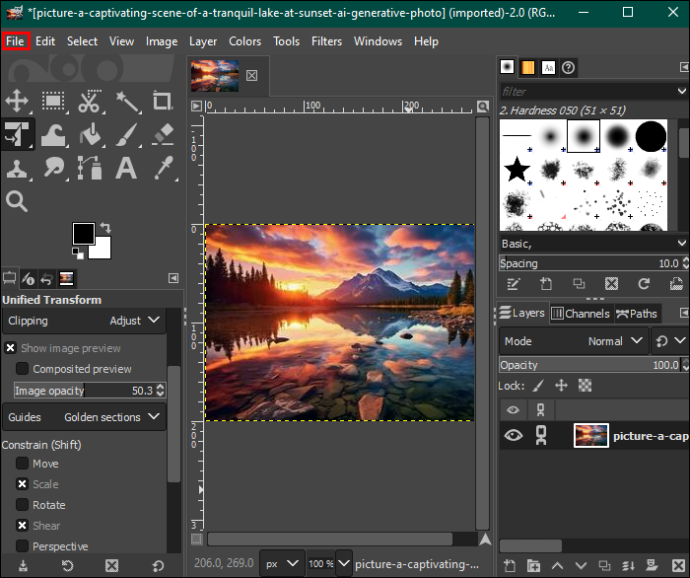
- Izberite »Odpri«, da v svoji napravi izberete sliko, ki jo želite urediti.
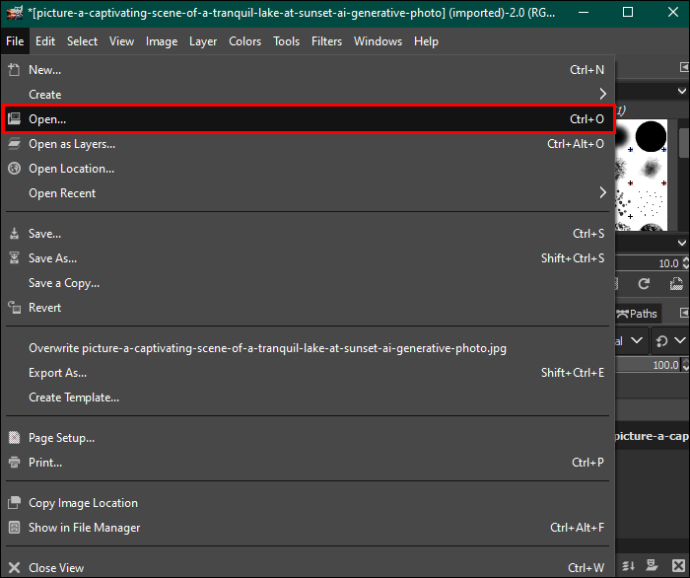
- Ko izberete, tapnite »Odpri« v spodnjem desnem kotu. To bo vašo fotografijo dodalo na nadzorno ploščo za urejanje.
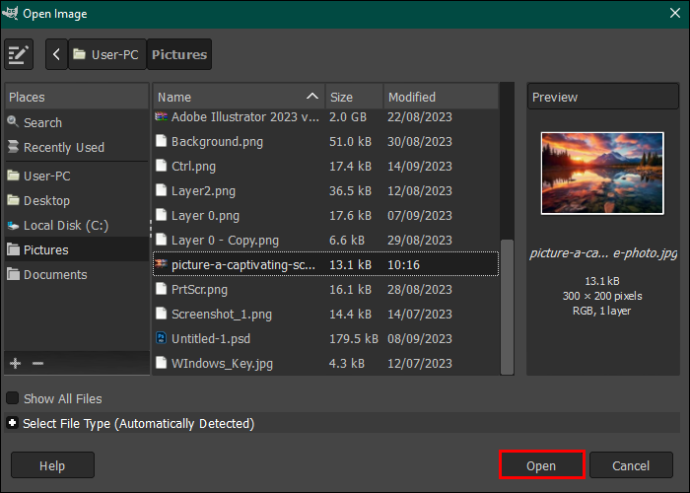
- Označite sliko in jo kliknite z desno tipko miške. V meniju, ki se prikaže na desni, tapnite »Dodaj kanal alfa«. Druga možnost je, da v menijski vrstici na vrhu odprete možnost »Layer«, tapnete »Transparency« in v spustnem meniju izberete »Add Alpha channel«.
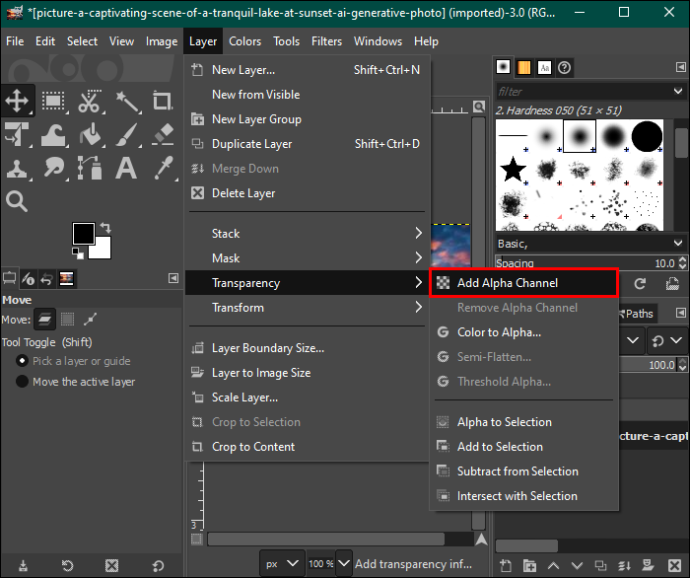
- Pomaknite se v levo in na paleti orodij izberite »Orodje za mehko izbiro«.
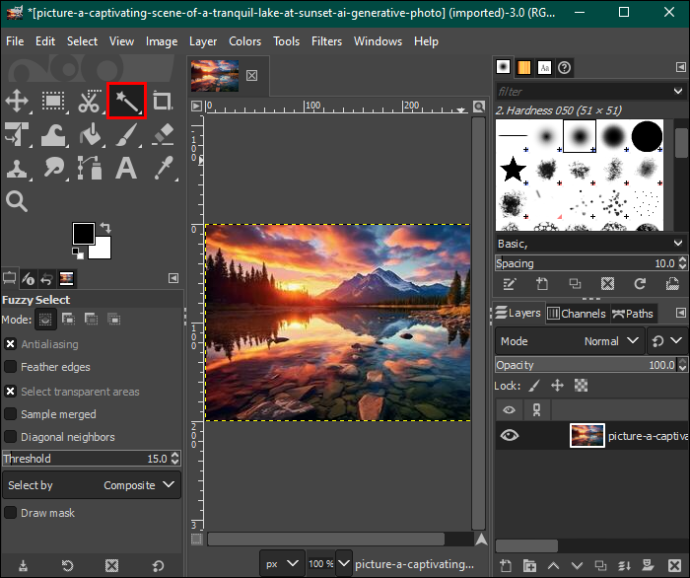
- V razdelku »Fuzzy select« preverite, ali ste označili »Antialiasing«, »Feather edges« in »Draw mask«.
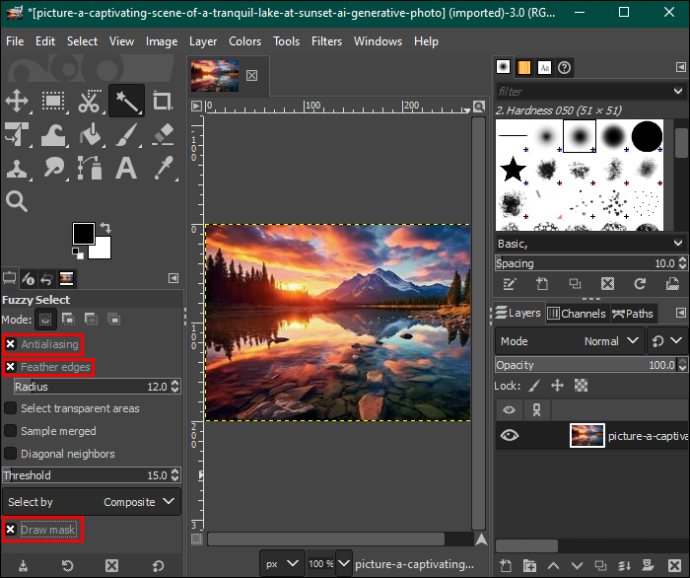
- Tapnite del ozadja, ki ga želite izbrisati, in povlecite miško, da povečate ali zmanjšate prag.
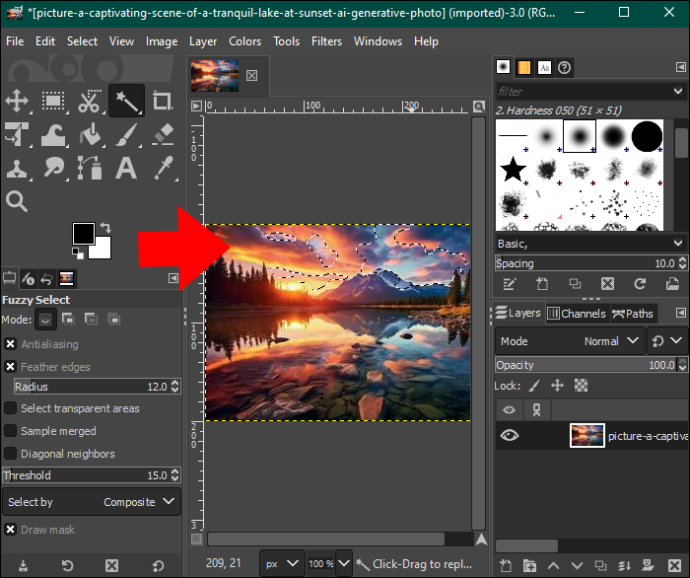
- Ko ste zadovoljni, spustite miško in pritisnite »Izbriši«, da odstranite del ozadja. Postopek ponavljajte, dokler ne ostanete s prozornim ozadjem. Ozadju lahko dodate vzorec ali barvo.

- Ko končate, tapnite možnost »Datoteka« v menijski vrstici in kliknite »Shrani«, da prenesete sliko v računalnik.
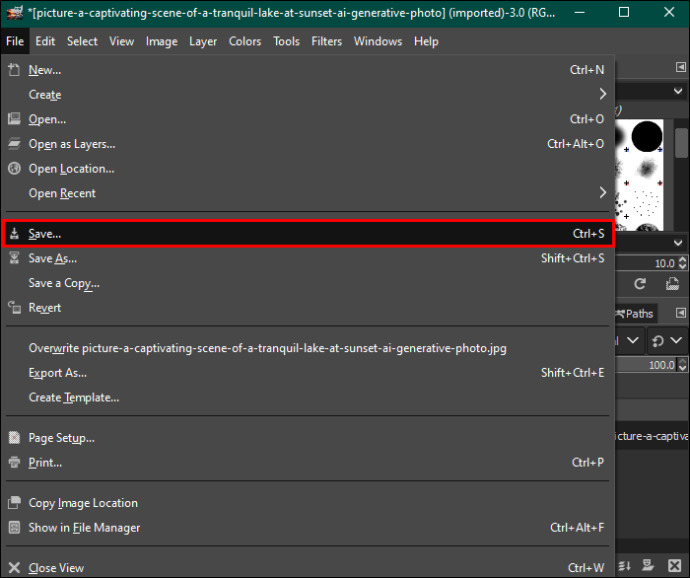
Uporaba barvnega orodja za brisanje ozadja v GIMP
Metoda izbire po barvi poudari vse slikovne pike z isto barvo, da jih skupaj izbrišete. Dobro deluje za vektorske slike ali slike z enakomerno porazdelitvijo barve ozadja. Če ga uporabljate na fotografijah iz resničnega sveta, lahko dobite nezaželene rezultate zaradi preveč barvnih prelivov.
To storite tako:
- Odprite sliko z ozadjem, ki ga želite izbrisati.
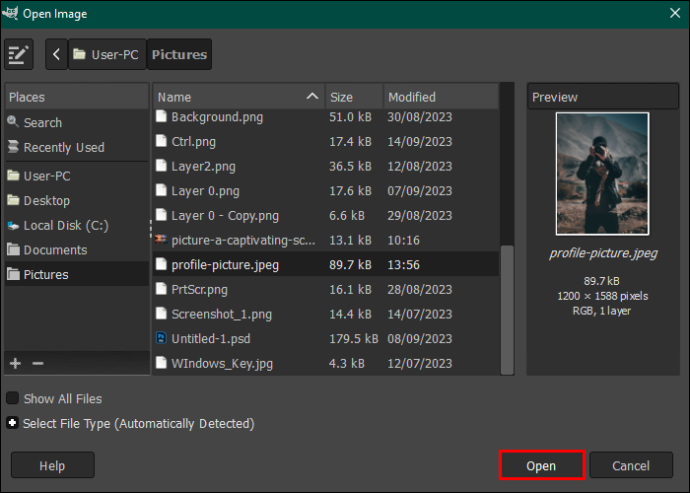
- Pojdite na paleto orodij in izberite orodje »Izberi po barvi«. Lahko pa tapnete možnost »Orodja« v menijski vrstici na vrhu in izberete »Orodja za izbiro«. V spustnem meniju izberite »Izberi po barvi«.
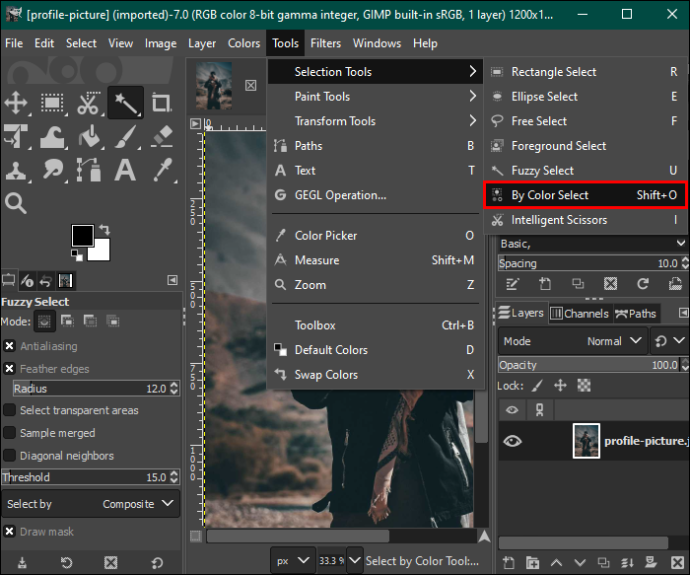
- Pojdite na razdelek »Izberi po barvi« v levem stranskem podoknu in označite »Antialiasing«, »Feather edges« in »Draw mask«.
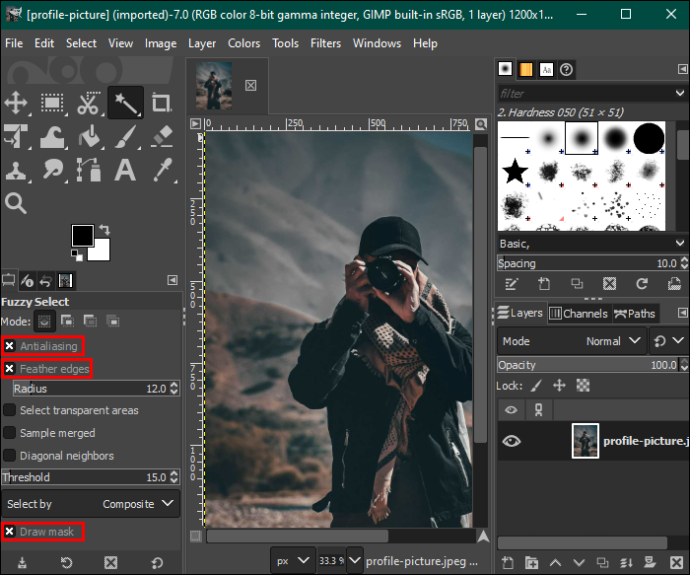
- Kliknite del ozadja z barvo, ki jo želite izbrisati, in povlecite miško v desno, da povečate izbiro, ali v levo, da jo zmanjšate. S tem boste izbrali druga področja v ozadju z isto barvo.
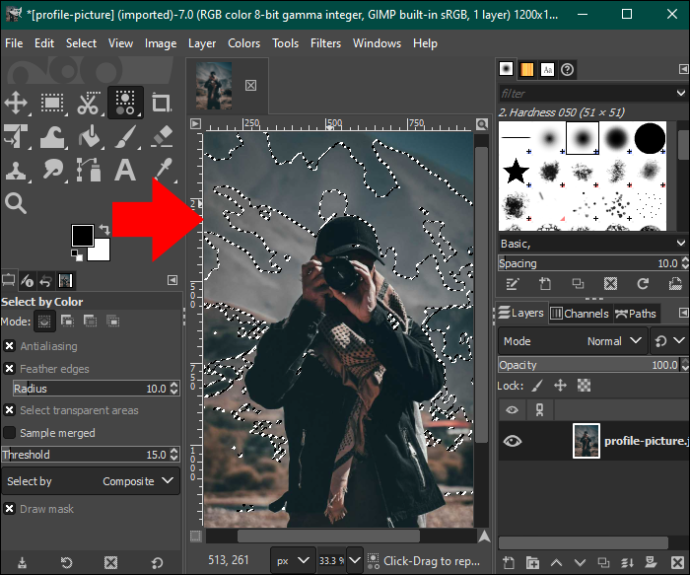
- Kliknite gumb »Izbriši«, da odstranite ozadje, ali pojdite na možnost »Uredi« v menijski vrstici in v spustnem meniju izberite »Počisti«.
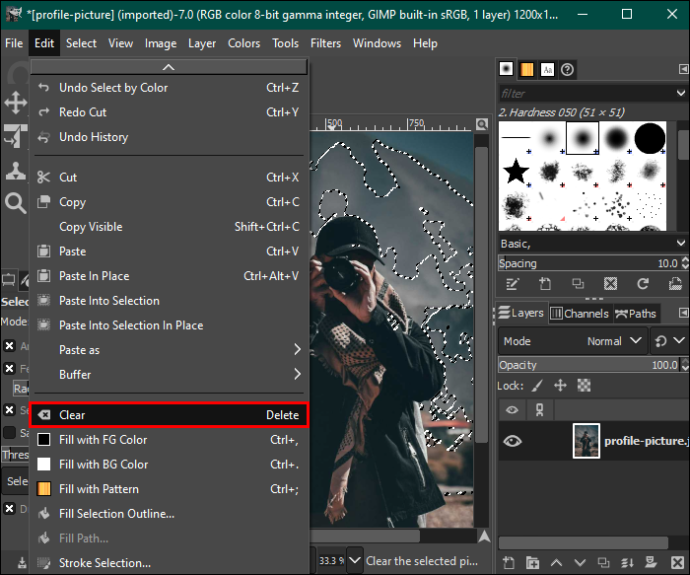
- Ponovite postopek za druge barve, dokler ozadje ne postane prosojno, in shranite sliko.
Uporaba orodja za izbiro ospredja za brisanje ozadja v GIMP
Če ima vaša fotografija zapletene podrobnosti, kot so lasje, dlaka in puhasti ali nazobčani robovi, boste z orodjem za izbiro ospredja dosegli boljše rezultate. To storite tako:
- Odprite aplikacijo GIMP in naložite sliko na nadzorno ploščo za urejanje.
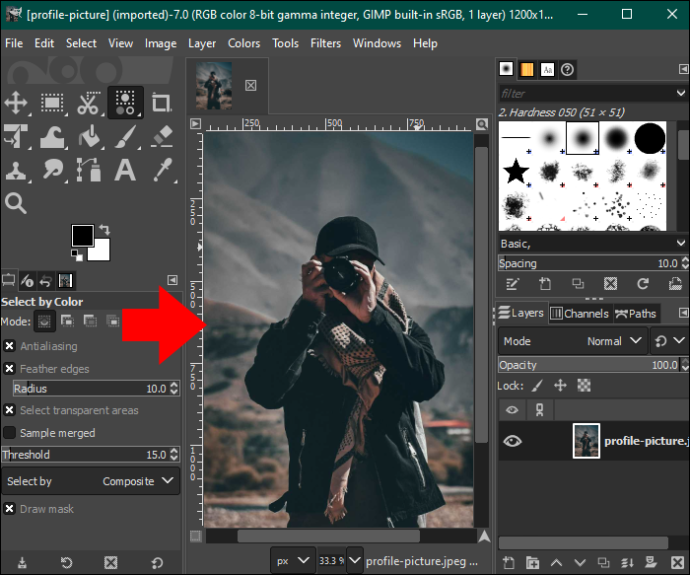
- Pomaknite se v levo in na paleti orodij izberite »Orodje za izbiro ospredja«. To vam bo omogočilo risanje znotraj vaše slike.
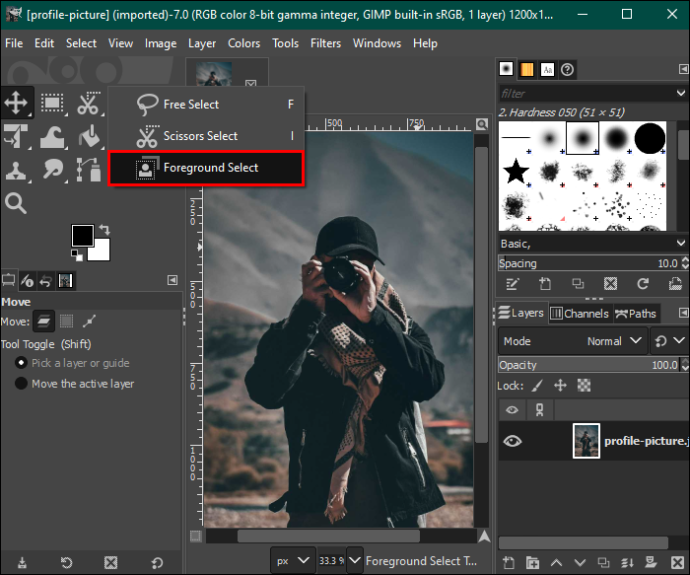
- Vrnite se na sliko in jo začrtajte. Ni nujno, da je obris popoln, vendar mora zajemati sliko, ne da bi pustil vrzeli.
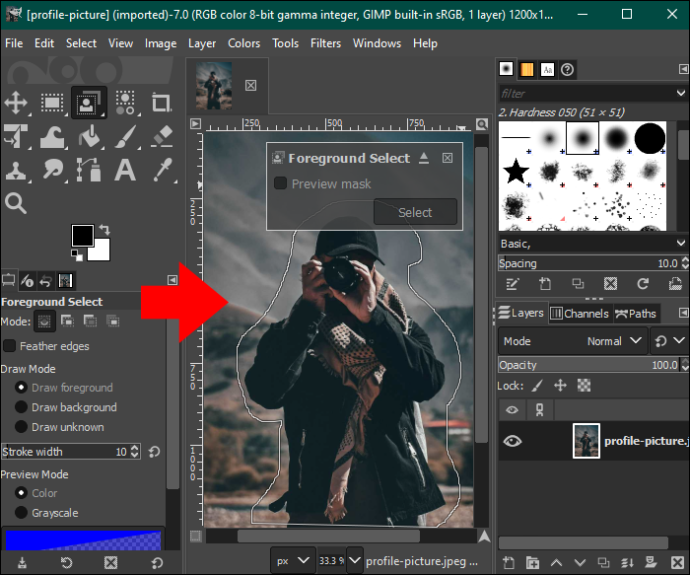
- Pritisnite »Enter« in urejevalnik bo označil ozadje s temno modro in ospredje s svetlo modro.
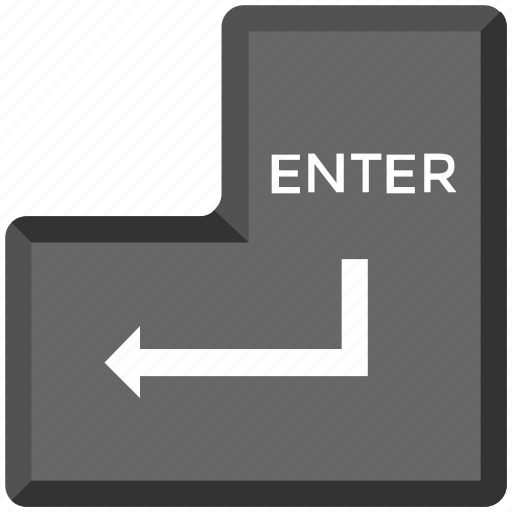
- Ročno počistite sliko, da odstranite svetlo modro barvo. Vendar pazite, da ne presežete robov.
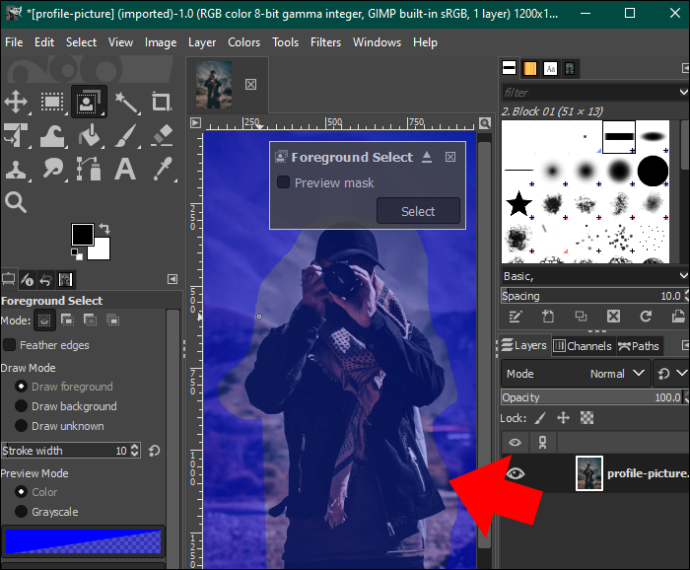
- Ko končate s ščetkanjem, tapnite gumb »Predogled«, da vidite, ali ste modro masko popolnoma odstranili. Če ste zadovoljni s sliko, pritisnite »Enter«.
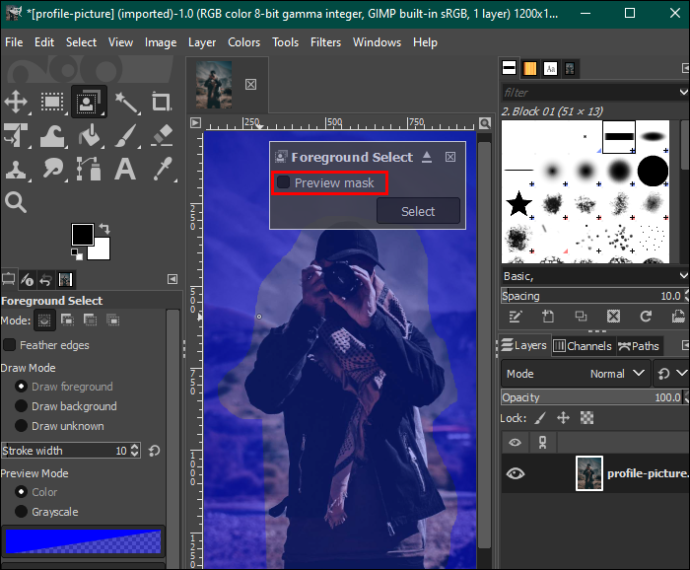
- Odprite zavihek »Izberi« v menijski vrstici in izberite »Obrni«.
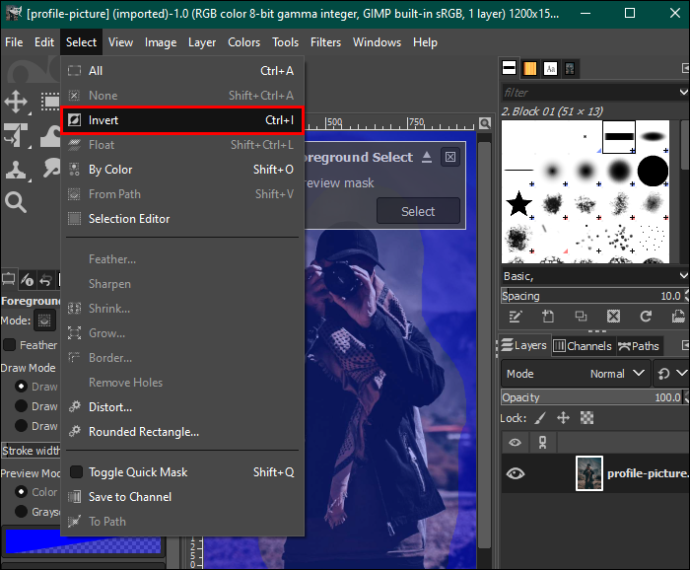
- Pritisnite gumb »Izbriši« na tipkovnici, da odstranite ozadje. Shranite sliko v svojo napravo.

Uporaba maske plasti za brisanje ozadja v GIMP
Tako kot metoda orodja za izbiro ospredja je ta metoda primerna za slike z zapletenimi podrobnostmi in izjemnim kontrastom med ospredjem in ozadjem.
Sledite korakom:
- Odprite svojo sliko na nadzorni plošči za urejanje GIMP in jo kliknite z desno tipko miške.
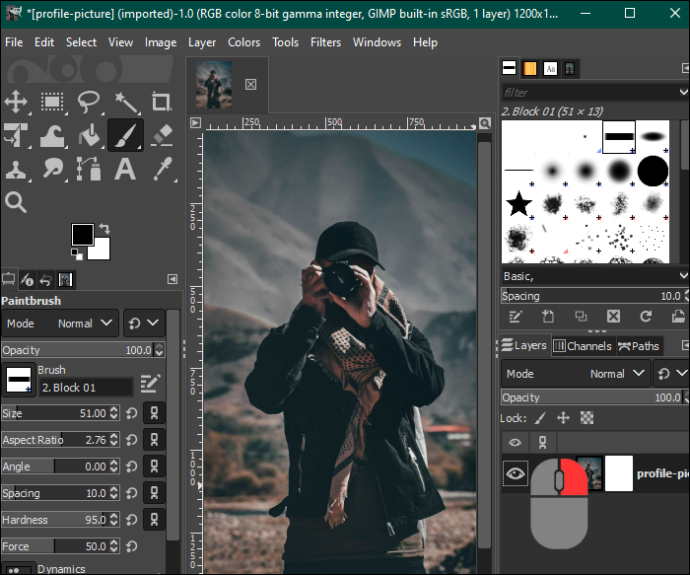
- Izberite »Ustvari podvojeno plast«, če želite imeti dve sliki.
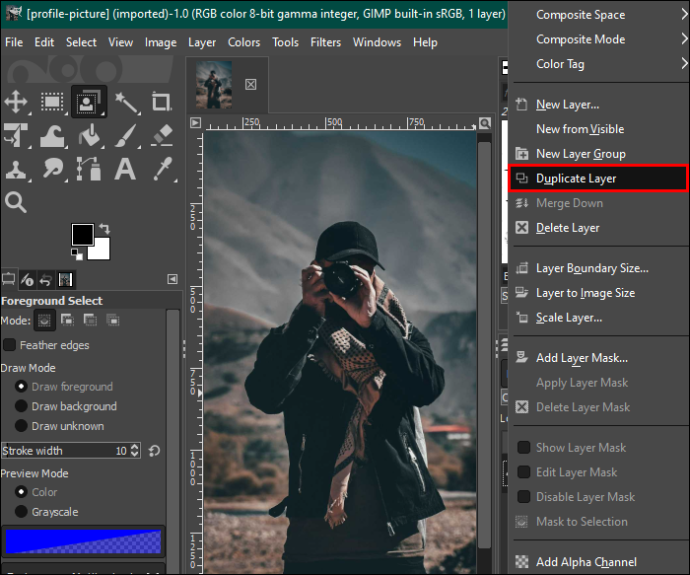
- Označite podvojeno sliko in tapnite zavihek »Barva« v menijski vrstici. V spustnem meniju izberite »Nasičenost« in zmanjšajte lestvico na nič. Ko končate, tapnite »V redu«.
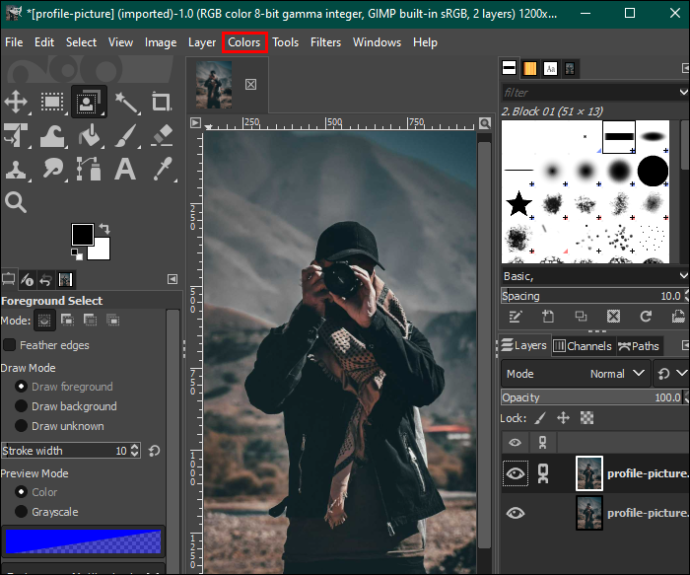
- Vrnite se v meni »Barva« in tapnite »Krivulje«. Prilagodite spodnje in zgornje vozlišče, da zapolnite ozadje z belo in sliko z več črne barve.
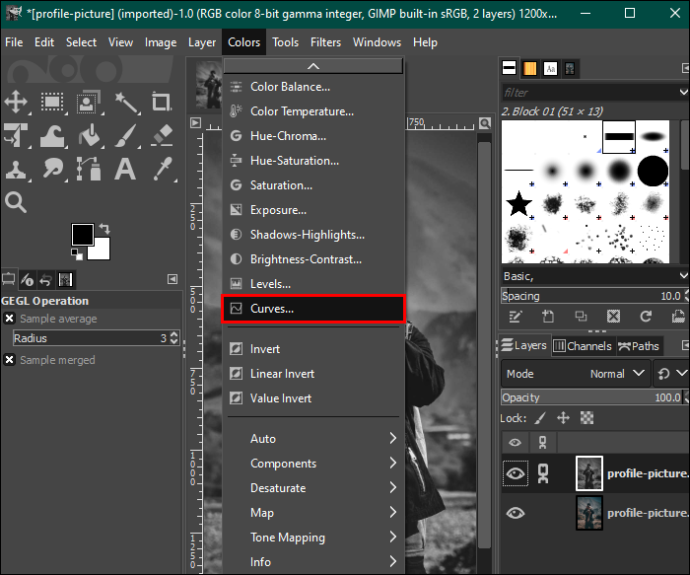
- V barvnem meniju izberite »Invert«. Pojdite na zavihek »Uredi« in izberite »Kopiraj vidno«.
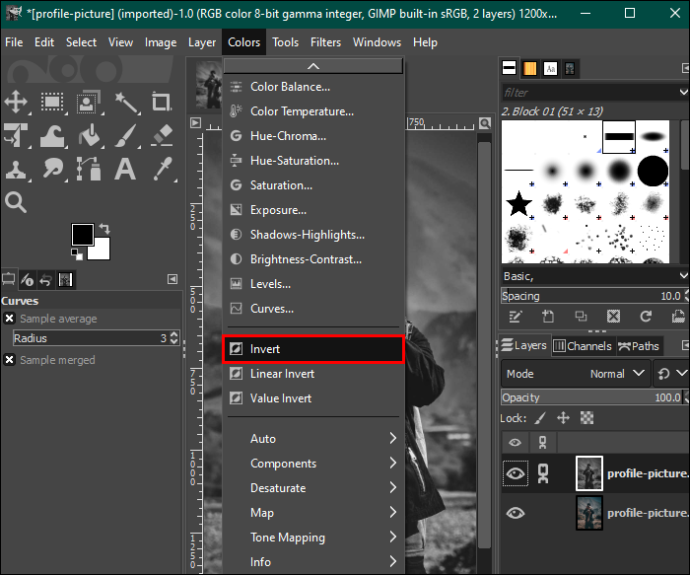
- Kliknite ikono »Oči« v orodni vrstici na desni, da skrijete podvojeno plast slike.
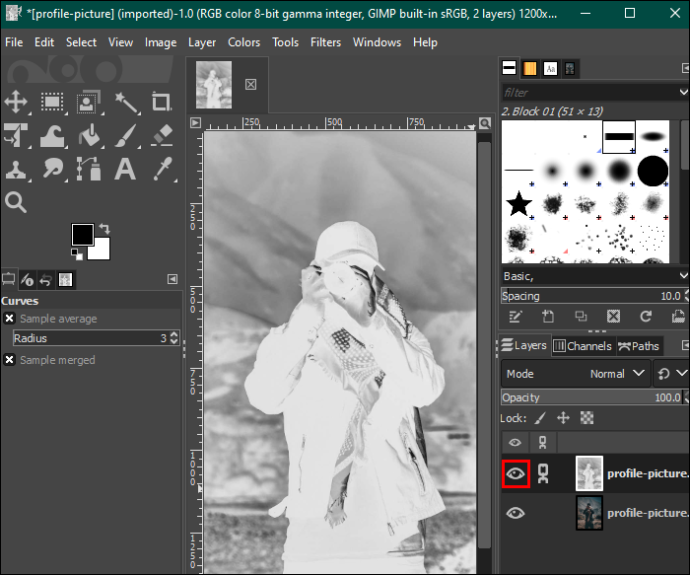
- Z desno miškino tipko kliknite izvirno sliko in tapnite »Dodaj masko sloja«. Za nadaljevanje pritisnite gumb »Dodaj«.
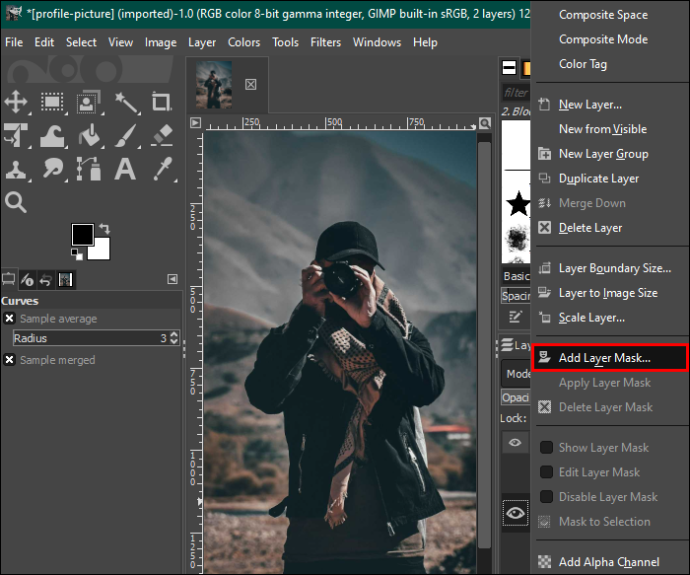
- Tapnite zavihek »Uredi« in izberite »Prilepi«. Nato v spodnjem desnem kotu izberite ikono »Zeleno sidro«. To bo spremenilo ozadje iz belega v prozorno.
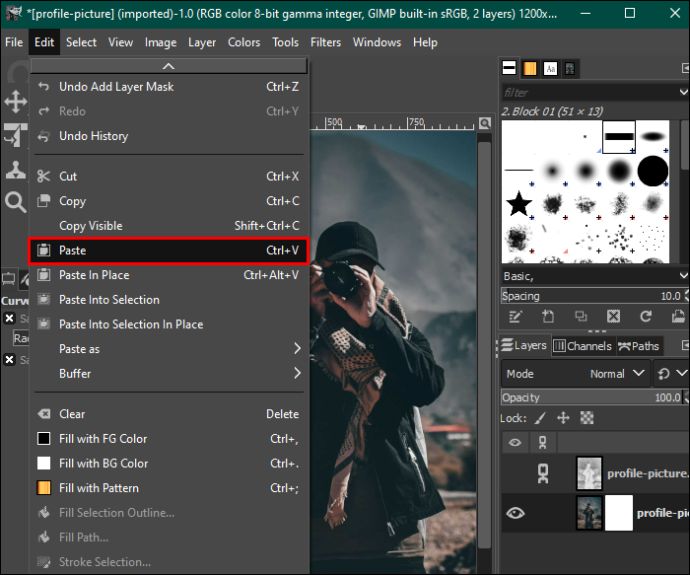
- Pojdite na paleto orodne vrstice na desni in izberite orodje »Beli čopič«, da počistite morebitne nepopolnosti na vaši sliki. Ko končate s prilagajanjem slike svojim željam, jo shranite v svojo napravo.
Izboljšajte sliko ozadja
Ko znate uporabljati GIMP, vam ni treba skrbeti, kam posnamete svoje fotografije. Ima vsa potrebna orodja za urejanje katere koli vrste ozadja. Na srečo je postopek razmeroma enostaven. Poleg tega je GIMP brezplačen in ga lahko uporabljate v sistemih Windows, macOS in Linux.
Ali uporabljate GIMP za brisanje ozadja slike? Katera je vaša najljubša metoda in zakaj? Povejte nam v spodnjem oddelku za komentarje.









