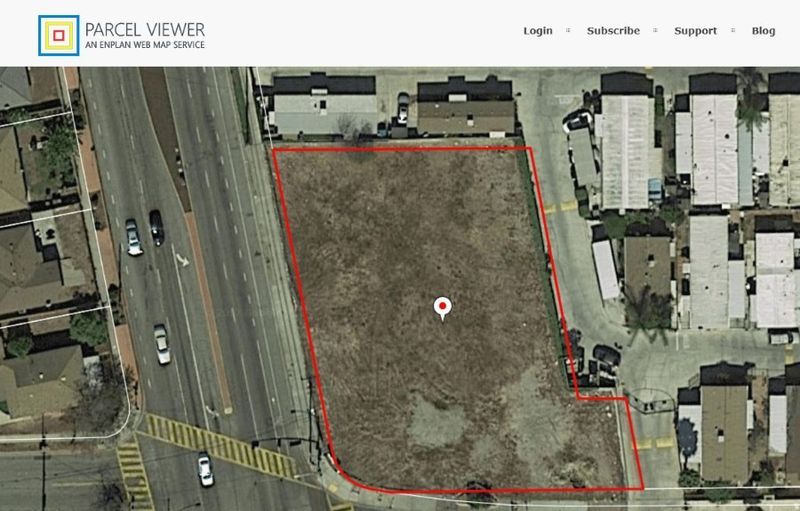Drugi monitorji so odlična rešitev za tiste, ki želijo razširiti vidno površino svojega računalnika. Tablični računalniki in iPadi so lahko cenovno ugodna alternativa namestitvi monitorjev v polnem obsegu, zlasti če so namenjeni občasni uporabi.

Če se sprašujete, kako uporabiti tablico ali iPad kot drugi monitor, ste prišli na pravo mesto. Ta članek deli koristne nasvete in aplikacije, ki jih lahko uporabite za brezhibno povezovanje obeh. Potopimo se takoj.
Kako uporabljati tablični računalnik ali iPad kot drugi monitor za računalnik z operacijskim sistemom Windows
Povezavo tabličnega računalnika ali iPada z računalnikom z operacijskim sistemom Windows lahko izvedete prek aplikacij drugih proizvajalcev. Obstaja veliko aplikacij, vendar smo našteli le nekatere izmed najboljših.
Naš zmagovalec za povezovanje katere koli naprave z računalnikom z operacijskim sistemom Windows je aplikacija Splashtop. To orodje za oddaljeni dostop vam omogoča uporabo računalnika z operacijskim sistemom Windows iz iPada ali tabličnega računalnika z naročnino ali brezplačno. Odlična stvar je, da funkcija zrcaljenja zaslona prihaja z brezplačno različico.
Obstajata dve komponenti te aplikacije. Splashtop, aplikacija, ki jo namestite na tablični računalnik ali iPad, in Splash Display, agent za Windows PC.
Sledite spodnjim korakom za podrobna navodila o povezovanju vašega iPada ali tabličnega računalnika z računalnikom Windows:
spreminjanje velikosti roba v google docs
- Prenesite Splashtop aplikacijo na vašem iPad oz Android tablični računalnik.

- Namestite Splashtop XDisplay agent na namizju Windows.

- Ko je programska oprema nameščena, iPad ali tablico povežite z računalnikom s polnilnim kablom.

- Zaženite aplikacijo na obeh napravah.
Vaše namizje bi se moralo zdaj prikazati na zaslonu vašega iPada ali tabličnega računalnika in vaš tablični računalnik je zdaj na voljo kot običajni zaslon.
Zaslon lahko prilagodite, da ga kar najbolje izkoristite. Samo zaženite aplikacijo XDisplay na namizju Windows in prilagodite hitrost sličic, kakovost zaslona in ločljivost.
Na splošno je Splashtop poceni možnost za več platform, vendar ni najbolj gladka. Vendar pa bo dobro opravil delo, ne da bi pri tem zlomil denar.
Uporaba iPada kot drugega monitorja z dvojnim zaslonom
Podobno kot Splashtop tudi Duet Display deluje tako, da vaš iPad in Windows povežete s polnilnim kablom. Brezplačna aplikacija Duet za Windows je na voljo, vendar morate zanj plačati 10 USD iPad različica. To je med najbolj gladkimi izkušnjami z aplikacijami, če želite svoj iPad ali tablični računalnik spremeniti v drugi monitor.
Standardna različica podpira tipkovnice iPad in bo aplikacijam vašega računalnika na zaslonu dodala kontrole na dotik. S funkcijo Duet Air, ki je priložena plačani naročnini, lahko dodate brezžično povezljivost, oddaljeno namizje in izboljšano grafiko. Vendar te napredne funkcije zahtevajo letno naročnino. Če nameravate tablico uporabljati za funkcije risanja, boste morda želeli plačati dodatno pristojbino za naročnino Duet Pro.
- Ko namestite aplikacijo na namizje in tablico, se prepričajte, da se izvaja na namizju.
- Nato priključite računalnik na tablični računalnik prek USB-ja. Povezava mora biti takojšnja in namizje bo pripravljeno za uporabo.
- Če želite prilagoditi nastavitve zaslona, izberite Prikaz dueta ikono na računalniku. Privzete nastavitve običajno delujejo dobro, vendar se lahko zdijo počasne, če uporabljate starejši prenosnik. Takrat lahko znižate ločljivost ali hitrost sličic.
Kako uporabljati tablični računalnik ali iPad kot drugi monitor za Mac
Če uporabljate iPad, nadaljujte z branjem tega razdelka. Če želite tablični računalnik Android povezati z računalnikom Mac, preskočite na Alternativne metode razdelek.
Sidecar je odlično izvorno orodje, ki vam omogoča uporabo iPada v ležeči orientaciji kot drugega monitorja za vaš Mac. Z orodjem lahko prikažete različne aplikacije na vašem iPadu ali iste aplikacije kot na vašem Macu.
kako očistiti pikselirano sliko
Prepričajte se, da je v vaših napravah vklopljen Wi-Fi in Bluetooth, da povezava deluje.
Tweak Sidecar Options
Če želite nastaviti Sidecar, najprej preverite, ali ste prijavljeni z istim Apple ID-jem na iPadu in Macu.
Nato sledite spodnjim korakom:
- Odpri svojo Mac in se pomaknite do Apple meni .

- Pojdi do Sistemske nastavitve , potem Stranska prikolica .

- Nastavite možnosti za prikaz stranska vrstica in Vrstica na dotik na vašem iPadu.
- Izberite Poveži z pojavnem meniju, če še niste povezani z iPadom.
- Na seznamu izberite svoj iPad.
Drug način povezovanja naprav je uporaba Zaslon v Nadzorni center in Prikaz menija iz menijske vrstice. Lahko se pomaknete tudi do nastavitev prikaza in uporabite pojavni meni AirPlay Display.
Za povezavo vašega Maca in iPada s Sidecarjem ni potrebe po kablu.
Uporaba Sidecar
Če svojega Maca niste povezali z iPadom, se pomaknite do Nadzorni center , nato kliknite Zaslon . Videli boste, da se prikaže meni Sidecar. V tem meniju lahko preklopite, kako delate s svojim iPadom. Preklapljate lahko na primer med zrcaljenjem zaslona ali uporabo iPada kot ločenega zaslona. Izberete lahko tudi, ali želite skriti ali prikazati vrstico na dotik na vašem iPadu.
Tukaj je nekaj osnovnih ukazov za začetek:
- Premaknite okno iz računalnika v iPad: povlecite okno na rob zaslona in kazalec naj se prikaže na iPadu. Namesto tega izberite Okno , potem Premakni okno v iPad .
- Premaknite okno iz iPada v Mac: povlecite okno iz iPada do roba, dokler ne vidite kazalca na Macu.
- Uporabite vrstico na dotik na iPadu: tapnite kateri koli gumb na Vrstica na dotik s prstom ali Apple Pencil.
- Odklopite iPad: Ko končate z delom, tapnite ikono Prekini povezavo gumb na dnu stranske vrstice iPad.
Alternativne metode za uporabo iPada kot drugega monitorja za Mac
Morda imate starejšo različico Maca, ki ne podpira Sidecar, ali pa uporabljate tablico Android. Če je tako, lahko še vedno zrcalite zaslon iPada ali tablice. Namesto tega morate uporabiti aplikacijo tretje osebe.
Najcenejša možnost je Splashtop Wired XDisplay. Če želite uporabljati to aplikacijo, morate svoj Mac in iPad ali tablico povezati z USB. Čeprav ta aplikacija ne zagotavlja najbolj gladke izkušnje, opravi delo.
Spodaj je opisano, kako s to aplikacijo povežete iPad z računalnikom Mac:
- Prenesite in namestite XDisplay agent na vašem Macu.
- Prenesite in namestite XDisplay aplikacijo na vašem iPad oz tablični računalnik .

- Zaženite namizno aplikacijo in nato s kablom povežite iPad ali tablico z računalnikom Mac.

- Na tabličnem računalniku se prikaže prazno namizje. Pomaknite se do Zaslon nastavitve, da prilagodite nastavitve monitorja.
XDisplay ponuja precej spodobno izkušnjo zrcaljenja zaslona in je odlična alternativa, če vaš Mac nima funkcije Sidecar. Če pa potrebujete bolj profesionalen pristop kot XDisplay, boste morda želeli razmisliti o naložbi v Duet Display. Je dražja, a boljša alternativa.
Podobno kot Splashtop, obstaja ločena aplikacija za vaš iPad ali tablico in vaš Mac, ki jo lahko namestite. Upoštevajte, da je standardna aplikacija za iOS 10 USD. Standardna različica uporablja tudi kabel za povezavo obeh naprav. Za različico brezžične povezave in druge funkcije, kot je oddaljeno namizje ali izboljšana grafika, lahko doplačate. Nazadnje, za funkcije risanja boste plačali tudi letno pristojbino.
kakšno os y imajo diamanti
Nastavitev dvojnega monitorja na vaši dlani
Vlaganje v nastavitve dvojnega monitorja je precej drag podvig. Razen če resnično potrebujete celovit sistem, lahko svoj iPad ali tablični računalnik preprosto spremenite v drugi monitor. Na srečo obstaja dovolj odličnih aplikacij, ki pomagajo pri povezovanju naprav, in Mac ima celo vgrajeno funkcijo, ki vam to omogoča.
V tem članku so razloženi najboljši načini za uporabo tabličnega računalnika ali iPada kot drugega monitorja. Upajmo, da bodo pomagali povečati vašo produktivnost, ne da bi pri tem zlomili denar.
Ali ste katero od omenjenih aplikacij uporabljali kot drugi monitor? Kateri je vaš najljubši? Sporočite nam v spodnjem oddelku za komentarje.