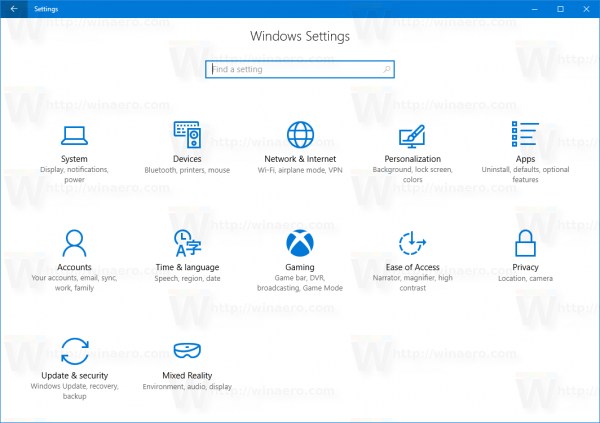Današnja tehnologija je uporabnikom pametnih telefonov zagotovila aplikacije za skoraj vse. Lahko celo prenesete aplikacijo, ki vas opomni, kdaj morate piti vodo. Vendar pa lahko zaradi tega vaš telefon zlahka postane natrpan in neorganiziran. Da bi to preprečili, večina ljudi svoje najpomembnejše mobilne aplikacije raje postavi na domači zaslon.

Da bi olajšali izkušnjo organiziranja aplikacij, bo ta članek orisal, kako lahko svoje priljubljene aplikacije dodate na začetni zaslon telefona v več napravah.
Dodajanje aplikacij na začetni zaslon v iPhonu
Dodajanje aplikacij na začetni zaslon vašega iPhona je preprosto. To lahko storite v knjižnici aplikacij za iPhone, ki vsebuje vse aplikacije, nameščene v telefonu. Običajno so razvrščene v kategorije, kot so »Družabno«, »Nedavno dodano«, »Predlogi« itd. Za lažje iskanje aplikacij jih lahko iščete tudi po imenu.
Tukaj je opisano, kako dodate aplikacije na začetni zaslon iz knjižnice aplikacij:
- Povlecite levo z začetnega zaslona, dokler ne pridete do knjižnice aplikacij.
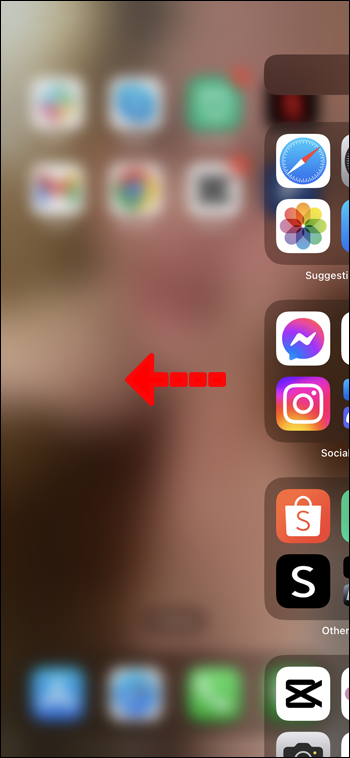
- Poiščite aplikacijo znotraj skupin ali tapnite iskalno vrstico in vnesite ime aplikacije, ki jo iščete.
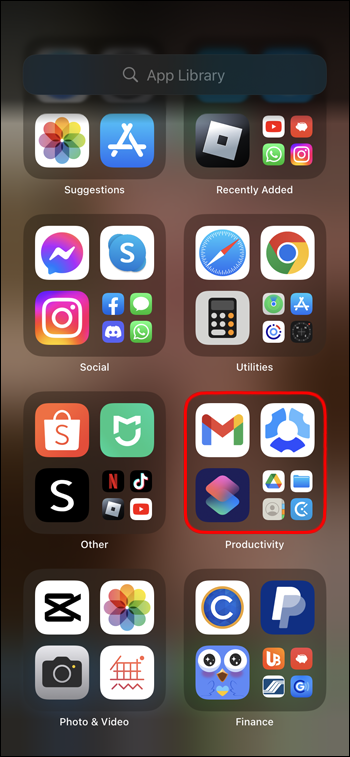
- Tapnite in pridržite ikono aplikacije, dokler se ne odpre majhen meni.
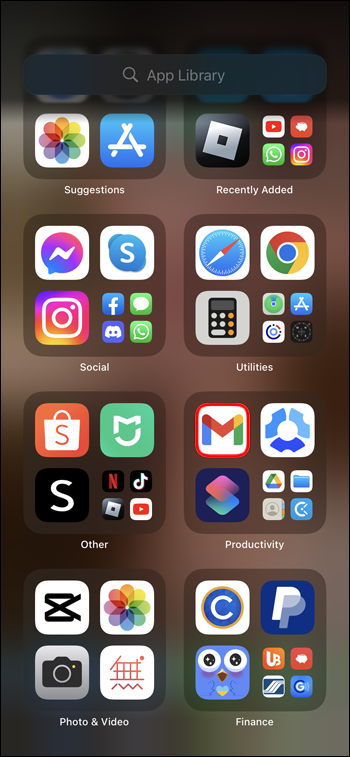
- Kliknite »Dodaj na začetni zaslon«. Lahko tudi dolgo pritisnete ikono aplikacije in jo povlečete nazaj na začetni zaslon.
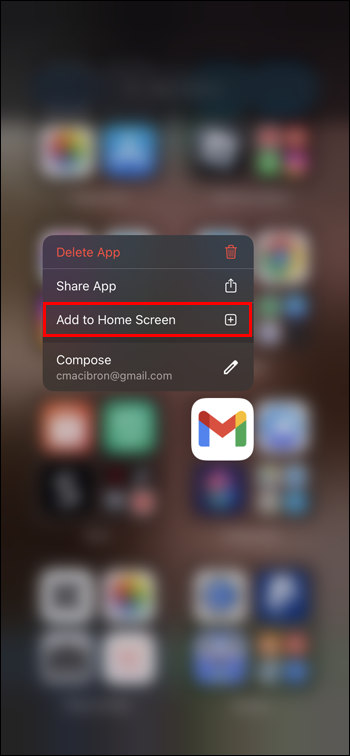
- Aplikacija se bo pojavila na razpoložljivem mestu na domačem zaslonu, ko se vrnete nanjo.

Dodajte aplikacije na začetni zaslon takoj po prenosu v iPhone
Če želite, da se aplikacija prikaže na domačem zaslonu takoj po prenosu, lahko to omogočite z enim klikom. Tukaj so navodila:
- Pojdite v »Nastavitve« iPhone-a.

- Poiščite razdelek »Začetni zaslon«.
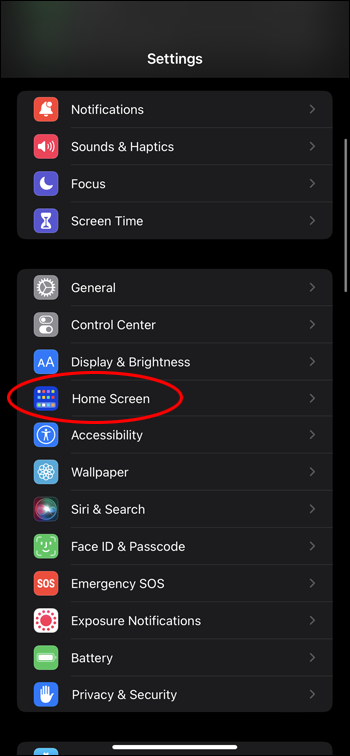
- V razdelku »Prenosi novih aplikacij« spremenite nastavitev v »Dodaj na začetni zaslon«.
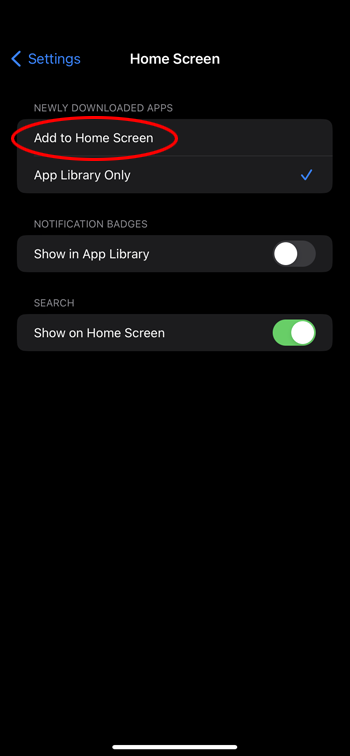
Dodajanje aplikacij na začetni zaslon v sistemu Android
Podobno kot naprava iPhone ima tudi telefon Android mesto, kjer lahko najdete vse aplikacije, nameščene v telefonu. To je znano kot predal za aplikacije.
Tukaj je opisano, kako dodate aplikacije na začetni zaslon v sistemu Android:
- Povlecite navzgor z dna začetnega zaslona.
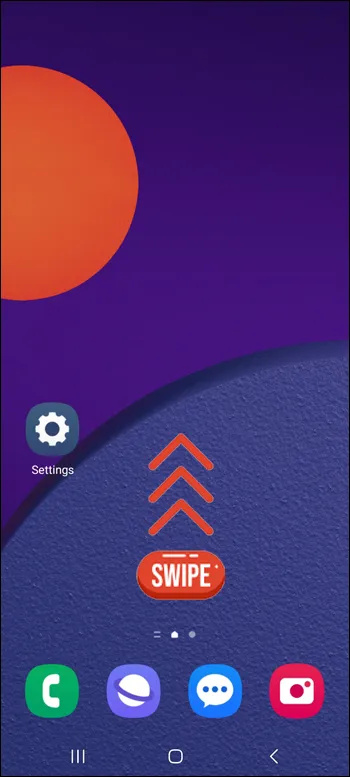
- Tapnite iskalno vrstico in vnesite ime aplikacije, ki jo iščete, ali ročno poiščite aplikacijo na straneh predala aplikacij.
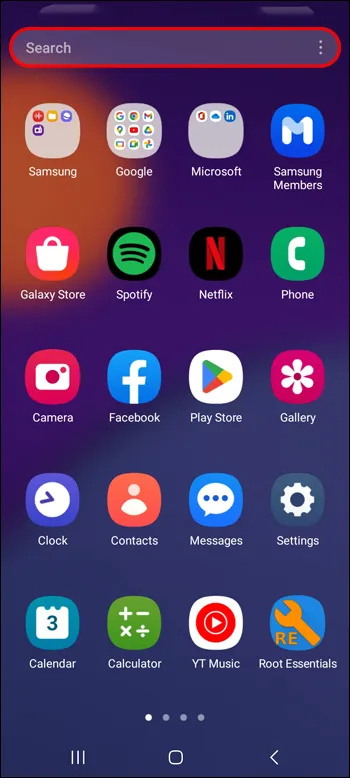
- Pritisnite in pridržite aplikacijo, ki jo želite dodati na začetni zaslon, in počakajte, da se odpre majhen meni.
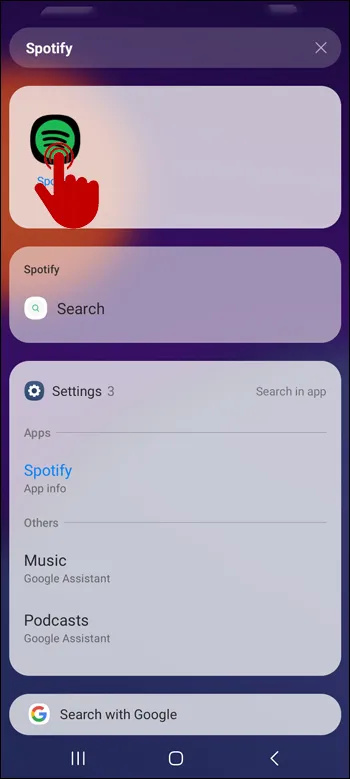
- Tapnite »Dodaj na domačo stran«. Ikono aplikacije lahko tudi držite dlje in popeljala vas bo na domači zaslon, kjer lahko aplikacijo postavite kamor koli želite.
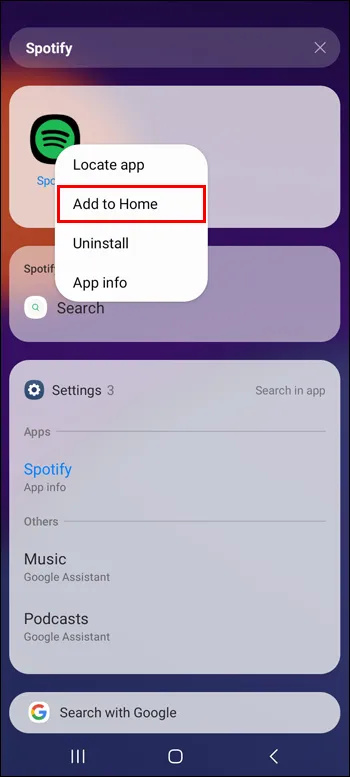
Dodajte aplikacije na začetni zaslon takoj po prenosu v Android
Če želite, da se nove aplikacije samodejno prikažejo na začetnem zaslonu, lahko to nastavitev omogočite s temi koraki:
- Pojdite v »Nastavitve« vašega Androida.

- Poiščite »Začetni zaslon«.
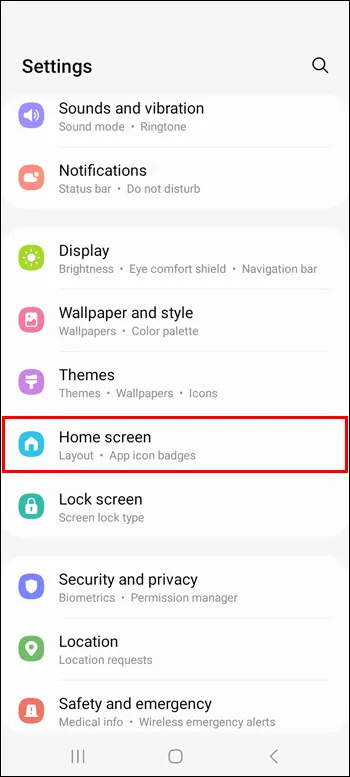
- Omogočite »Dodaj nove aplikacije na začetni zaslon«, tako da kliknete preklopni gumb poleg njega.
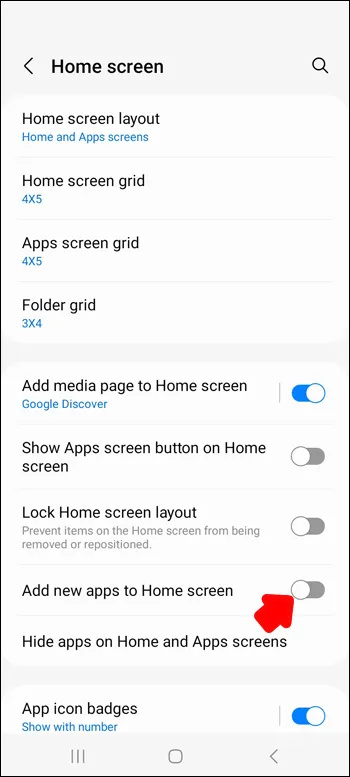
Kako odstraniti aplikacije z začetnega zaslona
Čeprav vam pametni telefoni omogočajo, da prilagodite mrežo začetnega zaslona in pomanjšate ikone aplikacij, da jih lahko namestite več, lahko preveč aplikacij na začetnem zaslonu znova povzroči težavo nereda. Če želite to preprečiti, lahko odstranite aplikacije, ki jih ne uporabljate več tako pogosto, in naredite prostor za nove aplikacije, ki jih potrebujete na dosegu roke.
Na iPhonu
Če želite odstraniti aplikacije z začetnega zaslona iPhona, naredite naslednje:
- Poiščite aplikacijo, ki jo želite odstraniti iz vašega Homescreen.

- Tapnite in pridržite aplikacijo, dokler se ne prikaže majhen meni.
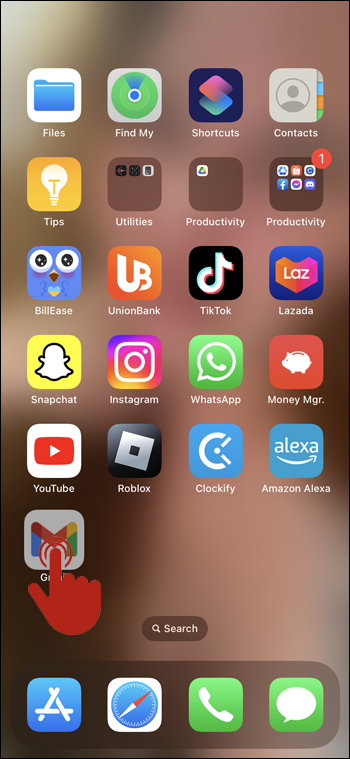
- Kliknite »Odstrani aplikacijo«.
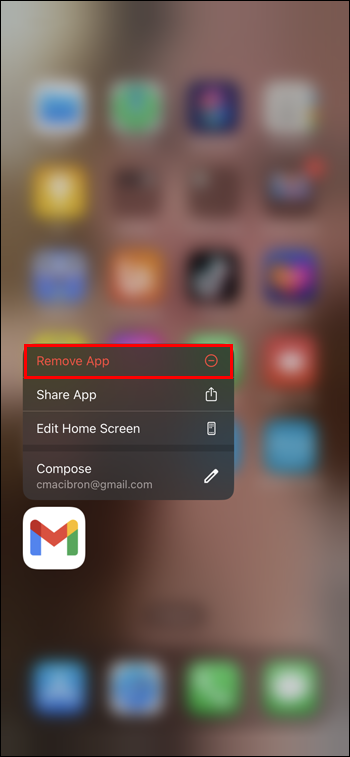
- Potrdite svoje izbire s klikom na »Odstrani z začetnega zaslona«.
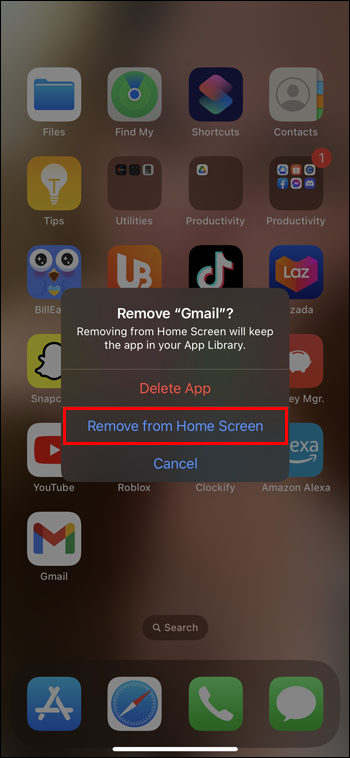
- Aplikacija bo zdaj na voljo samo v knjižnici aplikacij.
Na Androidu
Če želite odstraniti aplikacijo iz Androida, sledite tem korakom:
premaknite datoteke z enega google pogona na drugega
- Poiščite aplikacijo, ki jo želite odstraniti iz vašega Homescreen.
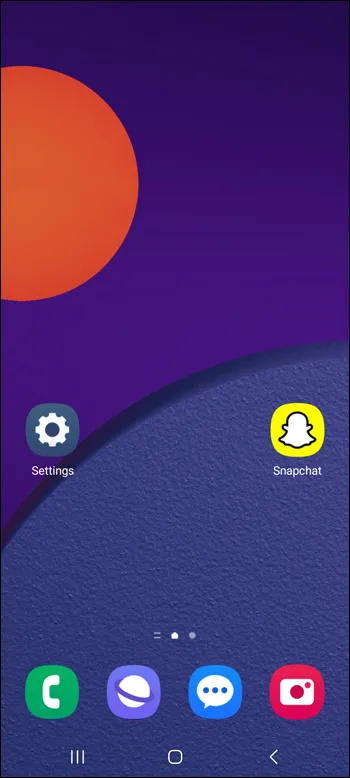
- Tapnite in pridržite aplikacijo, dokler se ne prikaže majhen meni.
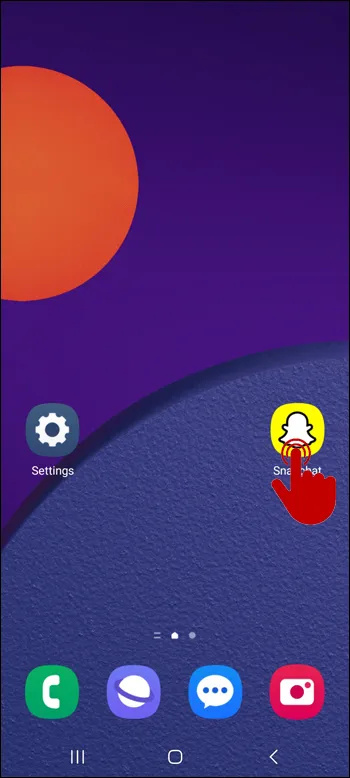
- Kliknite »Odstrani«.
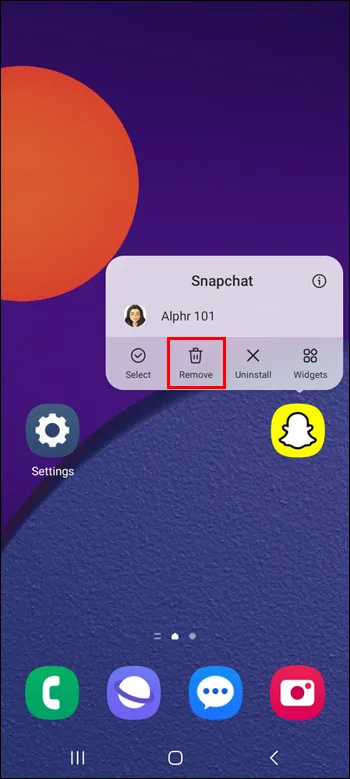
- Aplikacija bo zdaj na voljo samo v App Drawer.
Kako skriti aplikacije z začetnega zaslona v sistemu Android
Skrivanje aplikacij z začetnega zaslona se sliši podobno, kot če bi jih odstranili, vendar ima majhno razliko. Če odstranite aplikacijo, ostane aplikacija še vedno v predalu za aplikacije. Po drugi strani pa, če skrijete aplikacijo, jo odstranite iz predala za aplikacije in iskalne vrstice, in če jih želite znova dodati na začetni zaslon, boste morali znova obiskati nastavitve in jih razkriti. Ta možnost deluje tako:
- Pojdite v »Nastavitve« Androida.

- Kliknite »Začetni zaslon«.
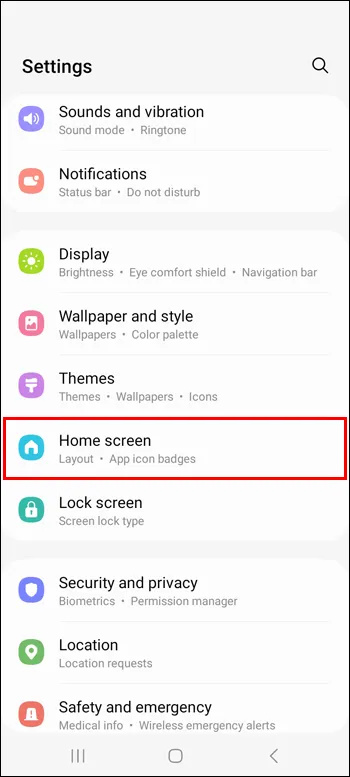
- Pojdite na »Skrij aplikacije na domačem zaslonu in zaslonih aplikacij«.
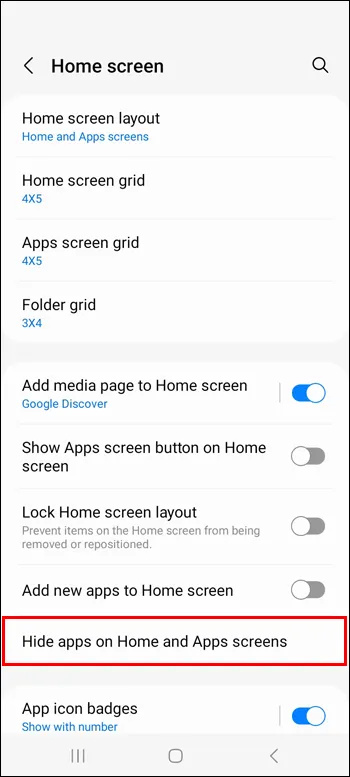
- Izberite aplikacije, ki jih želite skriti.
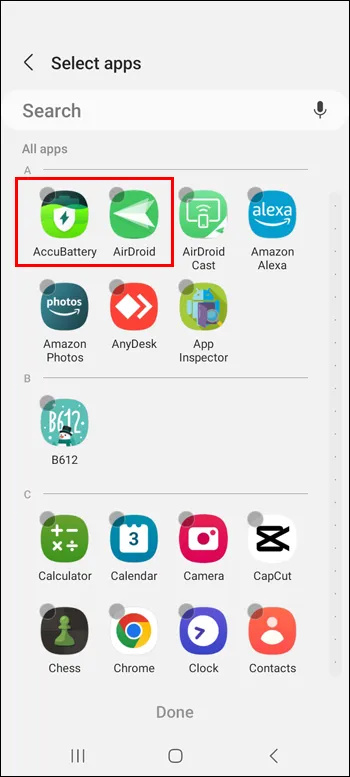
- Kliknite »Končano«.
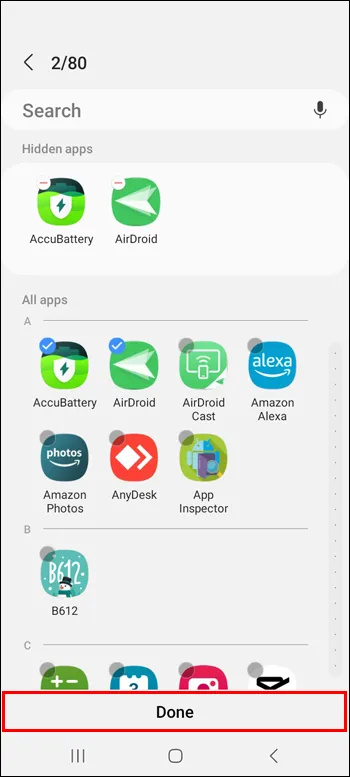
Če želite razkriti aplikacije, ponovite isti postopek in prekličite izbiro aplikacij, ki jih želite razkriti.
Kako ponastaviti začetni zaslon
Ko spremenite postavitev začetnega zaslona, se je težko spomniti, kako je prvotno izgledal. Na srečo vam vaši pametni telefoni omogočajo ponastavitev domačega zaslona ali zaslona aplikacij nazaj na prvotno postavitev, ki je običajno po abecednem vrstnem redu.
Na iPhonu
Če želite ponastaviti začetni zaslon v napravi iPhone, naredite naslednje:
- Pojdite v »Nastavitve« svojega iPhone-a.

- Kliknite »splošno«.
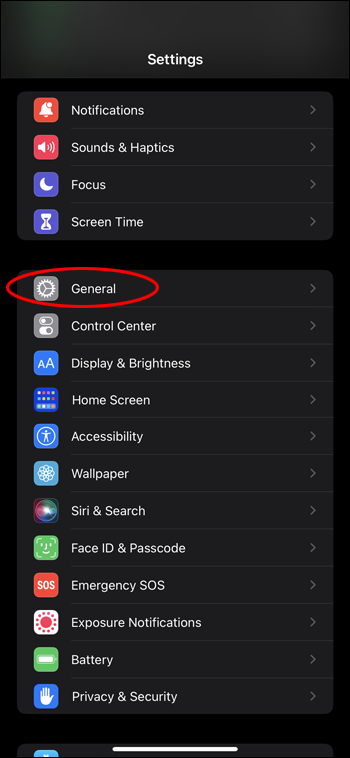
- Kliknite »Prenos ali ponastavitev«.
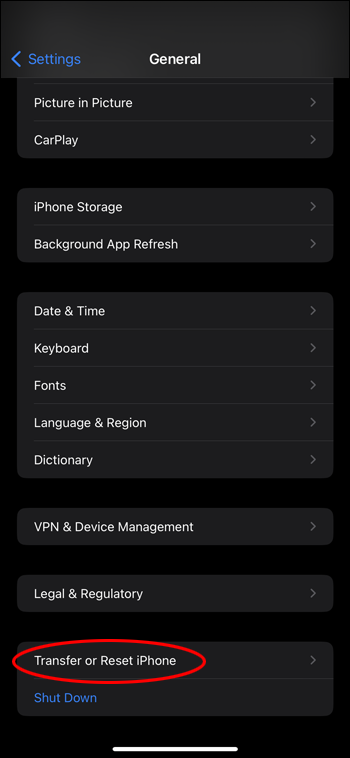
- Kliknite »Ponastavi«.
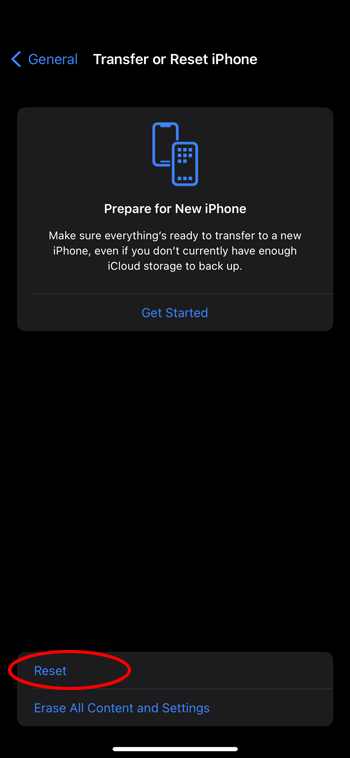
- Poiščite »Ponastavi postavitev začetnega zaslona«.
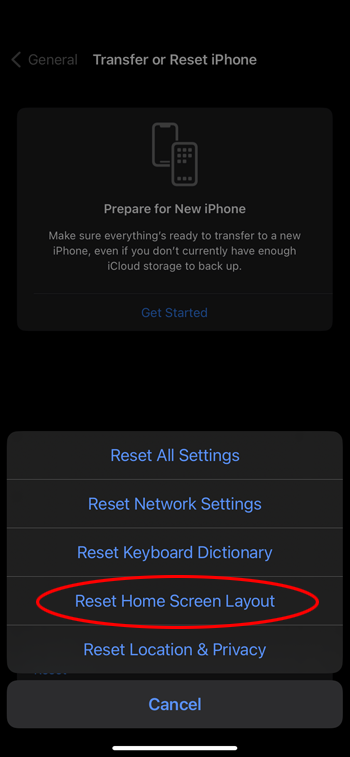
Vse mape, ki ste jih ustvarili, bodo izginile, vse aplikacije v telefonu pa bodo razvrščene po abecedi.
Na Androidu
V napravi Android lahko ponastavite postavitev začetnega zaslona tako, da počistite shrambo v privzetem zaganjalniku. Za telefone Samsung Galaxy je to aplikacija One UI Home ali aplikacija Samsung Experience Home, vendar lahko drugi telefoni Android uporabljajo drugačne aplikacije (npr. Pixel Launcher). Tukaj je opisano, kako ponastavite postavitev začetnega zaslona v telefonih Android:
- Pojdite v »Nastavitve« vašega Androida.

- Tapnite »Aplikacije«.
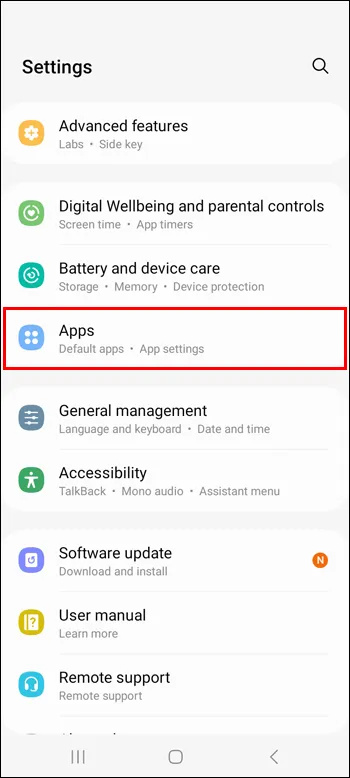
- Poiščite aplikacijo One UI Home ali aplikacijo Samsung Experience Home. Lažje jo najdete tako, da v iskalno vrstico vnesete ime aplikacije.
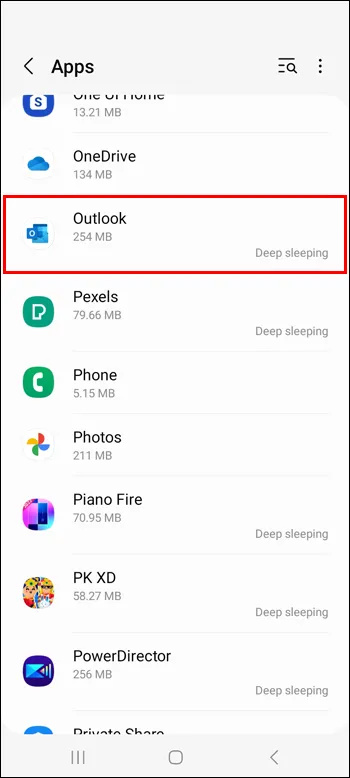
- Kliknite »Shramba«.
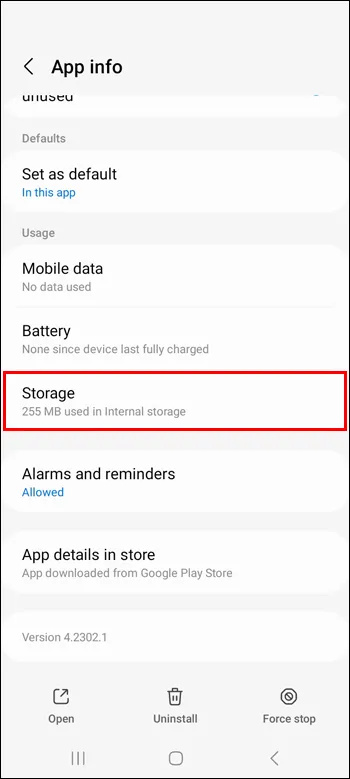
- Tapnite »Počisti podatke«.
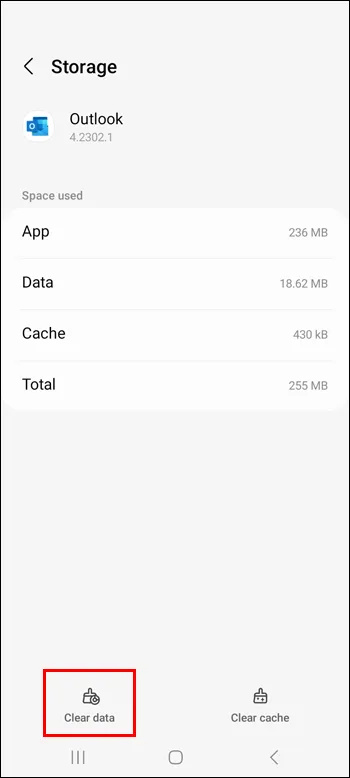
pogosta vprašanja
Kako dodati pripomočke na začetni zaslon
Ker so nekatere aplikacije opremljene s svojimi pripomočki, jih lahko preprosto dodate na začetni zaslon za lažji dostop do nekaterih njihovih funkcij. Če želite dodati pripomoček aplikacije, dolgo pritisnite aplikacijo, kliknite ikono pripomočkov, izberite pripomoček, če jih ima aplikacija več, in pritisnite »Dodaj«. Pripomoček bi se moral prikazati na razpoložljivem prostoru na domačem zaslonu. Če ga želite odstraniti z začetnega zaslona, dolgo pritisnite pripomoček in tapnite »Odstrani«.
Kako skriti celotno stran aplikacije na iPhoneu
kindle fire 7 se ne vklopi
Če želite skriti celotno stran v iPhonu, dolgo pritisnite gumb »Išči« na dnu vašega domačega zaslona, dokler se aplikacije ne začnejo tresti. Kliknite na tri pike, ki so nadomestile gumb »Išči«. Na zaslonu boste videli vse strani. Odstranite kljukico pod tistimi, ki jih želite skriti. Za dokončanje kliknite »Končano«.
Kako združiti aplikacije na začetni zaslon
Združevanje aplikacij v mape je še en način za boljšo organiziranost strani vašega telefona. To lahko storite na domačem zaslonu in v knjižnici aplikacij za iPhone ali v predalu aplikacij za Android. Za Android dolgo pritisnite aplikacijo in jo povlecite v obstoječo mapo ali dolgo pritisnite aplikacijo, pritisnite »Izberi«, dodajte vsaj še eno aplikacijo in nato »Ustvari mapo«. V iPhonu dolgo pritisnite na zaslon in povlecite druge aplikacije na aplikacije, s katerimi jih želite združiti. Nato dodajte več aplikacij tako, da jih povlečete v mapo.
Organizirajte svoj čas z organiziranim domačim zaslonom
Pametni telefoni so naš hiter in enostaven dostop do sveta. Zato je pomembno, da so urejeni in organizirani, zlasti začetni zaslon, ki je prva stvar, ki jo vidite, ko odklenete telefon. Uporabite nasvete iz tega članka, da zagotovite produktivno in učinkovito preživljanje časa na telefonu.
Ste že poskusili dodati svoje priljubljene aplikacije na začetni zaslon? Ste uporabili katerega od nasvetov iz tega članka? Povejte nam v spodnjem oddelku za komentarje.




![Kako vklopiti ali izklopiti FitBit [Versa, Inspire, Ionic itd.]](https://www.macspots.com/img/wearables/31/how-power-fitbit.jpg)