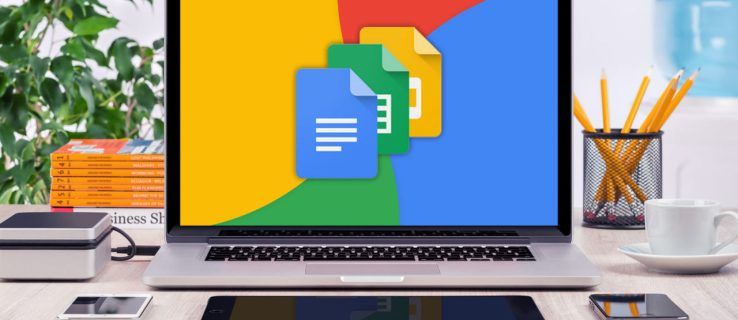Želite narediti posnetek zaslona na vašem iPhone X? Kaj pa dodajanje risb, besedila ali oblik na svoje posnetke zaslona? To in še več lahko storite z enostavnimi ukazi za svoj telefon.

Spodaj si oglejte, kako narediti posnetke zaslona in izvedeti več o različnih možnostih urejanja svojih posnetkov zaslona. Ustvarite in prilagodite svoje posnetke zaslona tako, da sledite tem preprostim korakom.
Naredite posnetek zaslona
Posnetek zaslona na vašem iPhone X je morda nekoliko drugačen od prejšnjega iPhonea, vendar je še vedno enako enostaven.

1. korak - Uredite svoj zaslon
Najprej nastavite svojo fotografijo. To pomeni, da zaprete dodatne stvari, za katere ne želite, da se prikažejo na posnetku zaslona.
2. korak – naredite posnetek zaslona
Ko ste pripravljeni, pritisnite in držite stranski gumb na desni strani telefona. Prav tako morate takoj klikniti gumb za povečanje glasnosti, ki je na levi strani telefona.
Slišati bi morali zvok klika kamere. Tako veste, da je bil posnetek zaslona posnet, in lahko spustite gumbe.
kako potrditi polje v Google Docs
3. korak – dostop do posnetka zaslona
Se sprašujete, kam je šel vaš posnetek zaslona? V spodnjem levem kotu zaslona telefona lahko vidite njegovo sličico.
S pritiskom na sličico boste dostopali do funkcije označevanja. Če ga želite dati v skupno rabo, lahko pritisnete in držite sličico. Če pa ga želite opustiti, preprosto povlecite levo na sličici.
Uporaba oznake
Ali ste vedeli, da lahko rišete in urejate svoje posnetke zaslona? S funkcijo označevanja na vašem iPhoneu lahko povečate določen del strani, obkrožite lokacijo zemljevida in drugo.
1. korak – Odprite svojo sličico z uporabo oznake
Za dostop do oznake tapnite sličico posnetka zaslona. Sličica mora biti v kotu zaslona na spodnji levi strani.
2. korak – Risanje na zaslonu
Želite črčkati, obkrožiti ali poudariti del svojega posnetka zaslona? Najprej izberite orodje. Na izbiro imate pisalo, svinčnik, označevalnik ali radirko. Barvo lahko izberete tudi tako, da tapnete krog.

Od tam ste pripravljeni na risanje. Če se zmotite ali želite začeti znova, lahko vse oznake razveljavite ali ponovite s puščicami za obratno dejanje.
3. korak – Premaknite svoje risbe
Ko končate z risanjem na posnetku zaslona, ga lahko premaknete tudi tako, da tapnete orodje Lasso. Nato narišite krog okoli risbe ali dela, ki ga želite premakniti, in ga povlecite na želeno mesto.
4. korak – Napredne spremembe označevanja
V Markupu imate tudi dodatne funkcije, kot so:
- Vnesite besedilo
- Vstavite podpis
- Povečaj
- Vstavite oblike

Za dostop do katerega koli od teh orodij tapnite krog z znakom plus v notranjosti.
5. korak – dokončanje urejanja
Morda boste želeli tudi obrezati posnetek zaslona, preden ga shranite ali pošljete. Če želite to narediti, preprosto poiščite modra vodila na robovih in vogalih ter jih povlecite do želene velikosti.
Če želite dati posnetek zaslona v skupno rabo, tapnite ikono s kvadratom in puščico, ki sega na vrhu. Poleg tega se lahko dotaknete tudi Končano. Od tam izberite, ali želite shraniti v fotografije ali izbrisati posnetek zaslona.
Končna misel
Ustvarjanje posnetkov zaslona z vašim iPhone X je enostavno, vendar morate izkoristiti tudi možnosti urejanja posnetkov zaslona. Konec koncev, zakaj bi delili dolgočasne posnetke zaslona, če pa jih lahko namesto tega prilagodite z oznako?