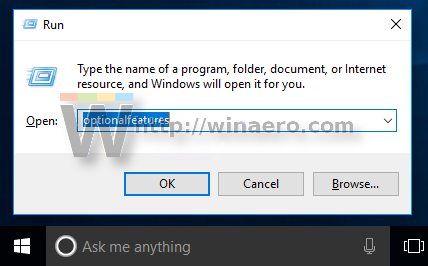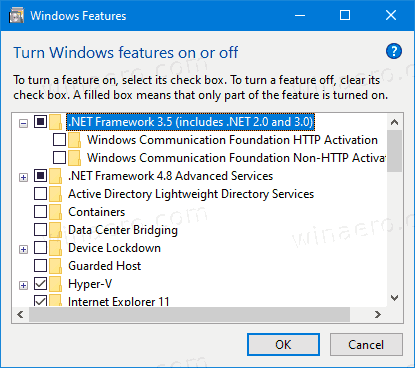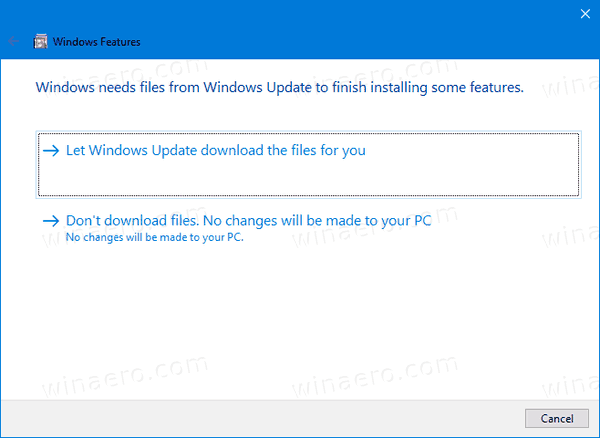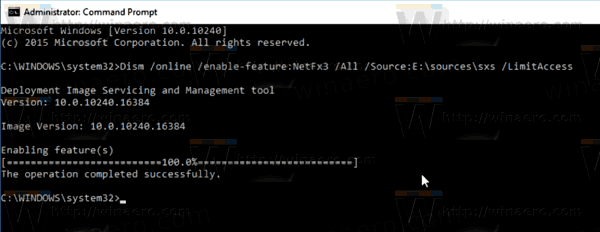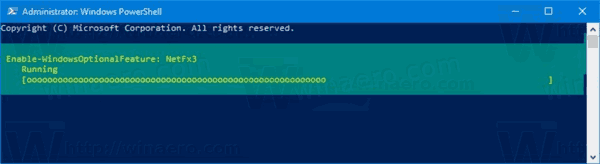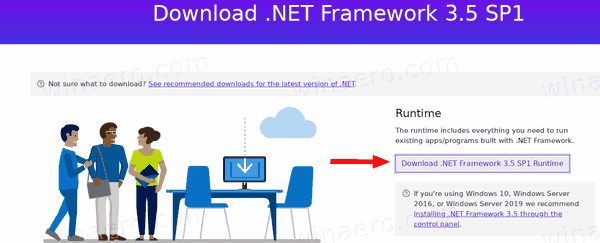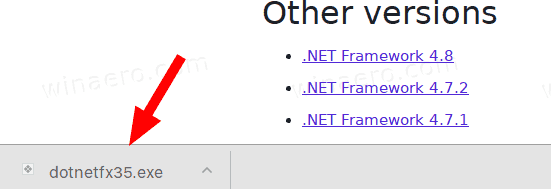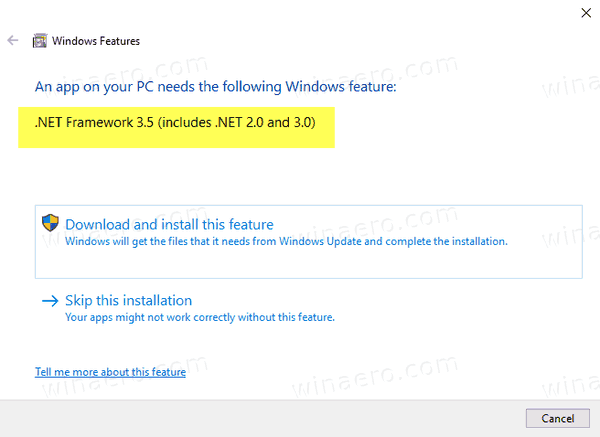Kako namestiti .NET Framework 3.5 v Windows 10
Najnovejše različice sistema Windows 10 imajo vnaprej nameščen .NET framework 4.8, vendar številne aplikacije, razvite v Vista in Windows 7, zahtevajo .NET framework v3.5, nameščen skupaj s 4.8. Danes bomo pregledali številne metode, ki jih lahko uporabimo za namestitev .NET framework 3.5 v sistem Windows 10.

Okvir .NET je razvojna platforma, ki razvijalcem aplikacij olajša ustvarjanje različnih namiznih in spletnih aplikacij ter storitev za Windows. Okvir .NET omogoča hitrejše ustvarjanje programov z zagotavljanjem široke palete knjižnic, razredov in funkcij, ki so pripravljene za uporabo.
Oglas
Namig: Poiščite, katere različice .NET Framework so nameščene
Od Windows 10 različice 1809 in Windows Server 2019 Microsoft meni, da je .NET Framework samostojni izdelek, čeprav je priložen operacijskemu sistemu. Je na drugačnem urniku izdaje in podpore.
kako spremeniti ime pare
Če morate uporabiti starejšo aplikacijo, ki je bila ustvarjena z uporabo .NET Framework 3.5, jo lahko v sistemu Windows 10 namestite na več načinov. Oglejmo si jih.
Najprej poskusite zagnati aplikacijo. To bi moralo sprožiti namestitev .NET Framework na zahtevo in odpreti podobno pogovorno okno:

Kliknite naNamestite to funkcijo.
V nasprotnem primeru uporabite enega od naslednjih načinov.
Če želite namestiti .NET Framework 3.5 v sistem Windows 10,
- Pritisnite tipko Win + R na tipkovnici in vnesite
optionalfeatures.exev polju Zaženi.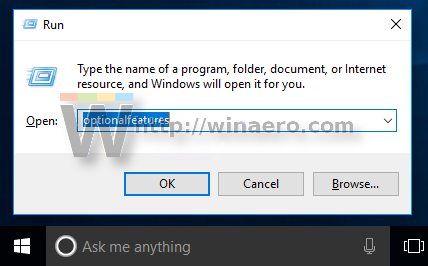
- Pritisnite tipko Enter.
- Označite (vklopite).NET Framework 3.5 (vključuje .NET 2.0 in 3.0)na seznamu inkliknite V redu.
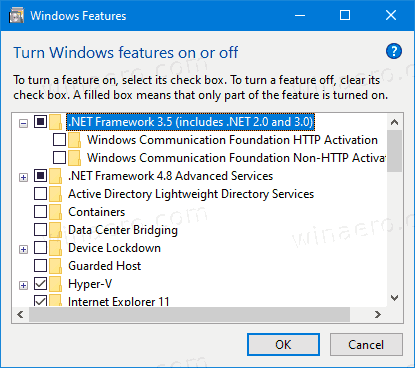
- V naslednjem pogovornem oknu klikniteNaj Windows Update prenese datoteke namesto vas.
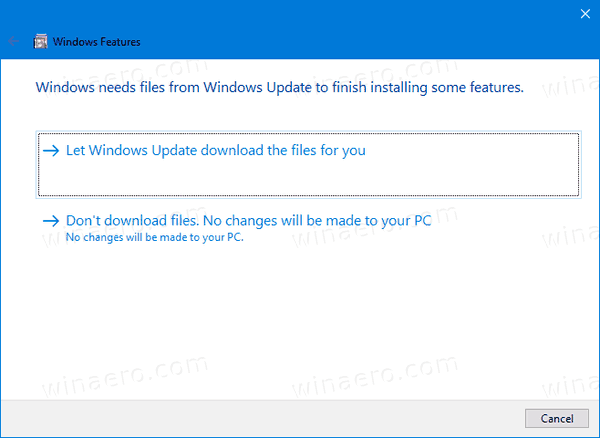
- Prenesena in nameščena bo najnovejša različica .NET Framework 3.5.
- Kliknite naZaprikončati.
Končali ste.
Nasvet: Oglejte si, kako upravljanje neobveznih funkcij v sistemu Windows 10 .
Lahko pa namestite .NET Framework 3.5 z ukaznim pozivom ali PowerShell.
Namestite .NET Framework 3.5 z ukaznim pozivom ali PowerShell
- Odprite povišan ukazni poziv .
- Vnesite naslednji ukaz:
Dism / online / Enable-Feature / FeatureName: 'NetFx3' - Ko pritisnete Enter, bo Windows prenesel in namestil .NET Framework 3.5.
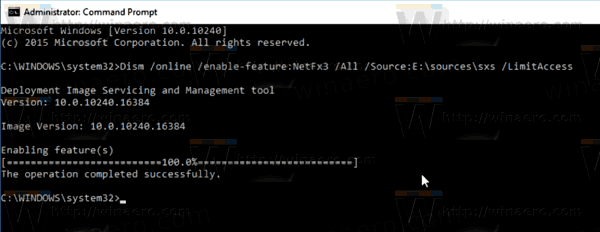
- Druga možnost je, odprite PowerShell kot skrbnik .
- Zaženite ukaz
Enable-WindowsOptionalFeature -Online -FeatureName 'NetFx3'.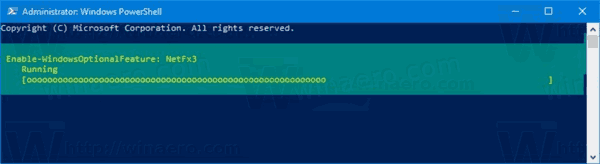
- Ko končate z namestitvijo .NET Framework 3.5, lahko zaprete ukazni poziv ali PowerShell.
Končali ste.
kako narediti posnetek zaslona na snap, ne da bi videli
Prav tako lahko .NET Framework 3.5 namestite ročno, tako da ga prenesete z Microsoftovega spletnega mesta.
Prenesite in namestite .NET Framework 3.5 ročno
- Odprite svoj najljubši spletni brskalnik in pokažite na TA STRAN .
- Kliknite naPrenesite izvajalno okolje .NET Framework 3.5 SP1.
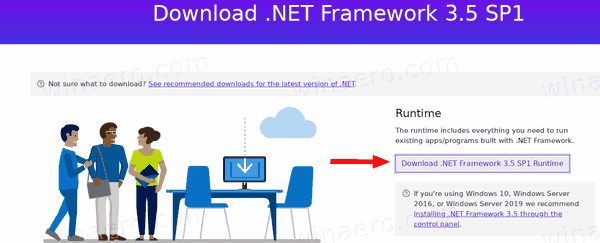
- Datoteko dotnetfx35.exe (231Mb) shranite v poljubno mapo.
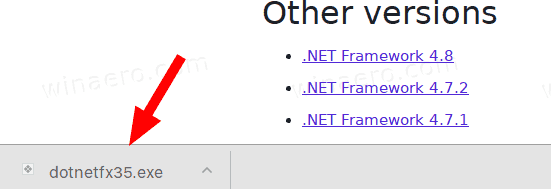
- Zaženite in potrdite UAC poziv .
- Kliknite naPrenesite in namestite to funkcijo.
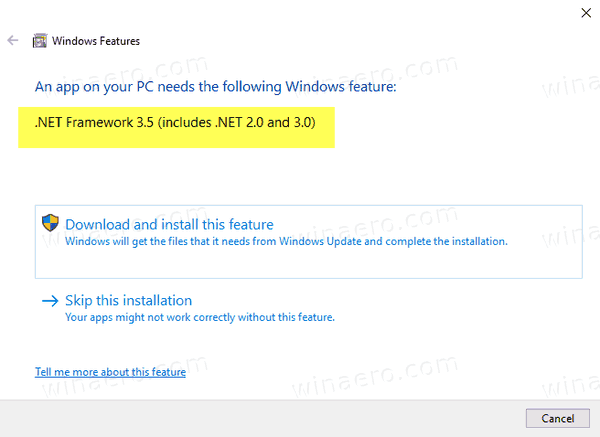
- Windows bo namestil .NET Framework 3.5
Končali ste!
kako dolgo lahko video posnetek objavite na instagramu
Namestitev .NET Framework 3.5 brez internetne povezave
Kot ste morda že opazili, vse zgornje metode zahtevajo internetno povezavo, da lahko paket Microsoft .NET Framework prenesete iz Microsofta. Nobena od njih ne bo delovala, ko boste brez povezave ali če imate slabo povezavo ali omejen podatkovni paket. V takem primeru lahkonamestite .NET Framework 3.5 z namestitvenega medija Windows 10. Ta metoda je veliko hitrejša in ne zahteva niti internetne povezave.
Ta metoda je podrobno opisana v naslednjem prispevku:
Namestitev .NET Framework 3.5 brez povezave v sistemu Windows 10 z uporabo DISM
Od tam lahko prenesete priročno paketno datoteko, ki avtomatizira nalogo in naredi vse za vas. Vse, kar potrebujete, je namestitveni medij sistema Windows 10 Izdelava OS in različico ste trenutno namestili.
Skratka, v ukazni poziv, ki se odpre kot skrbnik, morate izdati naslednji ukaz:
Dism / online / enable-feature / featurename: NetFX3 / All / Vir: D: sources sxs / LimitAccessDel „D:“ (zgoraj rdeče barve) zamenjajte s pravilno črko namestitvenega medija, npr. DVD pogon oz zagonski USB ključek .

To je to!