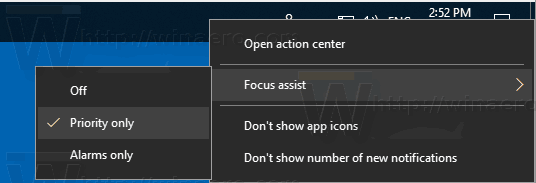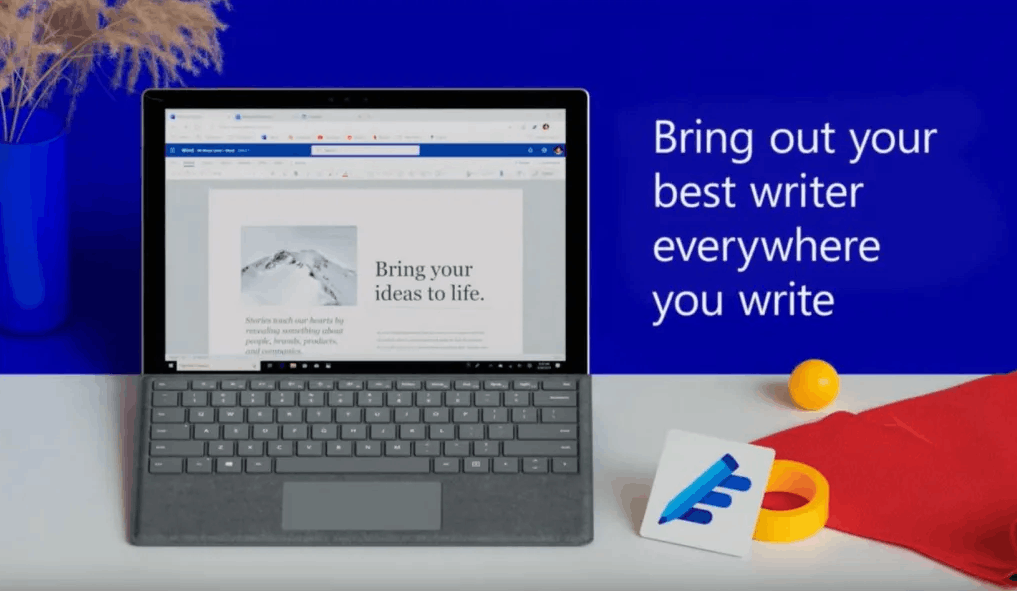Med uporabo Google Sheets ali druge programske opreme za urejanje tabel lahko pogosto vnesete več podatkov, kot jih celice lahko pravilno prikažejo. Ko se to zgodi, je zavijanje besedila lahko vaš najboljši prijatelj. Funkcija zavijanje besedila bo prilagodila višino vrstic, da bo prikazala vse znotraj celic.
kje najdem svojo mapo z zaznamki google chrome?
Ta članek vam bo povedal, kako omogočiti zavijanje besedila v vseh napravah, ki jih uporabljate za Google Preglednice.
Kako zaviti besedilo v Google Preglednice na iPadu
Google Sheetsare slovijo po svoji sposobnosti preseganja platform. Uporabite jih lahko v telefonu, tabličnem računalniku ali računalniku in imate vse mize s seboj, kamor koli greste. Če na iPadu uporabljate Google Preglednice, so koraki preprosti:
- Izberite celico, v katero želite previti besedilo.
- Če želite izbrati več celic na območju, povlecite modri izbirni marker, da pokrije vse zahtevane celice. S klikom na vrstico lahko izberete vse celice v tej vrstici. Isto velja za stolpce.
- Pritisnite celico nad vrsticami in levo od označevalcev stolpcev, da izberete vsako celico v tabeli.
- Pritisnite gumb za oblikovanje na vrhu - videti je kot črka A s štirimi vrsticami na desni.
- V meniju izberite zavihek Celica. Pomaknite se navzdol, dokler ne vidite Zavijanje besedila.
- Vklopite funkcijo Wrap text.
- Dotaknite se lista, da shranite spremembe.
Kako zaviti besedilo v Google Preglednice na iPhonu
Če do svojih listov dostopate prek iPhona, sledite podobnim korakom:
- Odprite aplikacijo Google Sheets in dokument, ki ga morate urediti.
- Izberite celico, v katero želite zaviti besedilo, ali povlecite izbirno območje, da pokrijete vse celice, ki jih morate formatirati. Vrstice ali stolpce lahko izberete s pritiskom na ustrezno številko ali črko ali celotno tabelo s pritiskom na zgornjo levo celico (nad označevalci vrstic).
- Pritisnite gumb za oblikovanje v zgornjem meniju.
- Izberite zavihek Celica in se pomaknite navzdol do možnosti Zavijanje besedila.
- Vklopite zavijanje besedila.
- Dotaknite se lista, da shranite nastavitve.
Kako zaviti besedilo v Google Preglednice v napravi Android
Uporaba GoogleSheets v Androidu je prav tako preprosta:
- Odprite dokument, ki ga želite urediti.

- Dotaknite se celice, ki jo je treba formatirati. Izbirno območje lahko premaknete tako, da povlečete modri krog. S pritiskom na njegovo številko ali črko lahko izberete celo vrstico ali stolpec. Celo tabelo lahko izberete s pritiskom celice na levi strani označevalca stolpca.

- Pritisnite gumb za oblikovanje (A z majhnimi črtami) v zgornjem meniju.

- Izberite zavihek Celica, nato se pomaknite navzdol, dokler ne vidite možnosti Zavijanje besedila.

- Vklopite možnost Zavijanje besedila.

- Dotaknite se lista, da shranite nastavitve oblikovanja.

Kako zaviti besedilo v Google Preglednice v osebnem računalniku s sistemom Windows, Mac ali Chromebook
Če uporabljate računalnik, Google Preglednice nima namenske aplikacije. Vendar deluje popolnoma v katerem koli brskalniku po vaši izbiri. Ko odprete dokument, na katerem morate delati, je zavijanje besedila enostavno:
dodaj spletno mesto zaupanja vrednim spletnim mestom
- Kliknite celico, ki jo želite formatirati. S celotno izbiro lahko izberete celo vrstico ali stolpec ali več celic. Lahko tudi kliknete zgornjo levo celico, da hkrati izberete celotno tabelo, ki jo želite formatirati.

- V meniju na vrhu kliknite Oblika.

- Ko premaknete miškin kazalec nad zavijanje besedila, boste videli tri možnosti.

- Izberite možnost Zavijanje, da zavijete besedilo in samodejno prilagodite višino celice.

- Izberete lahko možnost Prelivanje, da se besedilo pretaka v naslednjo celico. Morda bo tabelo težje brati.

- Možnost Clip bo vizualno odrezala besedilo, da bo ustrezalo trenutni velikosti celice. Pozneje lahko kliknete celico, da prikažete njeno celotno vsebino.

Dodatna pogosta vprašanja
Kaj natančno naredi zavijanje besedila v Google Preglednicah?
Obstajajo trije glavni načini zavijanja besedila:
1. Prelivanje je privzeti način v Google Preglednicah. Ko je ta način vklopljen, se morebitno dodatno besedilo preusmeri v naslednjo celico. Zaradi prelivanja besedila je tabela običajno težko berljiva. Če celica, v katero bi se besedilo prelivalo, ni prazna, bodo Google Sheets vizualno posneli prepolno vsebino. Kliknite celico, da v zgornjem meniju prikažete njeno celotno vsebino.
2. Zavijanje besedila bo prilagodilo višino vaše celice (glede na vrstice) tako, da bo vizualno ustrezalo celotni vsebini celice. To pomeni, da če ima ena celica v vrstici besedilo ovito, bodo vse celice te vrstice višje za eno vrstico.
3. Odsek pomeni, da je vsa vsebina, ki presega trenutno velikost celice, skrita. Za prikaz celotnega besedila lahko kliknete celico.
Besedila morda ne boste želeli zaviti, če je ena celica neobičajno velika v primerjavi z vsemi drugimi celicami v tabeli, saj bo tabela videti nagnjena.
Prav tako se boste morda želeli izogniti zavijanju besedila za celice, ki vsebujejo povezave, saj se lahko zaradi tega predolgo podaljšajo in motijo celotno tabelo. Če jih izrezkate, jih skrijete v ozadju. Namesto tega uporabite hiperpovezave, saj so privzeto bolj berljive.
Preden se odločite za zavijanje besedila, se poigrajte s prilagajanjem dolžine celic. Upoštevajte, da je manj verjetno, da ga bodo potrebovale daljše celice.
Če vaše celice pogosto vsebujejo sezname, je dobro, da besedilo zavijete tako, da prikaže vse naštete elemente hkrati, ne da bi jih morali klikniti enega za drugim.
kako povezati drugi monitor na prenosni računalnik -
Na splošno se zavijanje besedila izvaja za vsak primer posebej. Tabela bo na splošno videti bolj privlačna, če se besedilo zavije in ne odreže na koncu celice.
Zaključek
Zdaj veste, kako hitro in učinkovito zaviti besedilo v Google Preglednice. Uporabite zgoraj opisana navodila, da bo vaša naslednja tabela na pogled videti veliko lažje in preprostejša za krmarjenje. Tabele in grafikoni so bistveni del vsakega poslovnega sestanka in škoda bi bilo, če bi jih uničili nepopolni stavki.
Kdaj v tabelah uporabljate zavijanje besedila? Ali morate vedeti še kaj o Google Preglednicah? Sporočite nam v spodnjem oddelku za komentarje.