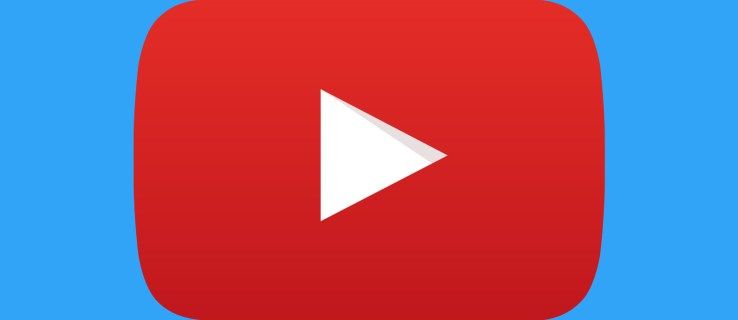Googlova ponudba pametnih zaslonov je zasnovana tako, da olajša življenje in postane bolj zabavno. Na začetku življenja pametnih zaslonov je bila funkcionalnost omejena. Na primer, uporabniki med drugimi omejitvami niso mogli gledati Netflixa. Na srečo lahko zdaj Netflix pretakate neposredno v Google Nest Hub.

Ta članek vas bo vodil skozi korake za pretakanje vaših najljubših Netflixovih filmov in oddaj neposredno na vaš Googlov pametni zaslon.

Glejte Netflix na Google Nest Hubu
Gledanje Netflixa v napravi Google Nest Hub je precej preprosto. Najprej boste morali povezati svoj račun Netflix z računom Google. Nato lahko uporabite ukaze Ok Google za nadzor vsebine, ki jo želite videti. Oglejmo si oboje podrobno.
Povežite Netflix s svojo aplikacijo Google Home
Kot pri vsem, kar je povezano z vašim Google Nest, bomo začeli z aplikacijo Home v vaši napravi iOS ali Android. Če nimate aplikacije Google Home, jo lahko prenesete iz App Store App Store ali Trgovina Google Play . Nato se prijavite v svoj Google Račun.
Ko prenesete aplikacijo, lahko dodate svoj račun Netflix:
- Zaženite Aplikacija Google Home na vašem telefonu.

- Dotaknite se ikone '+' v zgornjem levem kotu.

- Klikni Video v meniju, ki se prikaže.

- Dotaknite se Povezava Spodaj Netflix .

- Dotaknite se Povežite račun v pojavnem oknu, ki se prikaže.

- Zdaj se bo odprl spletni brskalnik na vaši mobilni napravi in vas pozval, da se prijavite v svoj račun Netflix. Vnesite svoje poverilnice za prijavo in tapnite Prijavite se in povežite .

Ko se prijavite v svoj račun Netflix, se prikaže pojavno okno za potrditev. Ta potrditev pomeni, da sta vaš račun Google Home in račun Netflix povezana in lahko začnete pretakati v Nest Hub.
kako naj vem, če se moj kindle polni, ko je mrtev
Kako gledati Netflix na Nest Hubu
Zdaj, ko sta računa povezana, lahko začnete gledati Netflix na pametnem zaslonu. Če želite, ga lahko nastavite za uporabo glasovnih ukazov. Na primer, »OK Google, predvajaj Stranger Things« na TV« ali »OK Google, predvajaj naslednjo epizodo.« Obstaja veliko glasovnih ukazov, ki jih lahko uporabite, odvisno od tega, kaj želite doseči.
Tukaj je seznam glasovnih ukazov, ki jih lahko uporabite za začetek gledanja ali nadzora vsebine v napravi Google:
- Reci ' Ok Google, glejte Stranger Things na Netflixu « – Seveda lahko vstavite kateri koli naslov, ki ga želite videti.
- Reci ' Ok Google, začasno ustavi Netflix « – Če si morate za trenutek vzeti odmor, bo vaš Googlov pomočnik namesto vas zaustavil Netflix. Nato reci ' Ok Google, nadaljuj z Netflixom ' da nadaljuješ tam, kjer si končal.
- Reci ' Ok Google, predvajaj 3. epizodo, 1. sezono oddaje Stranger Things ', da hitro preskočite naprej na epizodo.
- Reci ' Ok Google, hitro naprej za deset sekund ‘ da preskočiš prizor.
- Reci ' Ok Google, vklopi napise ' za začetek napisov in podnapisov.
- Reci ' Ok Google, povečaj/zmanjšaj glasnost ' za nadzor glasnosti.
Kot lahko vidite, obstaja veliko različic ukazov, ki jih bo vaš Googlov pomočnik prepoznal in izvedel.

Ne pozabite, da so glasovni ukazi logični in se nanašajo posebej na to, kaj želite gledati in kje želite gledati. Ker lahko Google Home Hub predvaja vsebino na vašem televizorju ali Chromecastu, morate določiti, v kateri napravi želite, da se predvaja. V nasprotnem primeru je uporaba sistema preprosta. Tukaj so opisani glasovni ukazi .
Kako uporabljati Google Nest in Netflix
Zdaj, ko veste, kako povezati in gledati Netflix v svoji napravi Google, si oglejmo še nekaj podrobnosti, ki vam bodo pomagale uživati v več funkcijah. Seveda lahko nadzirate vsebino, ki jo želite gledati, z Googlovimi glasovnimi ukazi, kot je opisano zgoraj. Lahko pa uporabite tudi zaslon na dotik in Googlove poteze, da kar najbolje izkoristite svojo izkušnjo gledanja.
Če niste seznanjeni z Googlovimi potezami, sledite tem korakom, da jih omogočite:
Google Nest Hub Max
- V mobilni napravi odprite aplikacijo Google Home in se dotaknite naprave Nest Hub.
Opomba : Prepričajte se, da je vaša mobilna naprava povezana z istim omrežjem WiFi kot vaša naprava Google Nest in da je naprava Nest aktivna. - Dotaknite se zobnika Nastavitve v zgornjem desnem kotu.

- Klikni Priznati tion & Sharing .

- Obrat Hitre kretnje na.
Google Nest Hub (2nd Gen)
pokličite neposredno na glasovno pošto
Navodila so nekoliko drugačna, če uporabljate Nest Hub 2. generacije:
- Odprite aplikacijo Google Home in tapnite napravo Nest Hub na domači strani.
Opomba : svojo mobilno napravo morate povezati z istim omrežjem WiFi, ki ga uporablja vaša naprava Google. - Dotaknite se Nastavitve .
- Dotaknite se Kretenje .
- Obrat Kretenje na.
Zdaj lahko začasno ustavite in nadaljujete z Netflixom, tako da držite roko do senzorjev kamere na napravah Google Nest Hub. Vsebino lahko nadzorujete tudi z zaslonom Nest Huba. Če imate raje bolj praktičen pristop, lahko nadzirate nekaj stvari:
- Pavza
- Hitro previjanje naprej ali nazaj za deset sekund
- Vklopite napise
- Uporabite drsnik na dnu, da hitro poiščete prizor in nadaljujete tam, kjer ste končali
Netflix ni samo združljiv z vašo napravo Google, ampak je res poln funkcij z veliko uporabnikom prijaznimi ukazi in možnostmi.
Odpravljanje težav z Netflixom na Google Home Hub
Če dodate aplikacijo Netflix v svoj Google Home Hub, jo povežete in še vedno ne deluje, poskusite nastaviti privzeto televizijo ali napravo za predvajanje. Zdelo se je, da je delovalo v redu, ko smo to storili. Če imate težave s predvajanjem Netflixa, lahko to poskusite in preverite, ali deluje. Če se ne zgodi, ga lahko vedno razveljavite.
Preden nastavite privzeto, boste morali nastaviti svoje naprave za predvajanje.
- Odprite aplikacijo Google Home.
- V meniju izberite Račun in naprave.
- Izberite napravo, ki jo želite uporabiti kot privzeto.
- V zgornjem levem kotu izberite ikono nastavitev zobnika.
- Izberite Privzeti TV, da ga nastavite kot privzeto predvajalno napravo.
Ko to storite, bi se moral Netflix predvajati po pričakovanjih na Google Home Hubu. Druga prednost tega početja je, da vam glasovnim ukazom ni več treba dodajati »na TV«. Lahko bi preprosto rekli: »OK Google, igraj Stranger Things« in razumel bo vaše ukaze in predvajal na privzeti napravi.
Tudi če nastavite privzeto, lahko še vedno igrate na drugih napravah, tako da to določite v glasovnem ukazu.
Če imate še vedno težave z gledanjem Netflixa na Google Home Hub, boste morda želeli poskusiti znova povezati oba računa v skladu s prvim postopkom. Glede na naše teste ni bilo težav pri prepisovanju prejšnje zahteve za povezavo z novo, tako da bi to lahko delovalo tudi za vas.
Pogosto zastavljena vprašanja
Čeprav je postopek preprost, smo v ta razdelek vključili še nekaj informacij.
Ali moram imeti naročnino na Netflix, da gledam Netflix v svojem Google Nestu?
da. Če želite gledati Netflix v napravah Google Nest Hub, morate imeti veljavno uporabniško ime, geslo in aktivno naročnino.
kako odstraniti naprave iz disney plus -
Ali lahko predvajam Netflix iz telefona v Nest Hub?
Ja! Predvajanje Netflixa je še en preprost način za gledanje priljubljenih oddaj in filmov v Nest Hubu. Vse kar morate storiti je, da odprete aplikacijo Netflix, predvajate naslov, tapnete ikono za predvajanje in izberete svojo napravo Nest Hub. Dokler sta obe napravi v istem omrežju WiFi, se Netflix samodejno prikaže na zaslonu vašega Nest Huba.
Ali se vam Netflix dobro igra z Google Home Hub? Ste morali najti rešitev ali je uspelo prvič? Imate kakšne nasvete za nastavitev? Povejte nam o njih spodaj, če to storite!