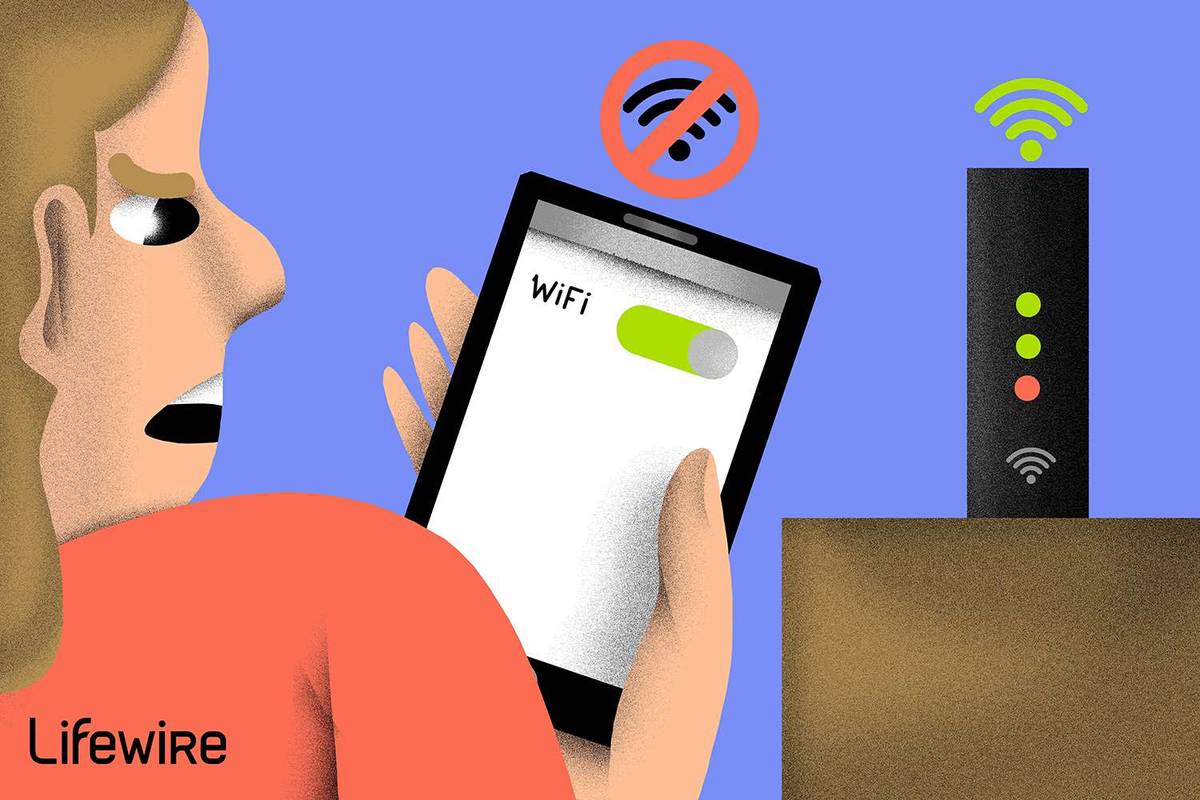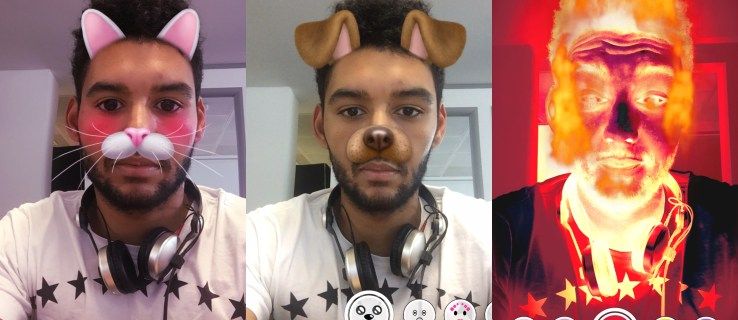Tako kot večina e-poštnih storitev lahko tudi Gmail razvrsti vašo neželeno pošto v mapo z vsiljeno pošto. Pomaga ohranjati urejenost mape »Prejeto«, včasih pa lahko tudi pomembna e-poštna sporočila končajo v neželeni pošti. Če želite preveriti svojo neželeno pošto ali jo počistiti, vendar ne veste kako, smo tu, da vam pomagamo.

V tem članku bomo našli podroben vodnik za upravljanje vaše neželene pošte v Gmailu. Pojasnili vam bomo, kako najti in počistiti mapo z vsiljeno pošto, kako označiti e-pošto kot neželeno in kako mapo vedno videti. Odgovorili bomo tudi na najpogostejša vprašanja o neželeni pošti v Gmailu. Preberite, če želite izvedeti, kako ohraniti e-pošto v redu in upravljati stike v Gmailu.
Kako si ogledate mapo z neželeno pošto v Gmailu
Mapa Gmail z neželeno pošto je privzeto skrita. Preden se lotimo bolj zapletenih stvari, ga poiščimo. Sledite preprostim navodilom spodaj:
- V brskalniku odprite Gmail.

- Pomaknite se po levi stranski vrstici, dokler ne vidite možnosti Več, nato kliknite nanjo.

- Izberite mapo Neželena pošta.

Če uporabljate mobilno aplikacijo, bodo koraki nekoliko drugačni:
- Odprite aplikacijo Gmail.

- V zgornjem levem kotu kliknite ikono treh vrstic.

- Pomaknite se navzdol, dokler ne vidite mape z vsiljeno pošto, nato jo kliknite.

Kako narediti svojo mapo z neželeno pošto v Gmailu vidno
Če želite, da je do neželene pošte lažje dostopati, lahko mapo z vsiljeno pošto vedno vidite ali samo, če imate neprebrana sporočila. Če želite to narediti, sledite spodnjim navodilom:
- Odprite Gmail v brskalniku ali v mobilni aplikaciji.

- Pojdite do Nastavitve s klikom na ikono zobnika v zgornjem desnem kotu.

- V spustnem meniju izberite Nastavitve.

- Kliknite Oznake in se pomaknite navzdol, nato izberite Vsiljena pošta.

- Izberite eno od treh možnosti - prikaži, skrij ali prikaži, če je neprebrana.

- Izhod iz nastavitev.
Kako izbrisati neželeno e-pošto v Gmailu
Neželena pošta se lahko kopiči hitro, zato Gmail mapo z vsiljeno pošto samodejno izbriše vsakih 30 dni. Če ga želite pogosteje izprazniti ali želite izbrisati samo nekatera e-poštna sporočila, naredite naslednje:
- Pomaknite se do mape Vsiljena pošta.

- Nad e-poštnim seznamom kliknite Delete all spam messages now, da izpraznite mapo.

- Brisanje vseh sporočil potrdite s klikom na V redu.

- Če želite izbrati določena e-poštna sporočila, potrdite polja poleg e-poštnih sporočil, ki jih želite izbrisati, in izberite možnost Izbriši, ki se prikaže nad e-poštnim seznamom.

V mobilni aplikaciji Gmail je izbira nekaterih e-poštnih sporočil za njihovo brisanje nekoliko drugačna:
kako dodati glasbo v svojo instagram zgodbo
- V mapi Neželena vsebina tapnite in nekaj sekund pridržite prvo sporočilo, ki ga želite odstraniti.

- Če želite izbrati več, se na enak način dotaknite preostalih sporočil.

- Kliknite ikono koša v zgornjem desnem kotu.

Kako v Gmailu označiti in odznačiti e-pošto kot neželeno
Funkcija razvrščanja pogosto ne deluje pravilno, zato neželena pošta, na primer oglasi, ostane v glavni mapi mape »Prejeto«. Če e-poštno sporočilo označite kot neželeno, bodo vsa prihodnja sporočila pošiljatelja premaknjena v mapo z vsiljeno pošto. Če želite to narediti, sledite spodnjim navodilom:
- Odprite mapo Gmail Inbox.

- Označite potrditveno polje na levi strani e-pošte, ki jo želite označiti kot neželeno. Izberete lahko več e-poštnih sporočil hkrati.

- Kliknite ikono klicaja, da sporočilo označite kot neželeno.

- Izberite Prijavi neželeno pošto in se odjavite ali Prijavi neželeno pošto. Če izberete prvo možnost, od pošiljatelja ne boste več prejemali e-poštnih sporočil. Če izberete drugo možnost, boste še naprej prejemali e-poštna sporočila, vendar bodo razvrščena v neželeno pošto.

Če želite e-pošto odznačiti kot neželeno, naredite naslednje:
- Odprite mapo Gmail Gmail.

- Potrdite polja poleg e-poštnih sporočil, ki jih želite odstraniti kot neželeno pošto.

- Izberite možnost Ne vsiljena pošta nad seznamom sporočil. E-poštno sporočilo bo zdaj prikazano v mapi Prejeto.

Kako označiti in odznačiti e-pošto kot neželeno v Gmail Mobile App
Če uporabljate mobilno aplikacijo in sporočite sporočila kot neželeno, sledite tem navodilom:
- Odprite mapo Gmail Inbox.

- Tapnite e-poštno sporočilo, ki ga želite prijaviti, in ga pridržite nekaj sekund. Na enak način lahko izberete več sporočil.

- V zgornjem desnem kotu zaslona tapnite ikono s tremi pikami.

- V spustnem meniju izberite Prijavi neželeno pošto.

- Izberite Prijavi neželeno pošto ali Prijavi neželeno pošto in se odjavite.

- Če želite preklicati, tapnite kjer koli drugje na zaslonu.
Če želite v mobilni aplikaciji Gmail odstraniti e-pošto kot neželeno:
- Pomaknite se do mape Gmail z vsiljeno pošto.

- Tapnite e-poštno sporočilo, ki ga želite odstraniti kot neželeno, in ga pridržite nekaj sekund. Naredite enako z drugimi e-poštnimi sporočili, ki jih želite odstraniti.

- V zgornjem desnem kotu zaslona tapnite ikono s tremi pikami.

- V spustnem meniju izberite Prijavi ne vsiljeno pošto. Sporočila se bodo pojavila v mapi Prejeto.

- Če želite preklicati, tapnite ikono puščice v zgornjem levem kotu zaslona.

Kako dodati pošiljatelja v stike v Gmailu
Če pošiljatelja ni dodan na vaš seznam stikov, se lahko njegova e-poštna sporočila pošljejo v mapo z vsiljeno pošto, kar pomeni, da lahko zamudite kaj pomembnega. Če želite to popraviti, naredite naslednje:
- Odprite e-poštno sporočilo osebe, ki jo želite dodati med svoje stike.
- Premaknite kazalec na ime pošiljatelja v zgornji levi strani e-pošte.
- V pojavnem oknu izberite Dodaj v stike.

- Poleg tega lahko ime stika in druge podatke uredite tako, da v istem pojavnem oknu izberete Uredi stik.

- Kliknite Shrani.

Če uporabljate mobilno aplikacijo Gmail, če želite dodati stika v stike, sledite spodnjim navodilom:
kako dolgo traja, da se discord račun izbriše
- Odprite e-poštno sporočilo osebe, ki jo želite dodati med stike.
- Tapnite sliko pošiljatelja in jo pridržite nekaj sekund.
- V pojavnem oknu izberite Dodaj v stike.
- Po potrebi uredite podatke in tapnite Shrani.
Pogosta vprašanja
Zdaj, ko veste, kje lahko najdete mapo z vsiljeno pošto v Gmailu in kako upravljate svojo e-pošto in stike, boste morda želeli izvedeti več. Odkrijte odgovore na najpogostejša vprašanja v zvezi z neželeno pošto v Gmailu v tem razdelku.
Zakaj imajo moja e-poštna sporočila v Gmailu opozorilno nalepko?
Gmail namesto slike pošiljatelja kot varnostno opozorilo uporablja vprašaj. Uporablja se, če Gmail e-pošte ne prepozna kot neželeno pošto, vendar meni, da je potencialno zlonamerna. Vendar je e-poštno sporočilo morda še vedno od zakonitega pošiljatelja. Veliko sporočil iz službenih e-poštnih sporočil se samodejno prepozna in vam ni treba dodati pošiljateljev v stike. Če pa pošiljatelja ne prepoznamo in ga ni na vašem seznamu stikov, boste videli opozorilni znak.
Zakaj je sporočilo stika v Gmailu prešlo v mapo z vsiljeno pošto?
Včasih lahko celo e-poštna sporočila vaših stikov končajo v mapi z neželeno pošto. To se zgodi, če ima sporočilo funkcije neželene pošte. Funkcije neželene pošte vključujejo prekomerno uporabo velikih začetnic in klicajev, fraze, ki se pogosto uporabljajo v neželeni pošti, ponudbe kreditnih kartic, nekatere priloge in druge. Tudi preveč slovničnih napak lahko označimo kot značilnosti neželene pošte. Če želite takšno e-poštno sporočilo premakniti v mapo »Prejeto«, ga odznačite kot neželeno pošto.
Kakšna je razlika med blokiranjem in odjavo od e-pošte v Gmailu?
Morda ste opazili, da ima spustni meni v vašem Gmailu poleg možnosti Prijavi kot neželeno še dve možnosti - Blokiraj in Odjavi. Če izberete Blokiraj, bodo vsa e-poštna sporočila tega pošiljatelja samodejno poslana na neželeno pošto. Možnost Blokiraj torej v bistvu počne enako kot možnost Prijavi kot neželeno pošto.
Odjava je najboljša za naročnine na oglase. Če se tako odločite, boste izbrisani s poštnega seznama pošiljatelja in ne boste več prejemali sporočil. Kljub temu boste morda prejemali sporočila še nekaj dni. V nekaterih primerih se boste vseeno morali odjaviti neposredno na spletnem mestu pošiljatelja.
Kako izpraznim mapo smeti v Gmailu?
Tudi ko izbrišete vsa sporočila iz mape z neželeno pošto, ta čarobno ne izginejo. Če želite počistiti mapo smeti, se pomaknite po levem meniju stranske vrstice, dokler ne vidite ikone koša, nato kliknite nanjo. Kliknite možnost Izprazni koš zdaj nad e-poštnim seznamom, da vse izbrišete.
Če želite izbrati določena sporočila, označite potrditvena polja zraven njih in izberite možnost Izbriši za vedno v zgornjem levem kotu zaslona. Ko izbrišete sporočilo iz mape Smetnjak, ga ne boste mogli obnoviti.
kako narediti svoj fb zasebnim
Kako obnovim e-pošto iz mape za smeti v Gmailu?
Včasih gredo e-poštna sporočila v koš po naključju. Če želite to popraviti, se pomaknite do mape smeti in izberite sporočila, ki jih želite obnoviti, tako da potrdite polja ob njih. Nato kliknite mapo z ikono puščice nad e-poštnim seznamom. V spustnem meniju izberite mapo, v katero želite premakniti e-poštna sporočila. Sporočila lahko premaknete v mapo »Prejeto«, neželeno pošto ali novo mapo po meri.
Naj bo vaš Gmail urejen
Upajmo, da smo vam pomagali najti mapo z nezaželeno pošto v Gmailu in upravljati seznam neželene pošte. Zdaj bo vaša mapa »Prejeto« urejena, stiki pa v redu. Ne pozabite občasno izprazniti mape za smeti!
Ste imeli v Gmailu kakšne drugačne težave, povezane z neželeno pošto? Ali poznate kakšne dodatne nasvete, ki pomagajo vzdrževati e-poštna sporočila v redu? Delite jih v spodnjem oddelku za komentarje.