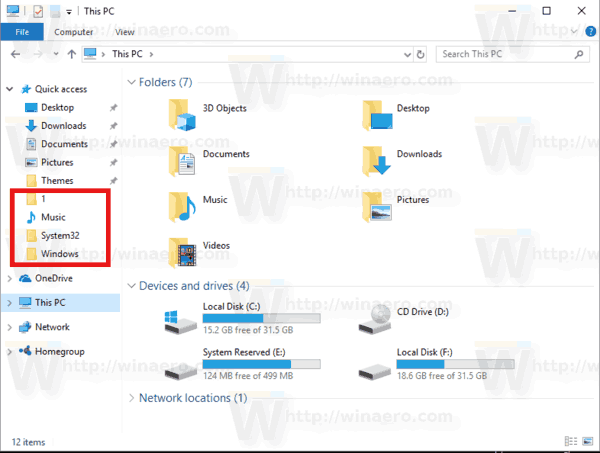Zoom si je ustvaril sloves ene najboljših videokonferenčnih storitev na trgu, ki vam pomaga spremljati prijatelje, družino, poslovne sodelavce in celo sošolce. Do Zooma lahko dostopate na večini naprav, ki podpirajo internet, vključno z osebnimi računalniki, napravami Android, napravami iOS in pametnimi televizorji.

V tem članku vam bomo pokazali, kako uporabljati Zoom na tabličnem računalniku Amazon Fire.
Kako uporabljati Zoom na tabličnem računalniku Amazon Fire
Videokonference postajajo vse bolj priljubljene po vsem svetu in z dobrim razlogom.
Uporaba Zooma na pametnih telefonih ima eno veliko pomanjkljivost: zaslon običajno ni dovolj velik, da bi zaklenil odličen pogled. To lahko oteži skupno rabo besedila in drugih materialov z visoko ločljivostjo med sestankom. Poleg tega lahko pri uporabi Zooma na telefonu vidite največ štiri udeležence. To lahko ovira sodelovanje in upočasni vaš potek dela.
Tablični računalnik Amazon Fire vam pomaga premagati te izzive. Na primer, Fire HD 10 ima 10,1-palčni zaslon, ki vam pomaga videti več udeležencev in brez večjih naporov ogledovati dokumente ali slike, ki temeljijo na besedilu.
Poleg tega so vsi modeli v seriji tabličnih računalnikov Amazon Fire opremljeni s stereo zvočniki, ki zagotavljajo boljši zvok kot pametni telefoni.
Poglejmo si, na katere načine lahko uporabite Zoom na tabličnem računalniku Amazon Fire.
Kako prenesti Zoom na tablični računalnik Amazon Fire
- Odprite trgovino z aplikacijami Amazon na tabličnem računalniku.

- Kliknite ikono povečevalnega stekla, da odprete gumb za iskanje.

- V besedilno polje vnesite Zoom in tapnite Pojdi.

- Ko najdete Zoom Cloud Meetings aplikacijo, jo tapnite in nato izberite Prenesi oz Pridobite odvisno od tega, kje ste v App Store.

- Po uspešnem prenosu aplikacije sledite navodilom na zaslonu za namestitev aplikacije.
- Če želite začeti, se prijavite v Zoom ali ustvarite račun.
Na tej točki Zoom ni vgrajena aplikacija na tablicah Amazon Fire. Morate ga prenesti in namestiti, vendar je postopek preprost:
Ko ste namestili aplikacijo, so vaši video ali zvočni klepeti zdaj oddaljeni le en dotik.
Kako gostiti sestanek Zoom na tabličnem računalniku Amazon Fire
Zoom srečanja so preprosto najboljši način za povezovanje organizacij in skupin, sodelovanje v realnem času in učinkovito upravljanje urnikov projektov. Če želite gostiti sestanek in sodelovati s svojo ekipo pri projektu ali se preprosto srečati s prijatelji, to storite tako:
- Odprite aplikacijo Zoom na svoji napravi in tapnite Novo srečanje.

- Tapnite Začni sestanek.

- Na tej točki bo Zoom zahteval vaše dovoljenje za dostop do vaše kamere in mikrofona. Tapnite V redu, da se strinjate z zahtevo.
- Dotaknite se Udeleženci. Videti bi morali pojavni meni z več možnostmi, kako povabiti svoje goste. Izberete lahko, da jim pošljete e-pošto, sporočilo ali celo povezavo s povabilom.

- Ko ste vse pripravljeni, tapnite Začni sestanek.
Kot gostitelj lahko nadzirate vse vidike sestanka. Na primer, lahko odstranite udeležence, utišate udeleženca, posnamete sejo, zasebno klepetate z udeleženci ali celo delite svoj zaslon.
zakaj moj meni Start ne odpre okna 10
(a) Izklop zvoka udeleženca
Včasih bo morda treba enega od udeležencev utišati. Morda se preveč pogovarjajo ali nenehno motijo druge udeležence. Ali pa morda iz njihovega mikrofona prihaja veliko hrupa v ozadju in želite imeti bolj umirjeno izkušnjo videokonference.
To storite tako:
- Dotaknite se gumba Upravljanje udeležencev.
- Tapnite in pridržite ime udeleženca.
- V pojavnem pojavnem meniju izberite Izklopi zvok.
(b) Odstranitev udeleženca
Če želite trajno odstraniti udeleženca iz sestanka:
- Dotaknite se gumba Upravljanje udeležencev.
- Tapnite in pridržite ime udeleženca.
- V pojavnem meniju izberite Odstrani.
(c) Snemanje sestanka
Snemanje seje je odličen način za shranjevanje pomembnih informacij in vam pomaga pri spremljanju obljub ali nalog, dodeljenih udeležencem.
kako najdem nekdo seznam želja Amazon
Če želite snemati sestanek z uporabo Zooma na tabličnem računalniku Amazon Fire, preprosto tapnite gumb za snemanje v opravilni vrstici. Posnetke lahko shranite v lokalni pomnilnik ali v oblak. Vendar pa boste morda potrebovali plačan načrt za odklepanje prostora za shranjevanje v oblaku.
(d) Klepetanje z udeleženci
Zoom ima odlično orodje za klepet, ki vam omogoča komunikacijo s svojo ekipo med sestanki.
Za klepet z vsemi udeleženci:
- Dotaknite se gumba Klepet v opravilni vrstici.
- V ustrezno polje vnesite sporočilo, ki ga želite poslati.
- Pritisnite Enter, da pošljete sporočilo.
To vrsto sporočila vidijo vsi v klicu in je lahko dober način za razlago nečesa, o katerem se razpravlja ustno, ali celo opustitev vzklikov.
Če želite zasebno klepetati:
- Dotaknite se gumba Upravljanje udeležencev.
- Tapnite in pridržite ime udeleženca, s katerim želite klepetati.
- V pojavnem meniju izberite Klepet. Nato bi morali videti okno zasebnega klepeta, kjer si lahko v realnem času izmenjujeta sporočila.
Kako dodati stike v Zoom na tabličnem računalniku Amazon Fire
Aplikacija Zoom Amazon Fire vam omogoča dodajanje stikov za lažjo komunikacijo. To storite tako:
- Odprite aplikacijo in tapnite Stiki v opravilni vrstici.
- Dotaknite se + v zgornjem desnem kotu zaslona.
- V pojavnem podmeniju izberite Dodaj stik.
- Vnesite e-poštni naslov stika.
- Tapnite V redu, da shranite stik.
Ko shranite stik, Zoom poišče njihovo odobritev prek povezave, poslane po e-pošti. Na vašem seznamu stikov bodo prikazani šele, ko sprejmete vašo zahtevo.
Zahtevo je treba sprejeti v 30 dneh ali manj, da povezava postane neveljavna.
Kako se pridružiti seji Zoom na tabličnem računalniku Amazon Fire
Ena najboljših stvari pri Zoomu je, da vam ni treba vedno gostiti sestanka. Vsakdo, ki ima vaše kontaktne podatke, vas lahko povabi na svoj sestanek.
Pridružitev sestanku Zoom je preprosta.
1. možnost: pridružitev sestanku prek povezave
- Odprite svojo e-poštno aplikacijo in tapnite povezavo do srečanja.
- Samodejno boste preusmerjeni v aplikacijo Zoom, kjer se lahko pridružite sestanku.
2. možnost: pridružitev sestanku prek ID-ja srečanja
ID srečanja Zoom je devetmestna koda, ki se uporablja za udeležbo na srečanju Zoom. Z ID-jem sestanka nadaljujete tako:
- Odprite aplikacijo Zoom na tabličnem računalniku Fire in tapnite Pridruži se.
- Vnesite ID sestanka in nato tapnite Pridruži se sestanku.
V nekaterih primerih lahko gostitelj zahteva, da vnesete geslo, da se pridružite sestanku. Običajno bodo poleg ID-ja sestanka zagotovili geslo.
Kot povabljenec ne boste uživali enakih privilegijev kot gostitelj, vendar boste še vedno lahko naredili veliko. To vključuje izklop mikrofona, snemanje seje, dvig roke, ko želite govoriti, klepetati z drugimi udeleženci ali celo deliti svoj zaslon.
Kako videti vse na Zoomu, ko uporabljate tablični računalnik Amazon Fire
Privzeto se Zoom med sejo osredotoča na predstavitelja. Lahko pa spremenite pogled in vidite druge udeležence. Takole:
kako narediti vlogo razdora
- Ker je sestanek v teku, spremenite pogled iz aktivnega zvočnika v pogled galerije v zgornjem desnem kotu zaslona.
V Pogledu galerije si lahko ogledate prikaze sličic udeležencev v obliki mreže. Na stran je lahko prikazanih le 49 udeležencev.
Kako spremeniti ozadje Zoom na tabličnem računalniku Amazon Fire
Če imate sejo Zoom, ko niste v pisarni ali delovni postaji, boste morda želeli spremeniti ozadje in izbrati nekaj, kar je videti bolj profesionalno.
To storite tako:
- Odprite aplikacijo Zoom na tabličnem računalniku.
- Tapnite Profil in nato odprite razdelek z nastavitvami.
- Dotaknite se menijske vrstice in izberite Navidezno ozadje.
- Izberite ozadje, ki ga želite uporabiti.
Povečava kadarkoli in kjer koli
Tablice Amazon Fire in Zoom se ujemajo v nebesih za videokonference. Pri teh dveh vas nič ne bi smelo preprečiti, da ne bi načrtovali seje s svojo ekipo, da boste razmišljali ali preprosto dohiteli.
Ali ste poskusili uporabiti aplikacijo Zoom na tablicah Amazon Fire? Kakšne so bile vaše izkušnje?
Sporočite nam v spodnjem razdelku za komentarje.