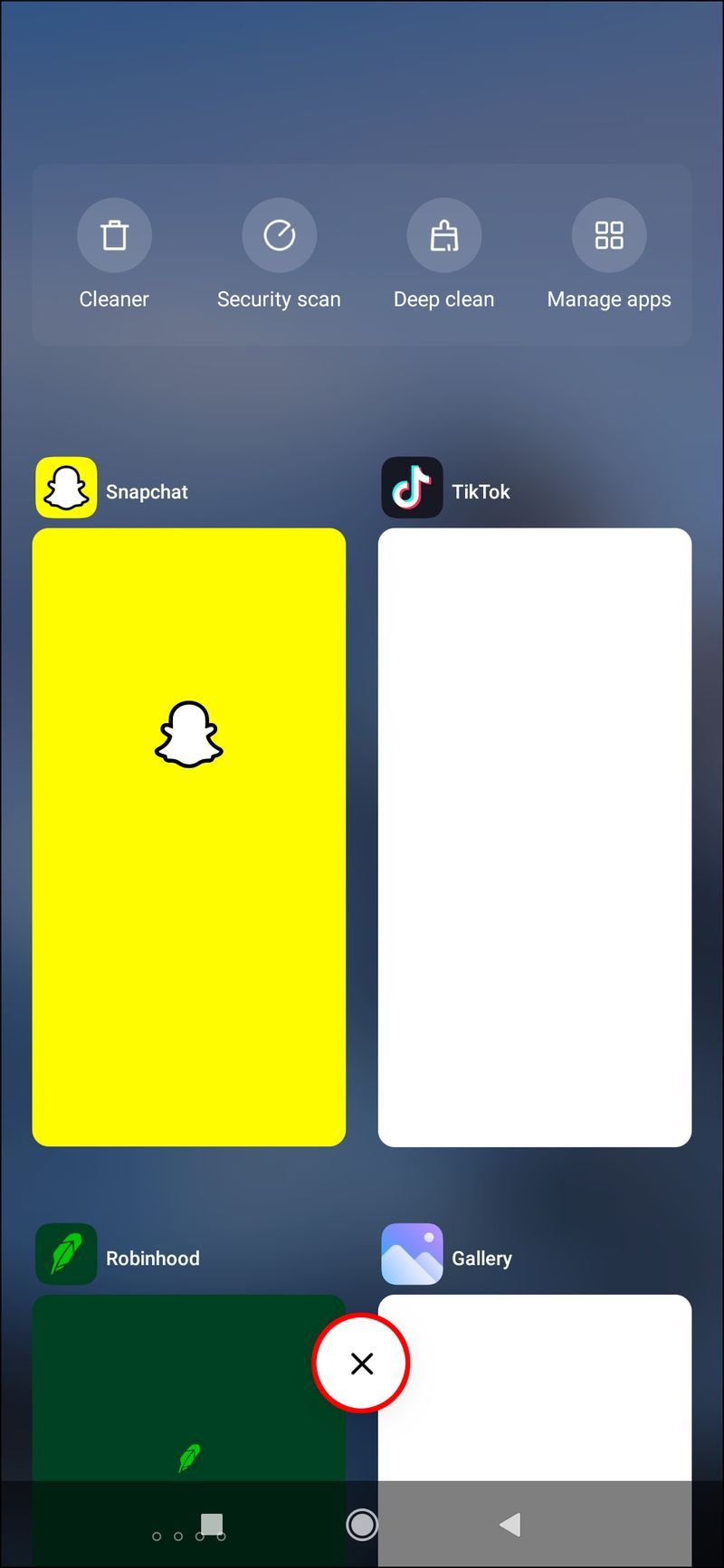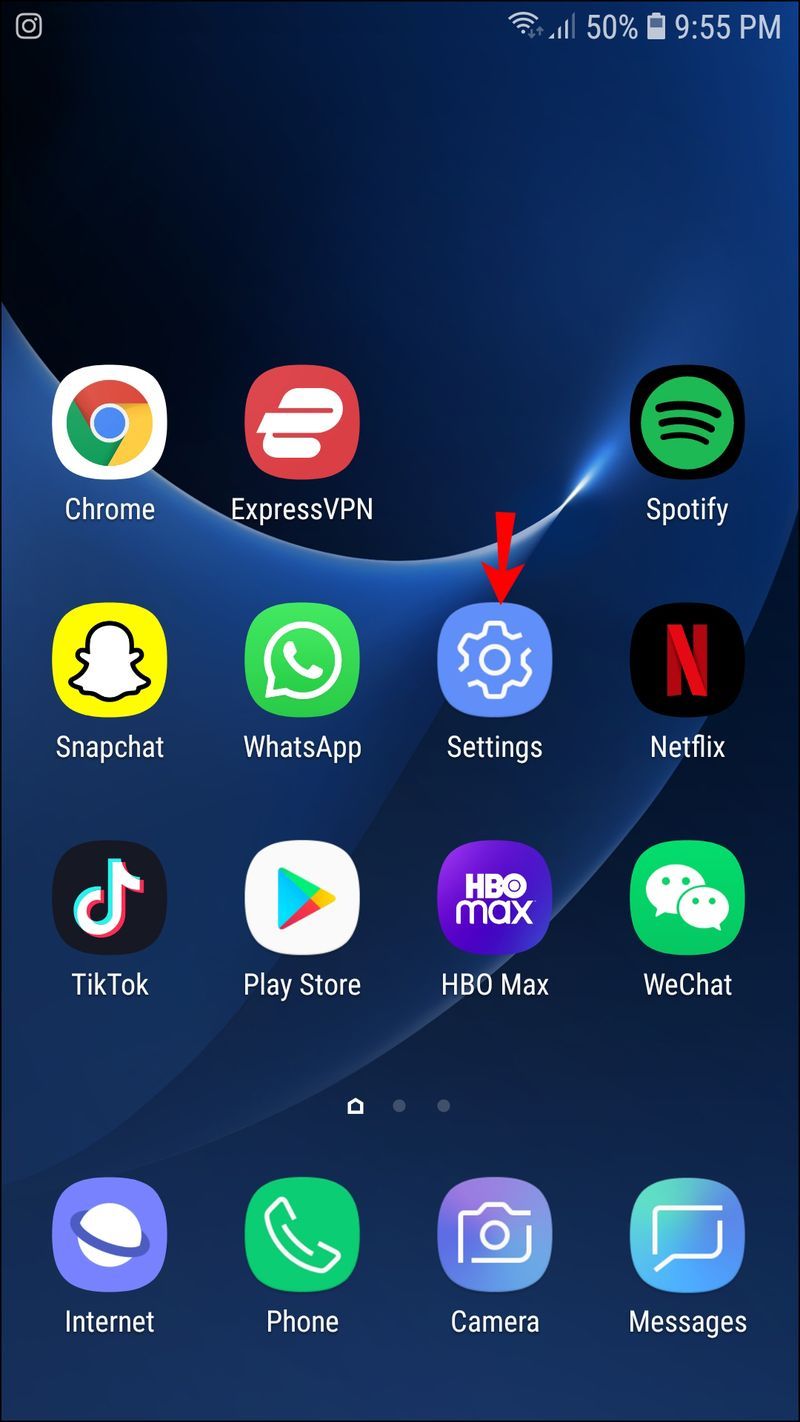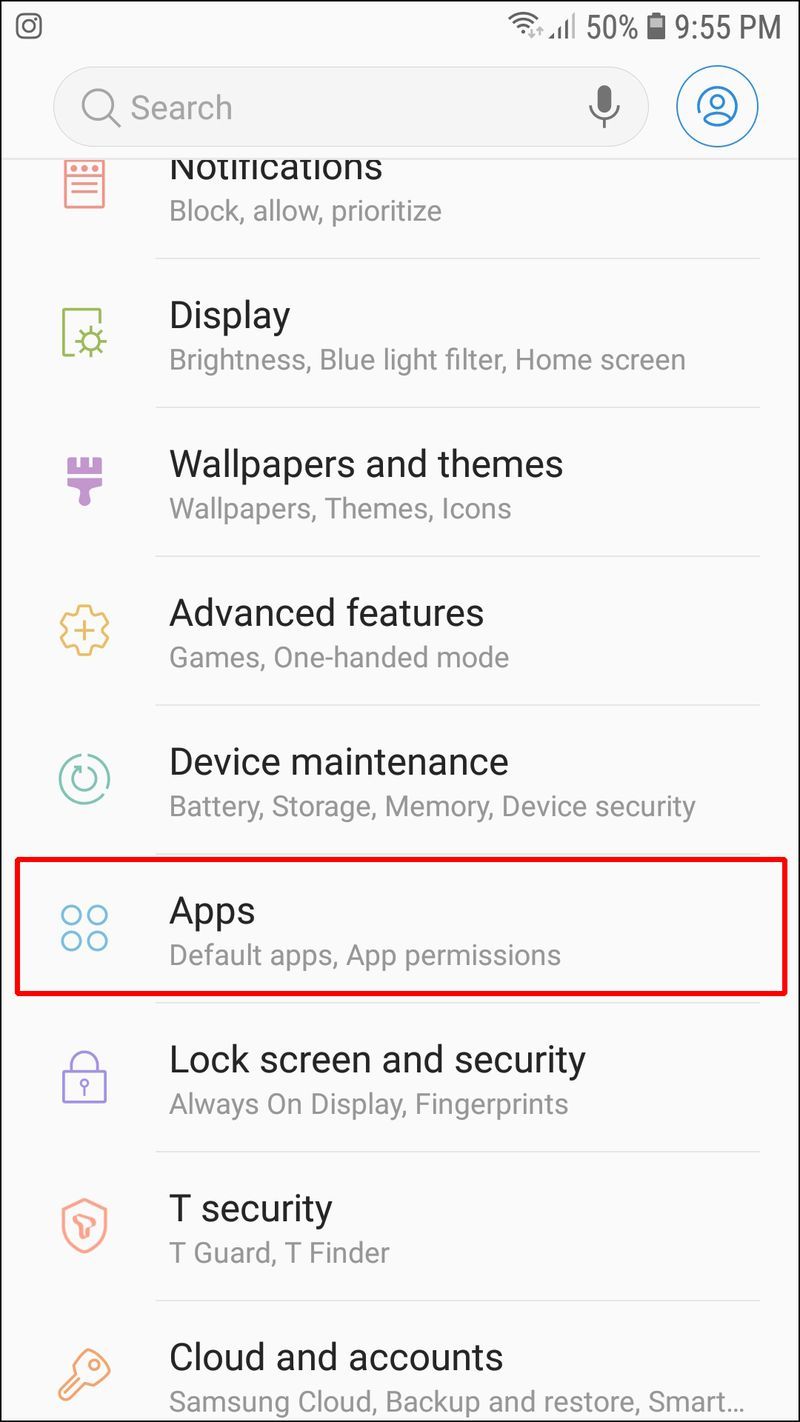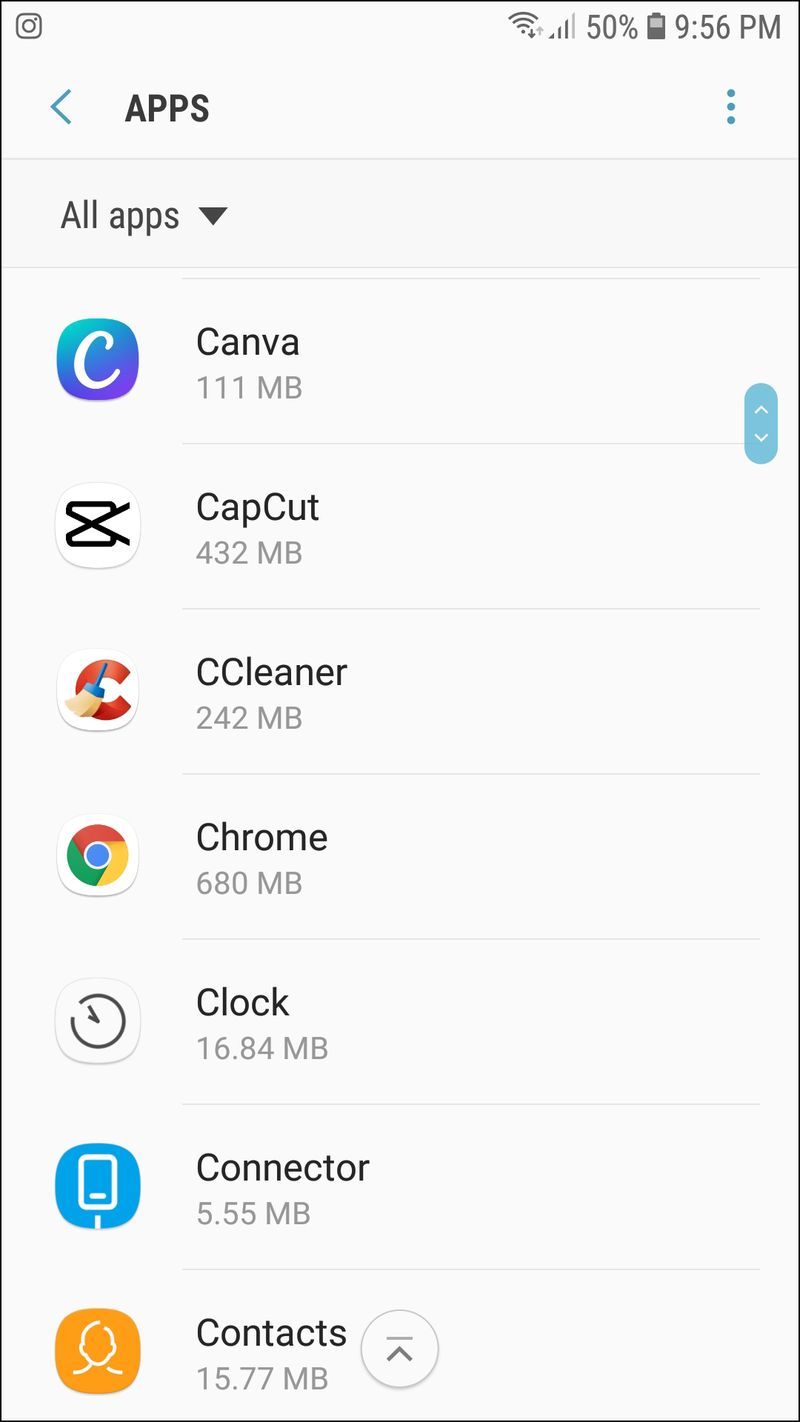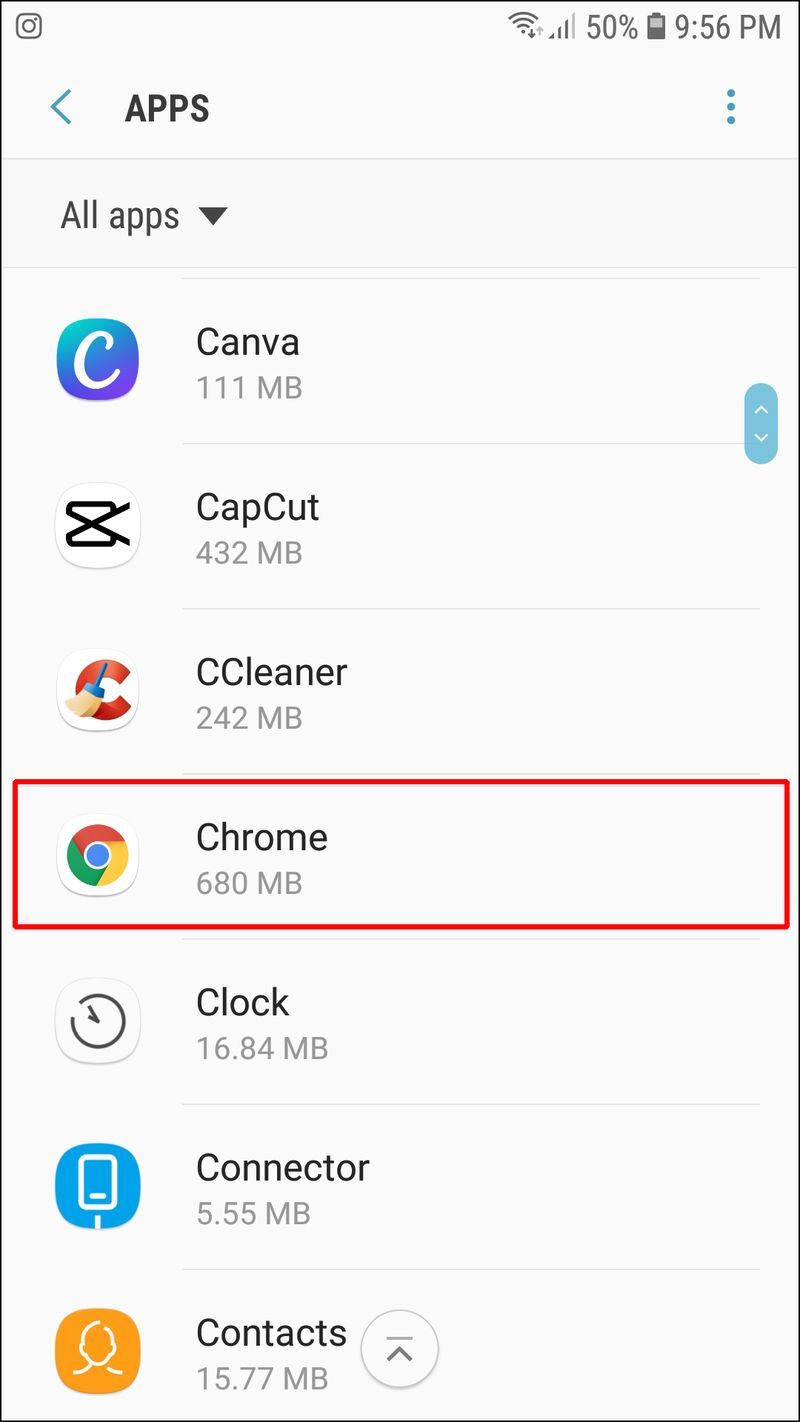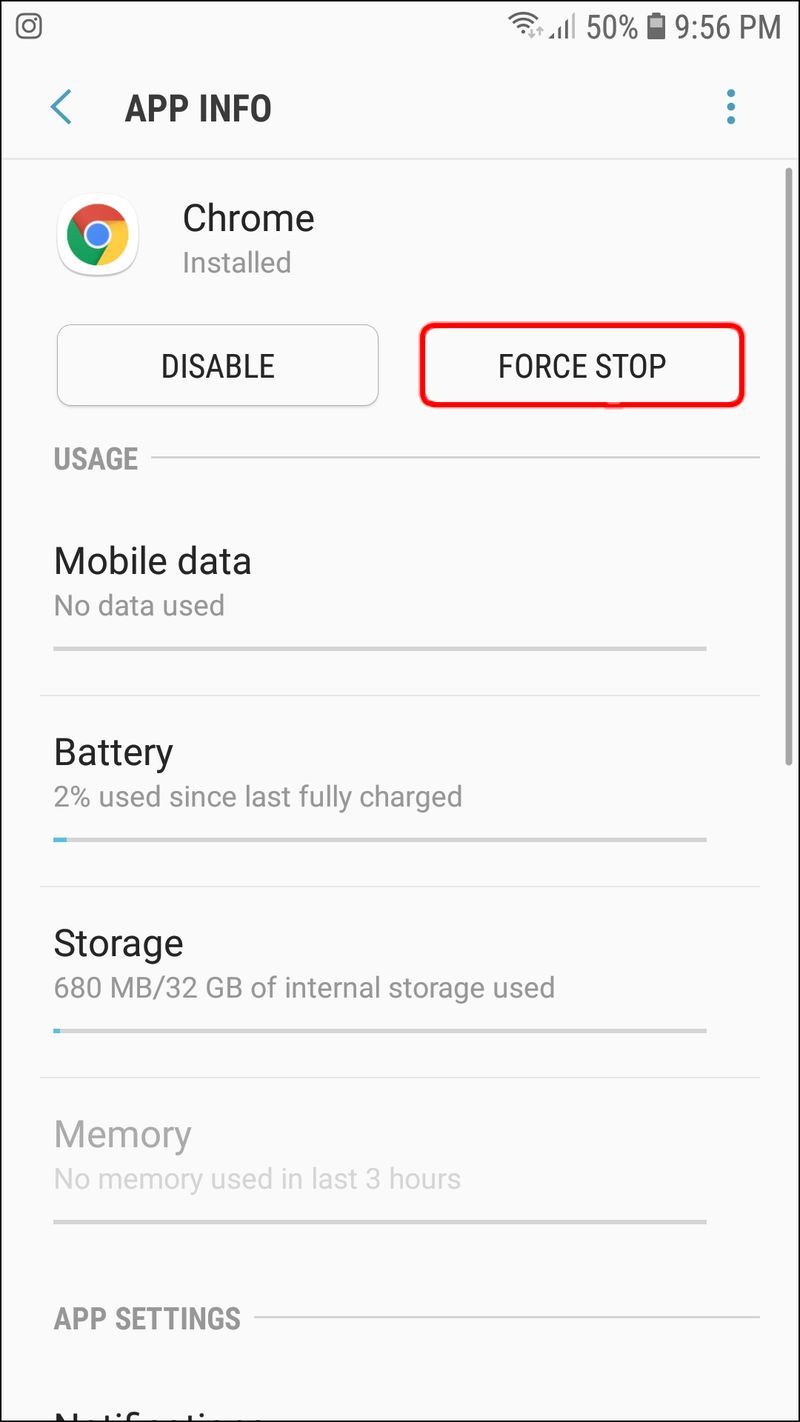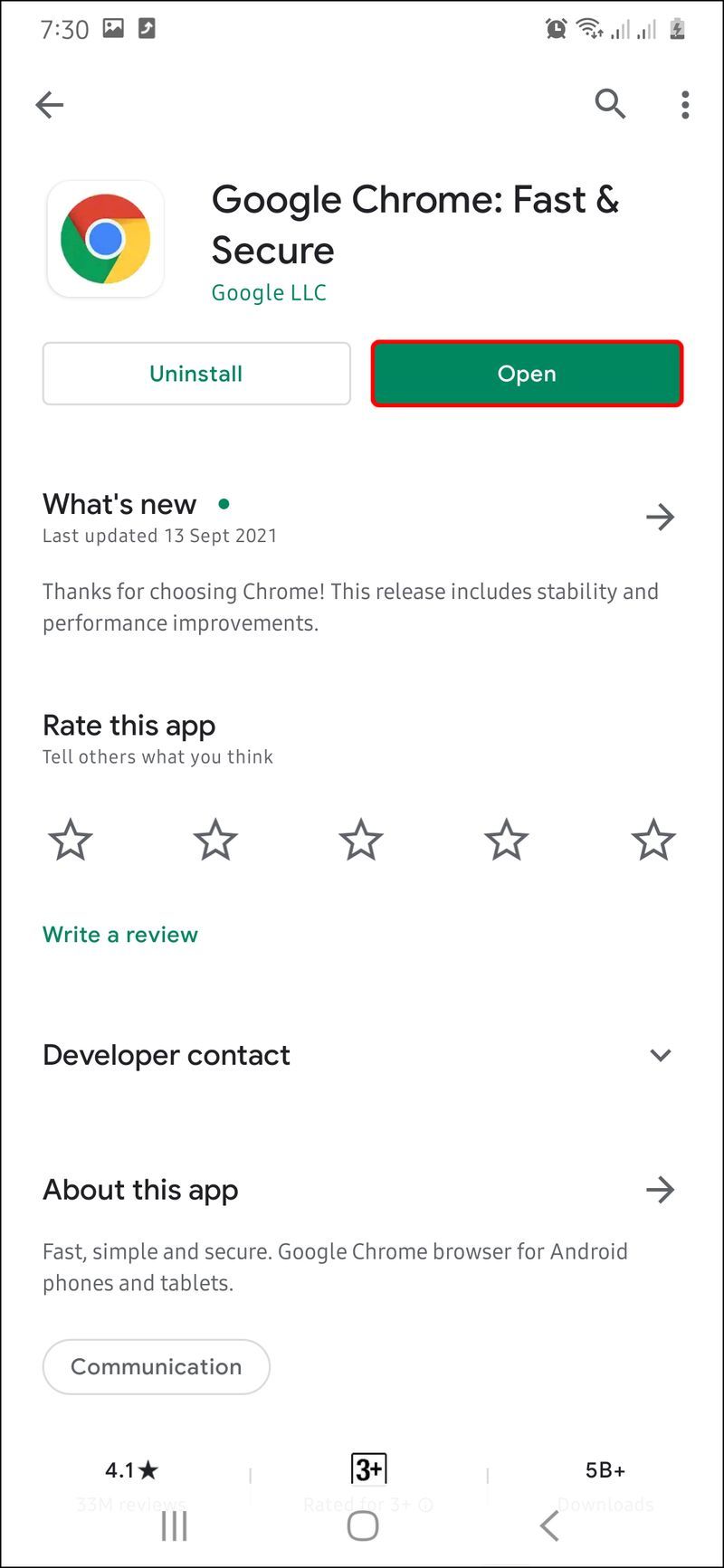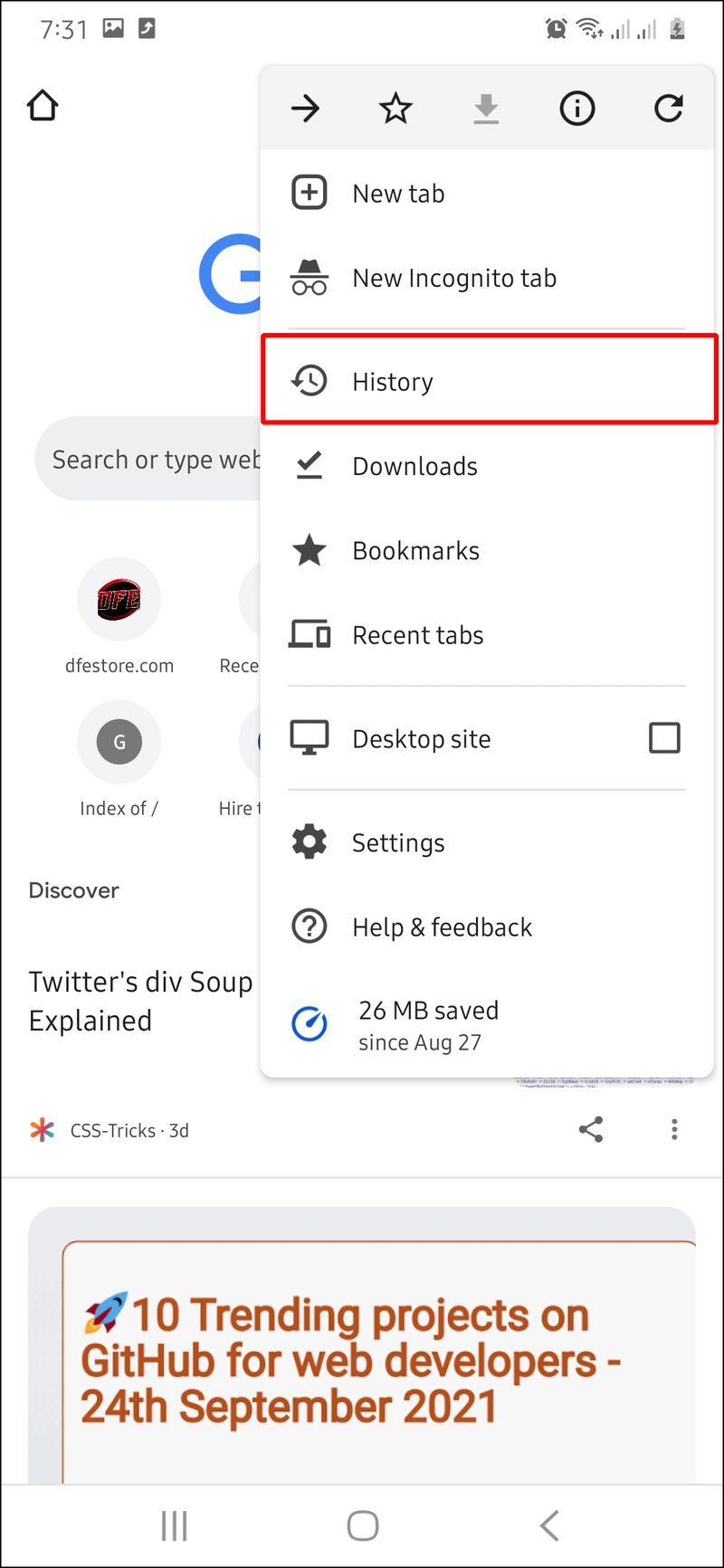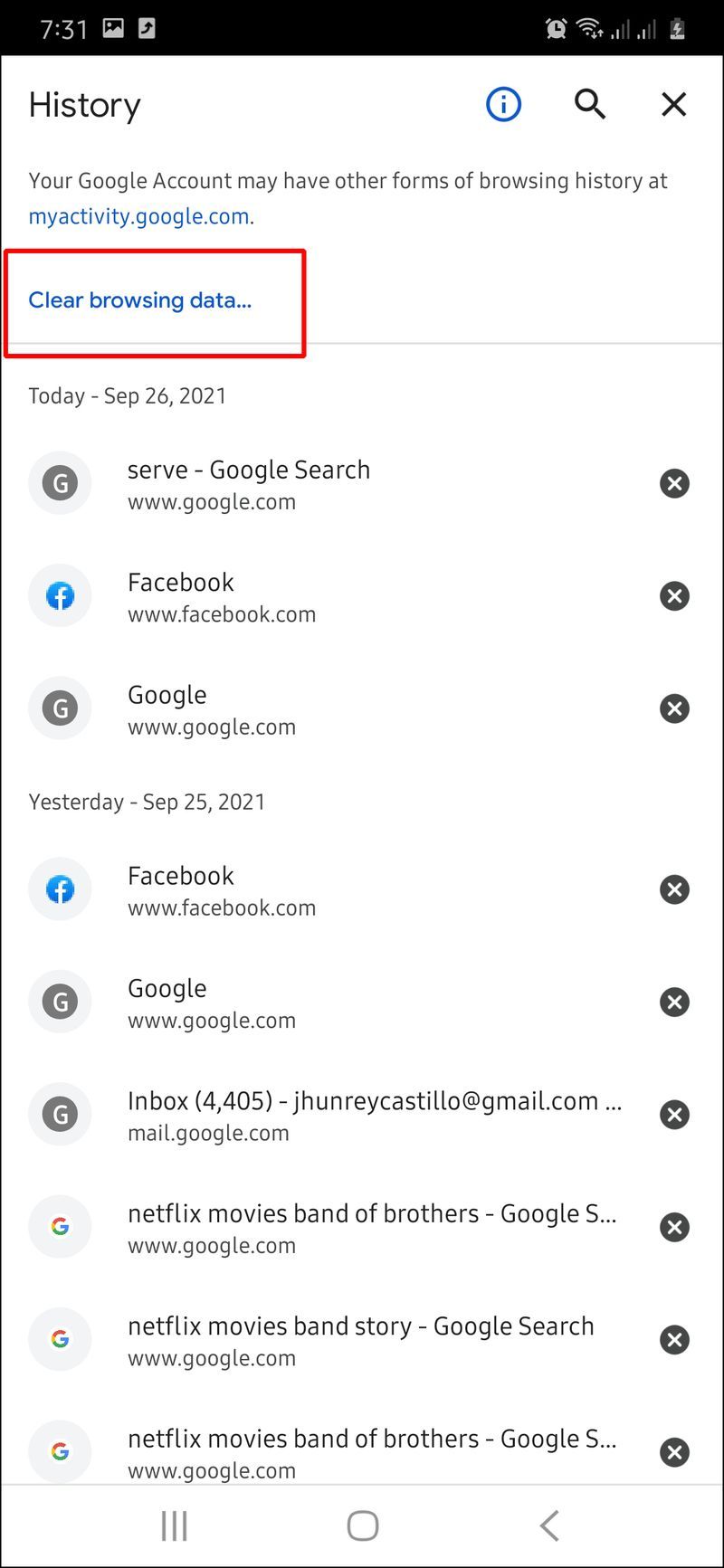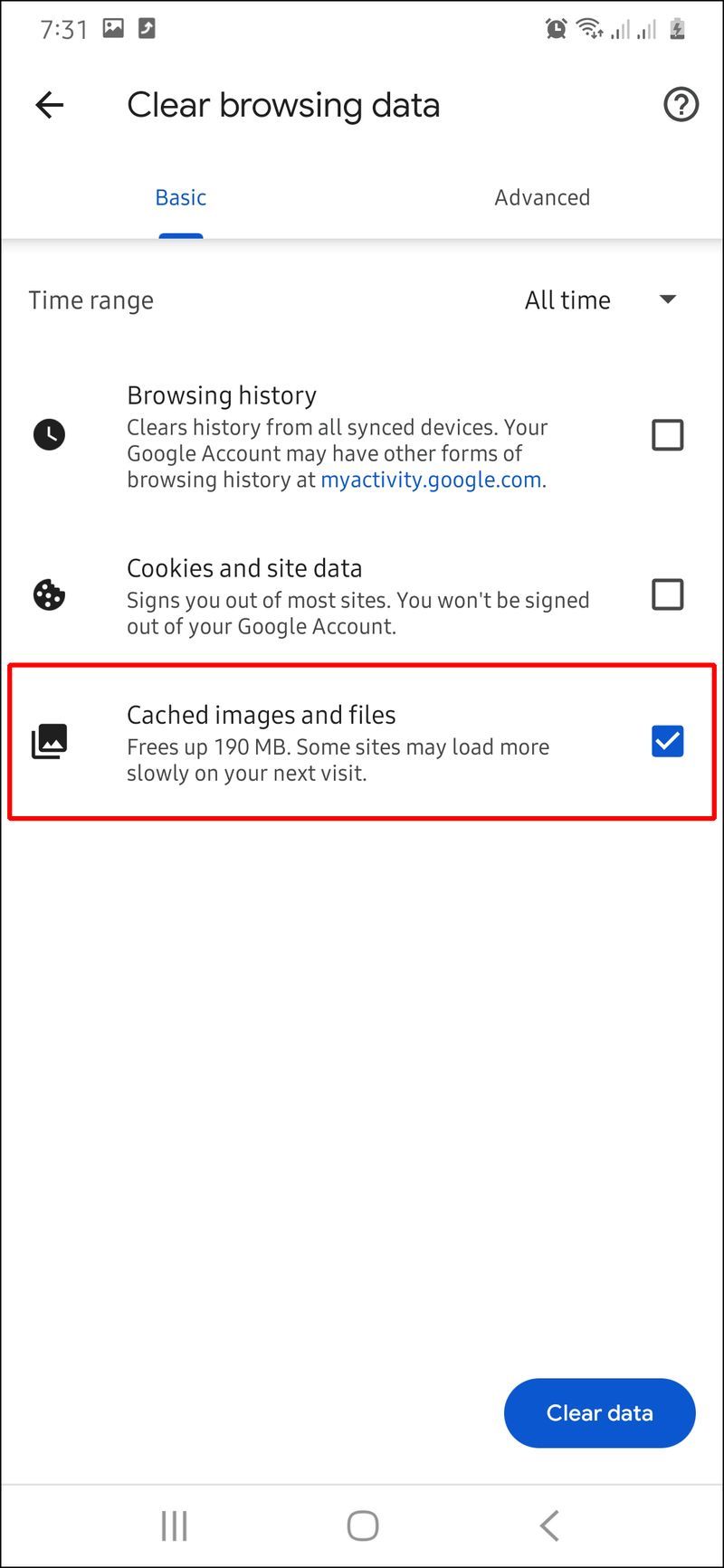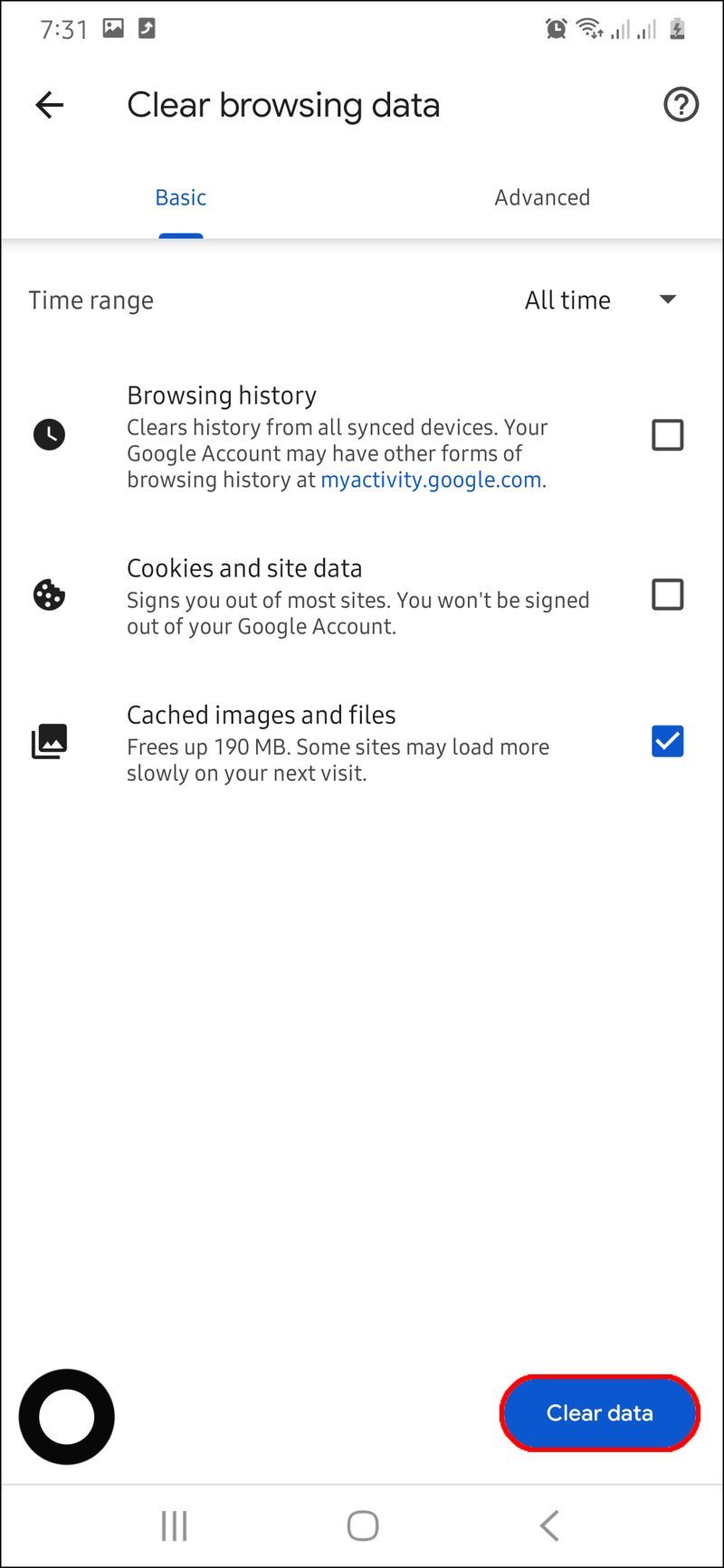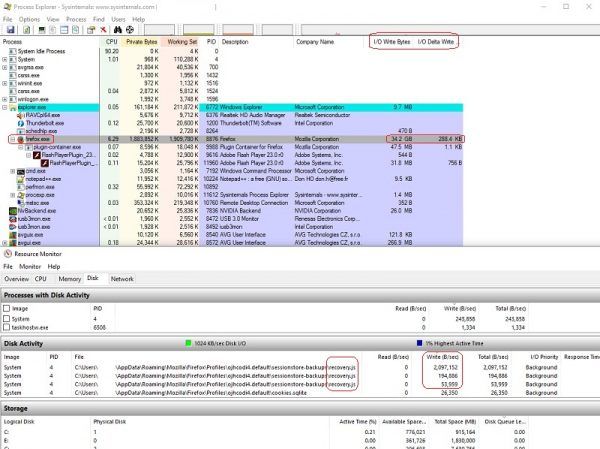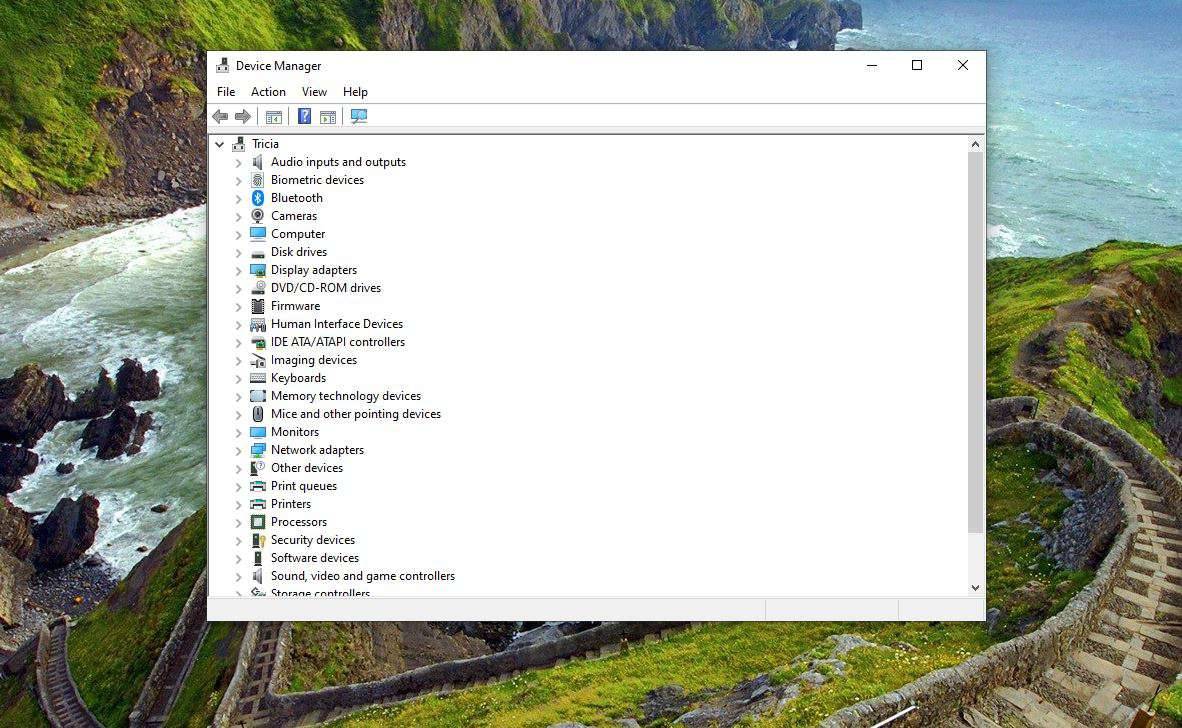Ne glede na to, kakšen telefon Android imate ali kako nov je, lahko operacijski sistem včasih zamrzne ali preprosto preneha delovati. Ne glede na to, ali je vaš Android zamrznil na zaklenjenem zaslonu ali se ne bo izklopil, so te napake lahko zelo frustrirajuće. Na srečo obstaja več stvari, ki jih lahko storite, da odpravite to težavo.

V tem članku bomo preučili različne razloge, zakaj je vaš Android morda zamrznil, in kaj lahko storite, da to popravite.
Kaj storiti, ko se vaš Android ne odziva
Ko vaš Android zamrzne, to pomeni, da se ne odziva in tapkanje po zaslonu nima nobenega rezultata.
Razlogov, zakaj je vaš Android prenehal delovati, je lahko veliko. V večini primerov imate opravka s počasnim procesorjem ali pomanjkanjem prostora za shranjevanje. Natančneje, ko je manj kot 10 % vašega prostora za shranjevanje prostega, se bo vaš telefon verjetno začel zrušiti. Po drugi strani pa ste morda namestili aplikacijo, ki v vašem Androidu uporablja preveč procesorske moči in povzroča zaostajanje.
Windows 10 ne morem klikniti gumba za zagon
Te težave se običajno pojavijo pri starejših telefonih, saj se po nekaj časa preprosto upočasnijo. Zapletene aplikacije in naprednejše različice operacijskih sistemov so morda preveč za vašo starejšo napravo Android.
Ponovni zagon naprave je lahko tudi trik, vendar obstaja tudi nekaj drugih rešitev, ki jih je vredno poskusiti. Na primer, sprostitev prostora in brisanje predpomnilnika telefona je vedno dobra možnost, tudi če vaša naprava ne zaostaja. Če nobena od teh rešitev ne pomaga, je vaša zadnja možnost morda obnoviti svoj Android na prvotne nastavitve.
Android zamrznjen na zaklenjenem zaslonu
V mnogih primerih lahko vaš Android zamrzne, ko je še vedno zaklenjen ali na zagonskem zaslonu. Bolj zaskrbljujoče je, če je na zaklenjenem zaslonu zamrznjeno, saj vam preprečuje, da bi kaj storili glede tega. Najboljša stvar v tem trenutku je, da napravo izklopite. Če želite znova zagnati telefon, morate le:
- Pritisnite in držite gumb za vklop, dokler ni izklopljen. To lahko traja od 10 do 30 sekund.
- Počakajte nekaj minut.
- Pritisnite in držite gumb za vklop, dokler se ponovno ne vklopi.
Če to ne deluje, boste morali prisilno znova zagnati telefon. To storite tako, da hkrati pritisnete in držite gumba za vklop in zmanjšanje glasnosti. Ko je vaš telefon znova vklopljen, bi moral delovati pravilno.
Zaslon je zamrznjen in se ne izklopi
Prisilni ponovni zagon je običajno hitra rešitev, a kaj, če se vaš zamrznjeni Android ne izklopi? Ker obstaja velika možnost, da je vaš Android prenehal delovati zaradi neodzivne aplikacije, lahko to popravite z nekaj stvarmi:
- Nekajkrat pritisnite gumb za dom
To vas bo takoj pripeljalo na začetni zaslon telefona. Nato odstranite vse nedavno ogledane in odprte aplikacije tako, da tapnete kvadratek v spodnjem levem kotu zaslona. Običajno lahko vse počistite tako, da tapnete x na sredini zaslona.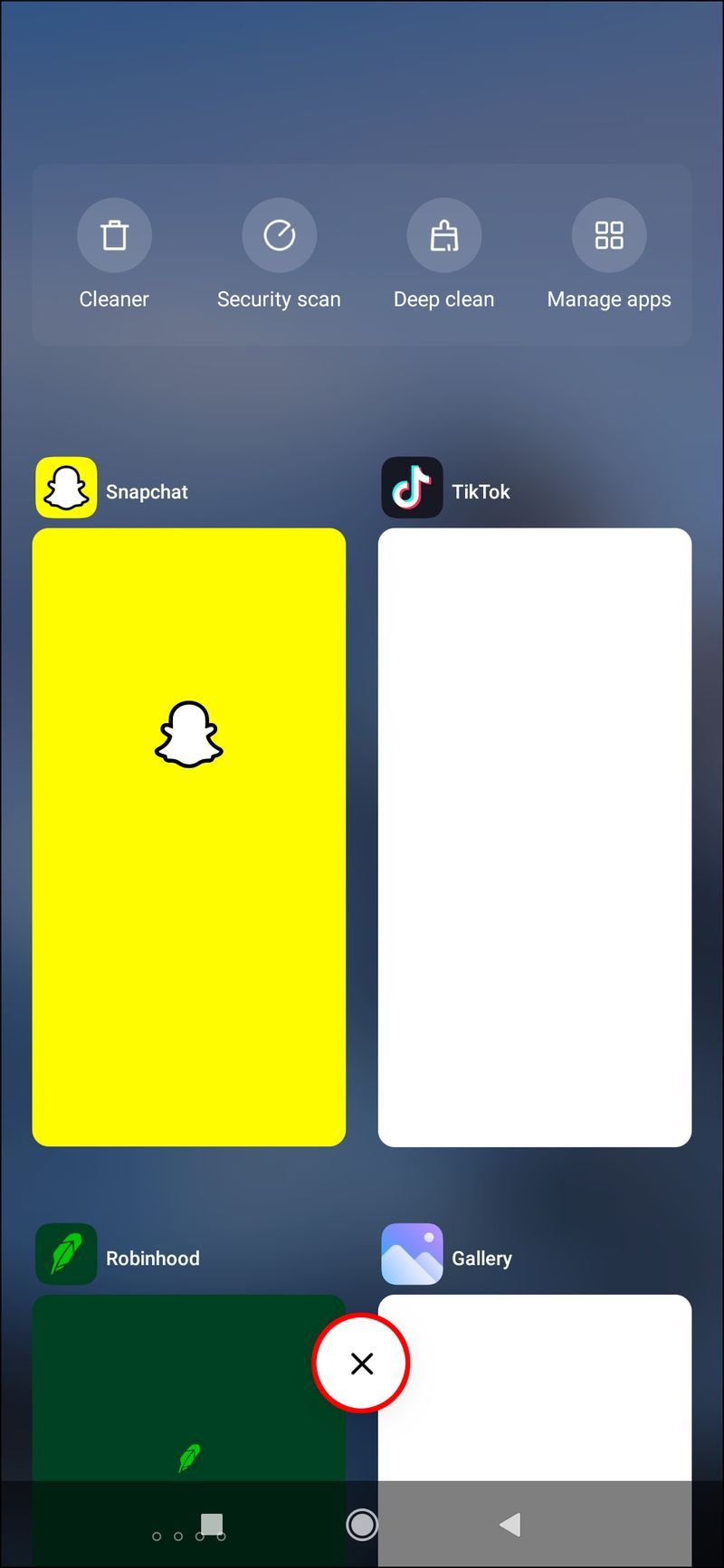
- Izbrišite ali prisilno ustavite poškodovano aplikacijo, zaradi katere vaš telefon zamuja
Aplikacije, ki zavzamejo veliko prostora za shranjevanje, so običajno glavni krivec za to težavo. Takole lahko prisilno ustavite aplikacijo:- Pojdite na nastavitve telefona.
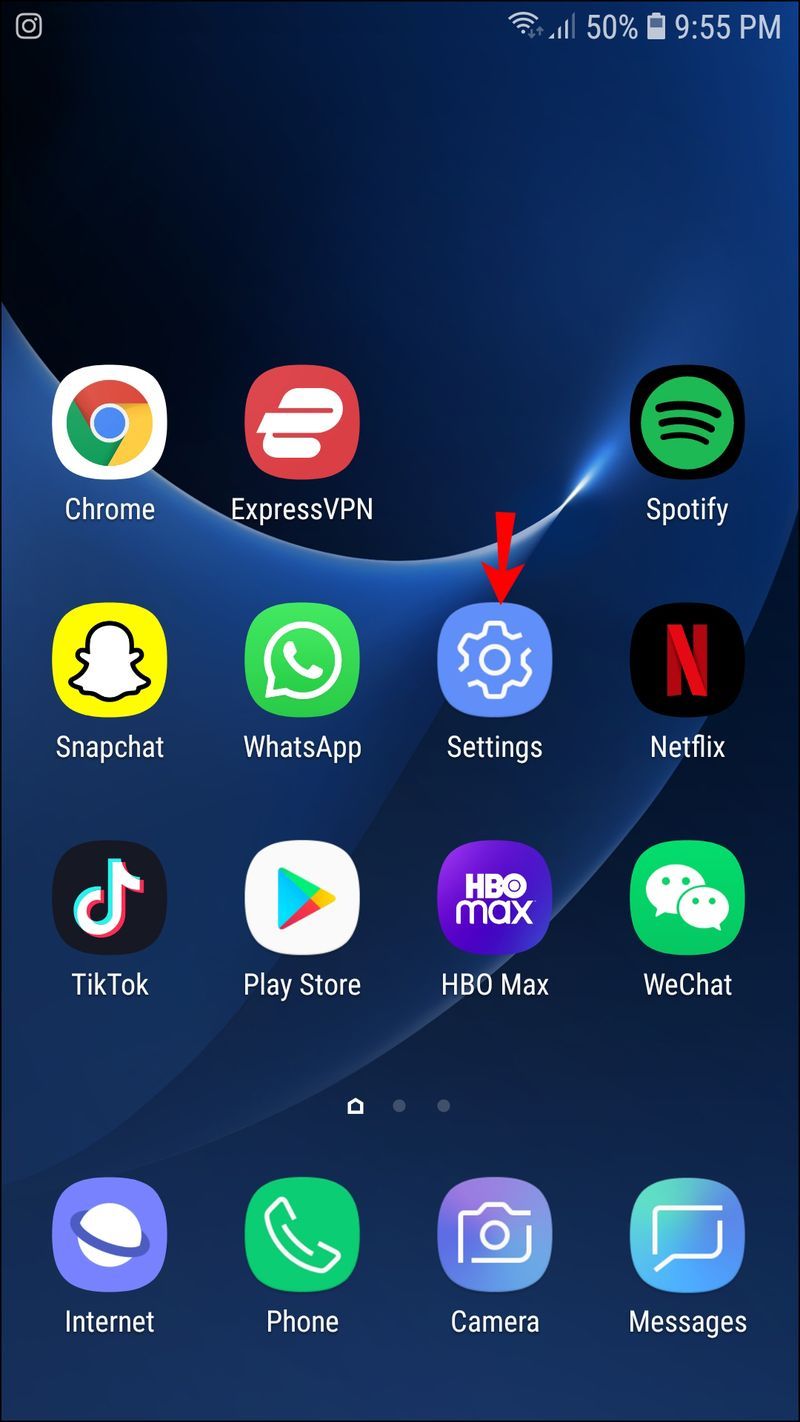
- Poiščite aplikacije na seznamu.
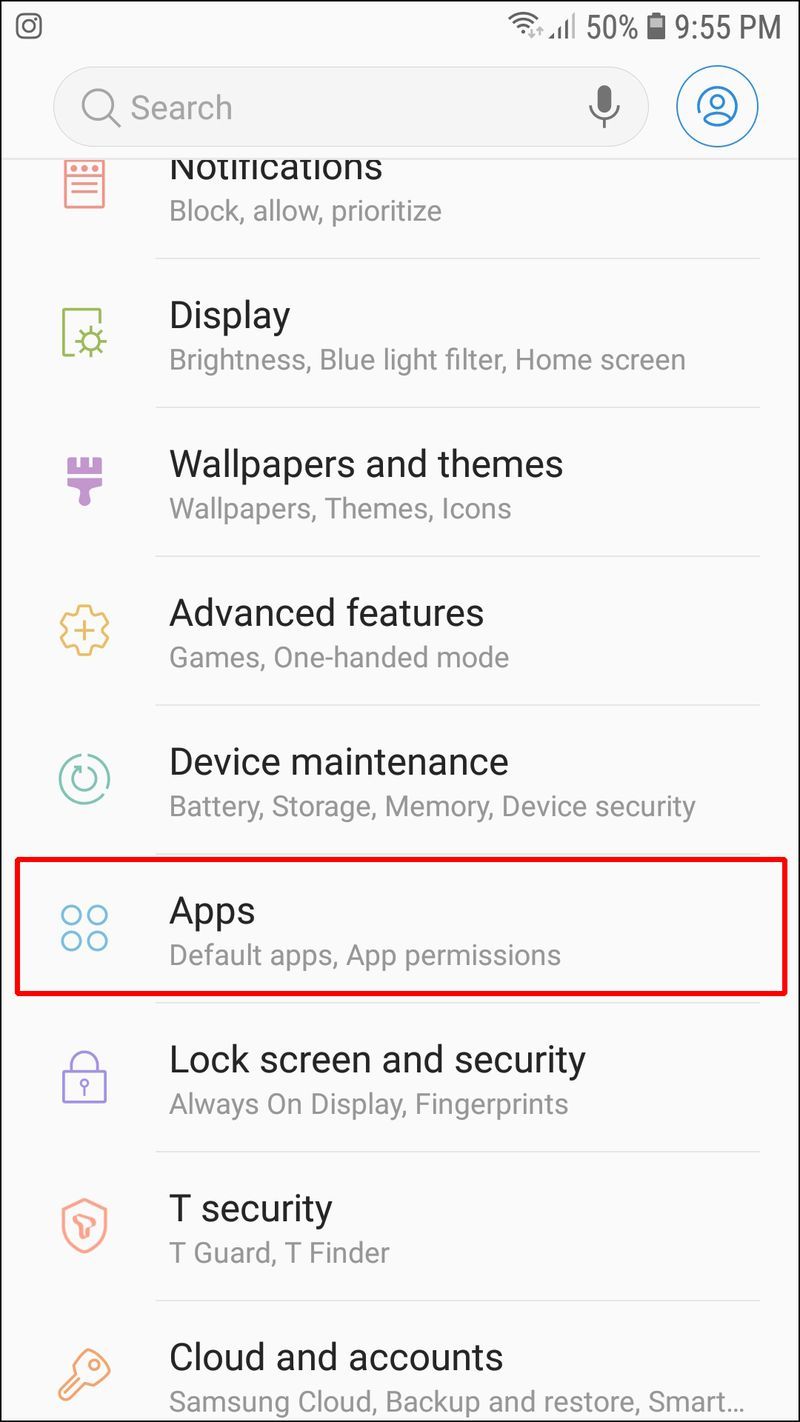
- Dotaknite se zavihka Running app.
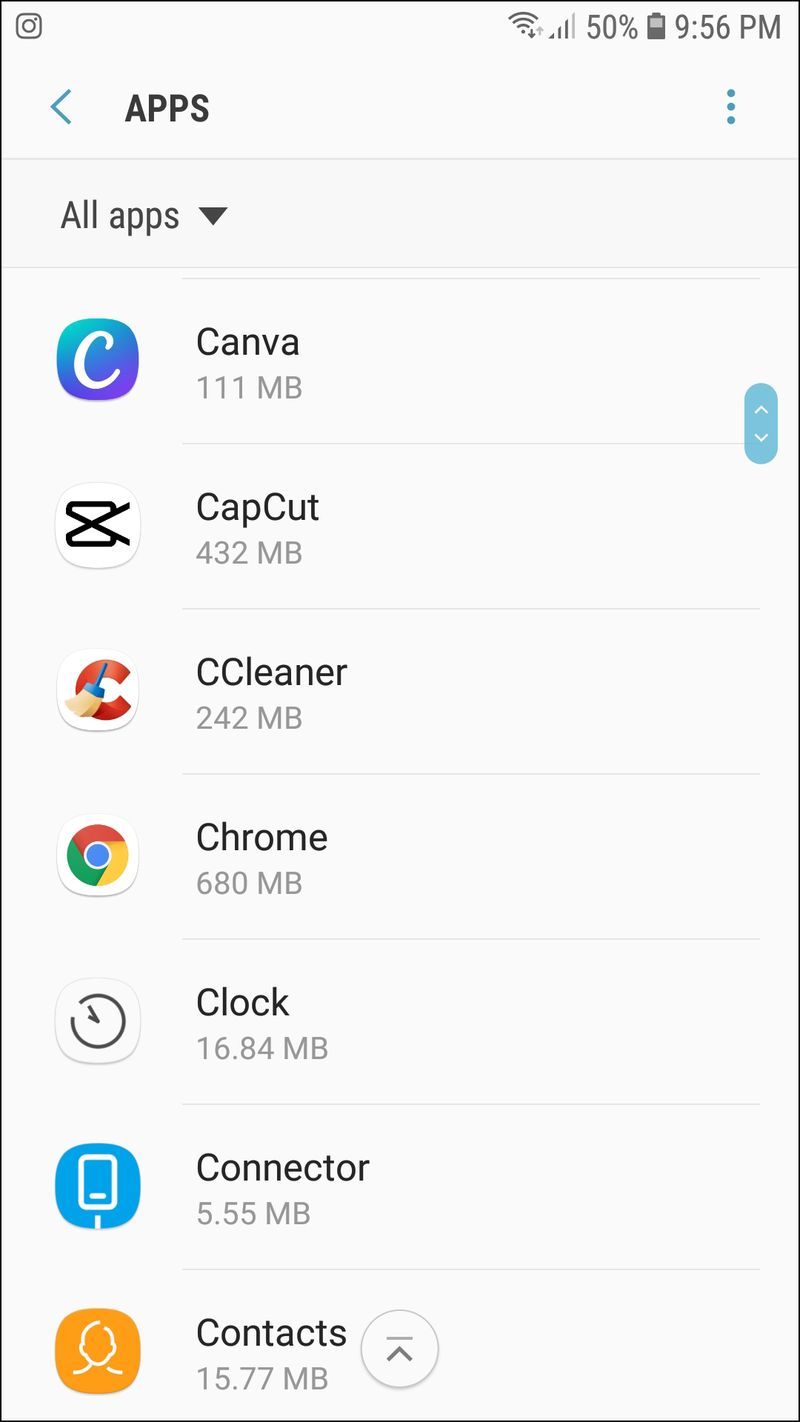
- Poiščite aplikacijo, zaradi katere vaš telefon zamuja.
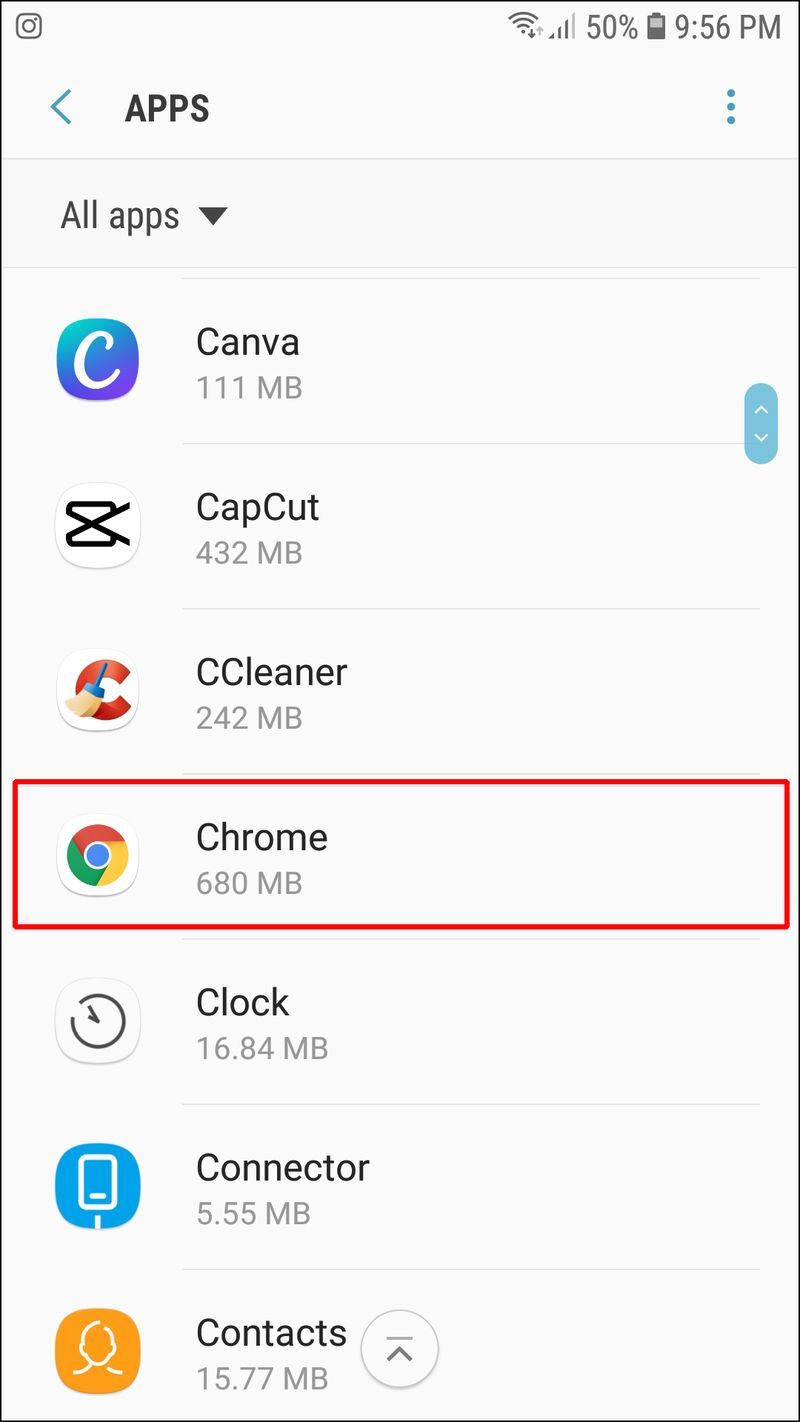
- Tapnite gumb Force Stop na strani s podrobnostmi.
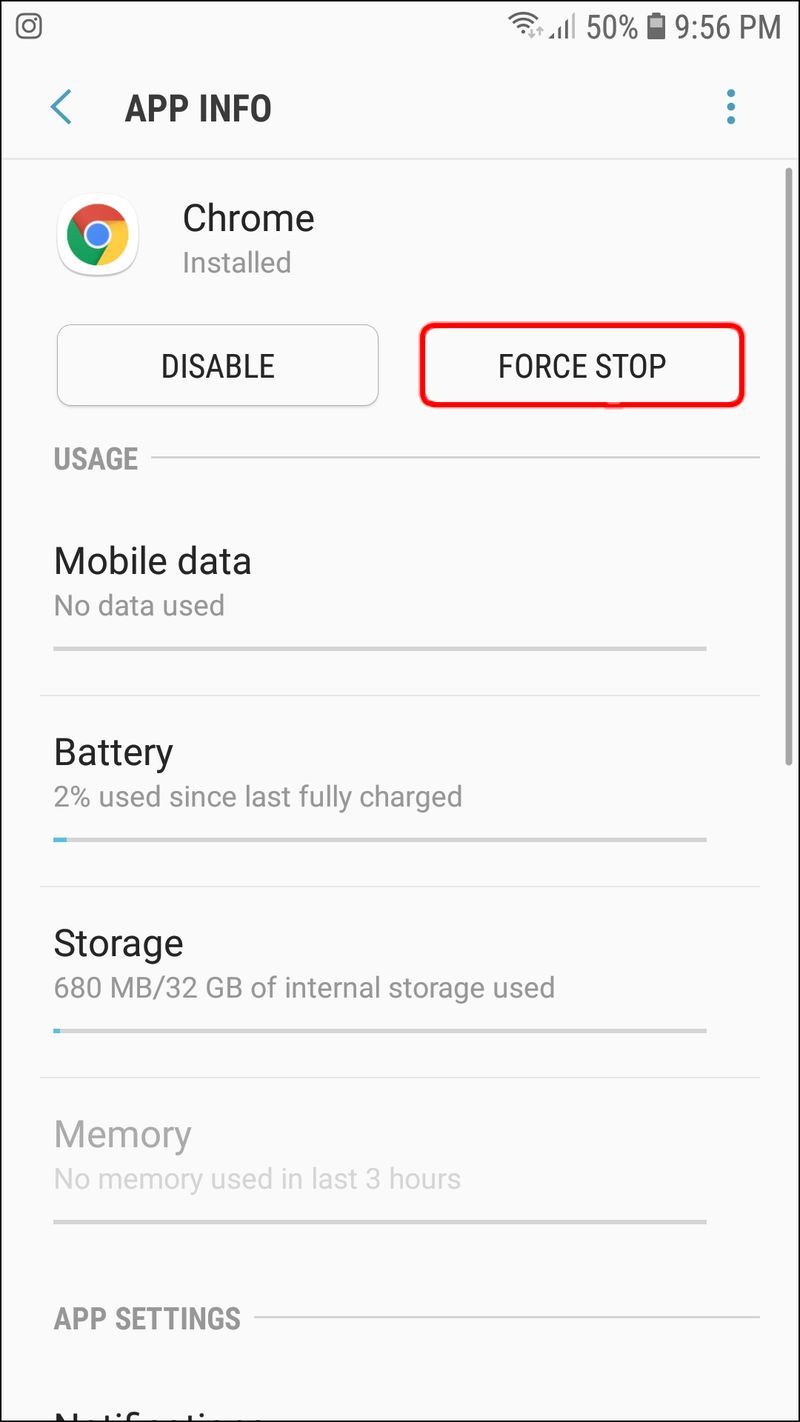
- Pojdite na nastavitve telefona.
Če se sprašujete, katere aplikacije upočasnjujejo vaš telefon, so običajno tiste, ki zavzamejo največ pomnilnika. Če želite izvedeti, katere aplikacije bi morali prisilno ustaviti, pojdite na zavihek Shranjevanje v nastavitvah telefona in si oglejte količino pomnilnika, ki jo potrebuje posamezna aplikacija.
- Počistite predpomnilnik in piškotke telefona
Ne samo, da bo to morda odmrznilo vašo napravo, ampak bo morda delovalo hitreje. Tako se to naredi:- V telefonu odprite Google Chrome.
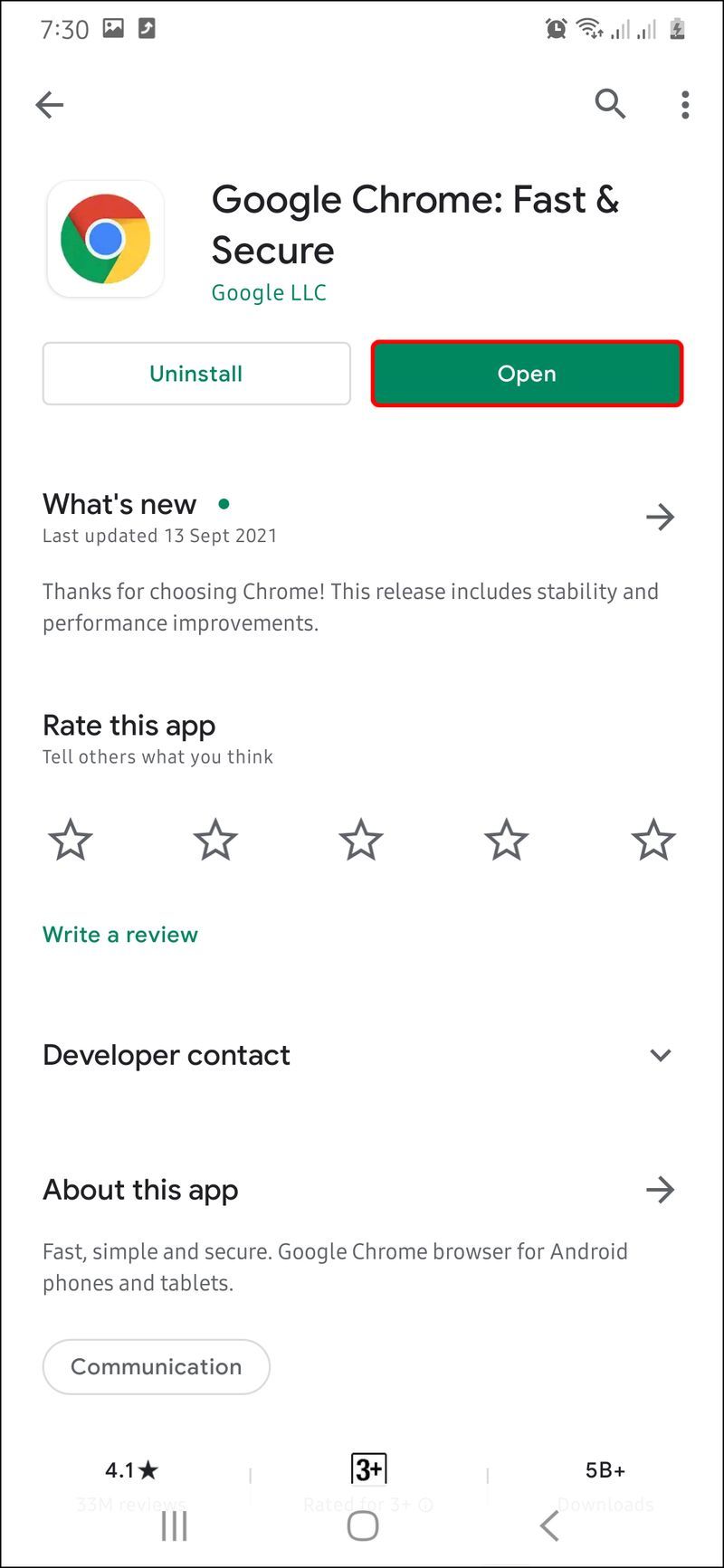
- Dotaknite se treh pik v zgornjem desnem kotu zaslona.

- Na seznamu možnosti izberite Zgodovina.
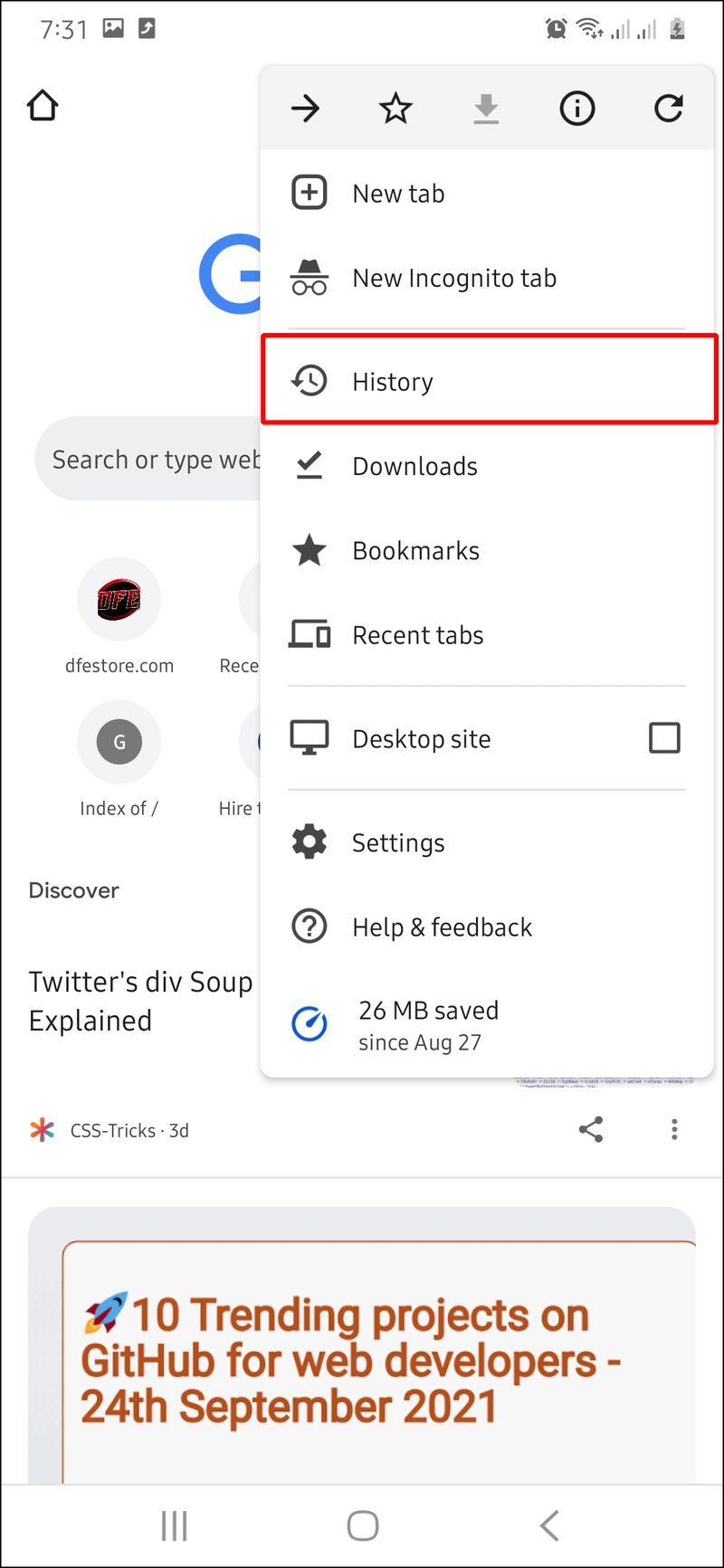
- Izberite Počisti podatke brskanja.
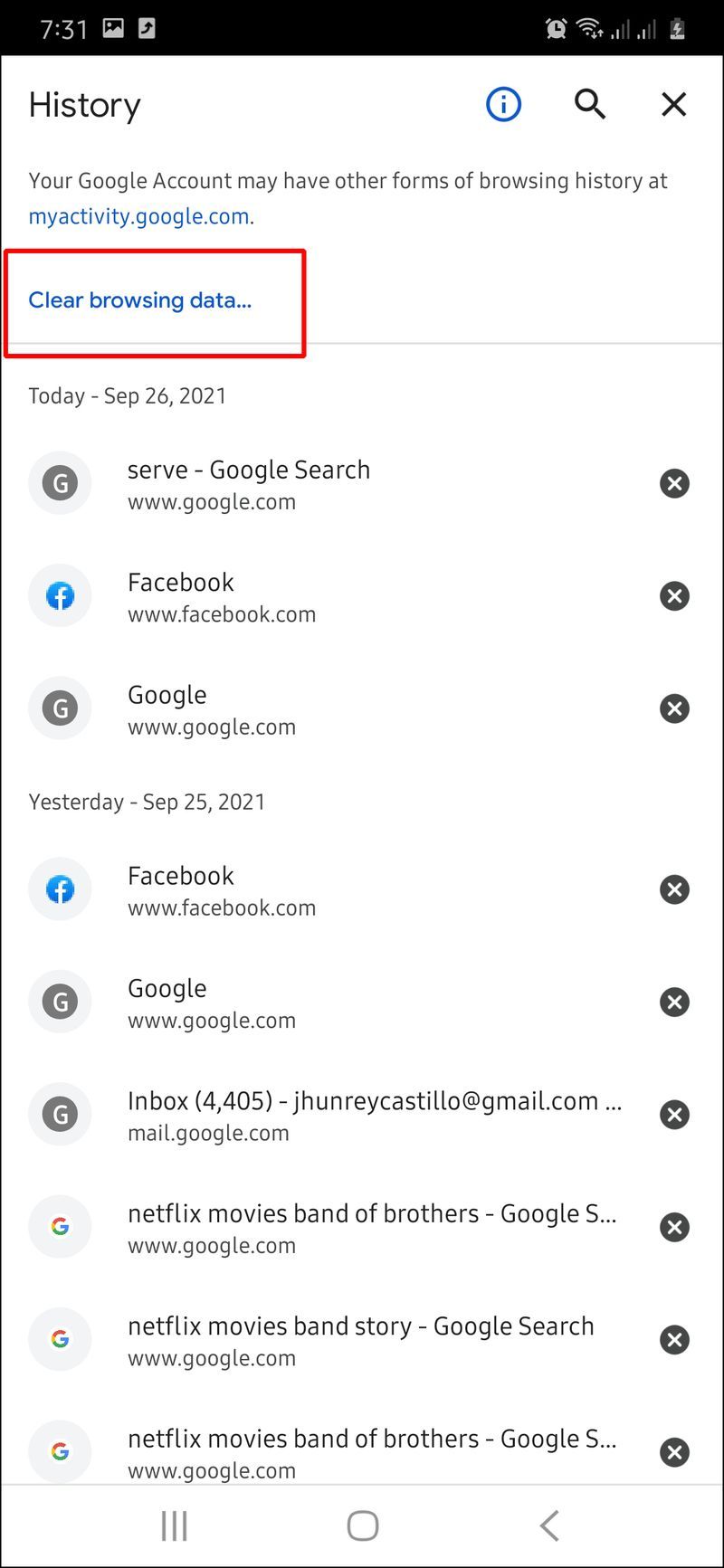
- Označite polje Predpomnjene slike in datoteke.
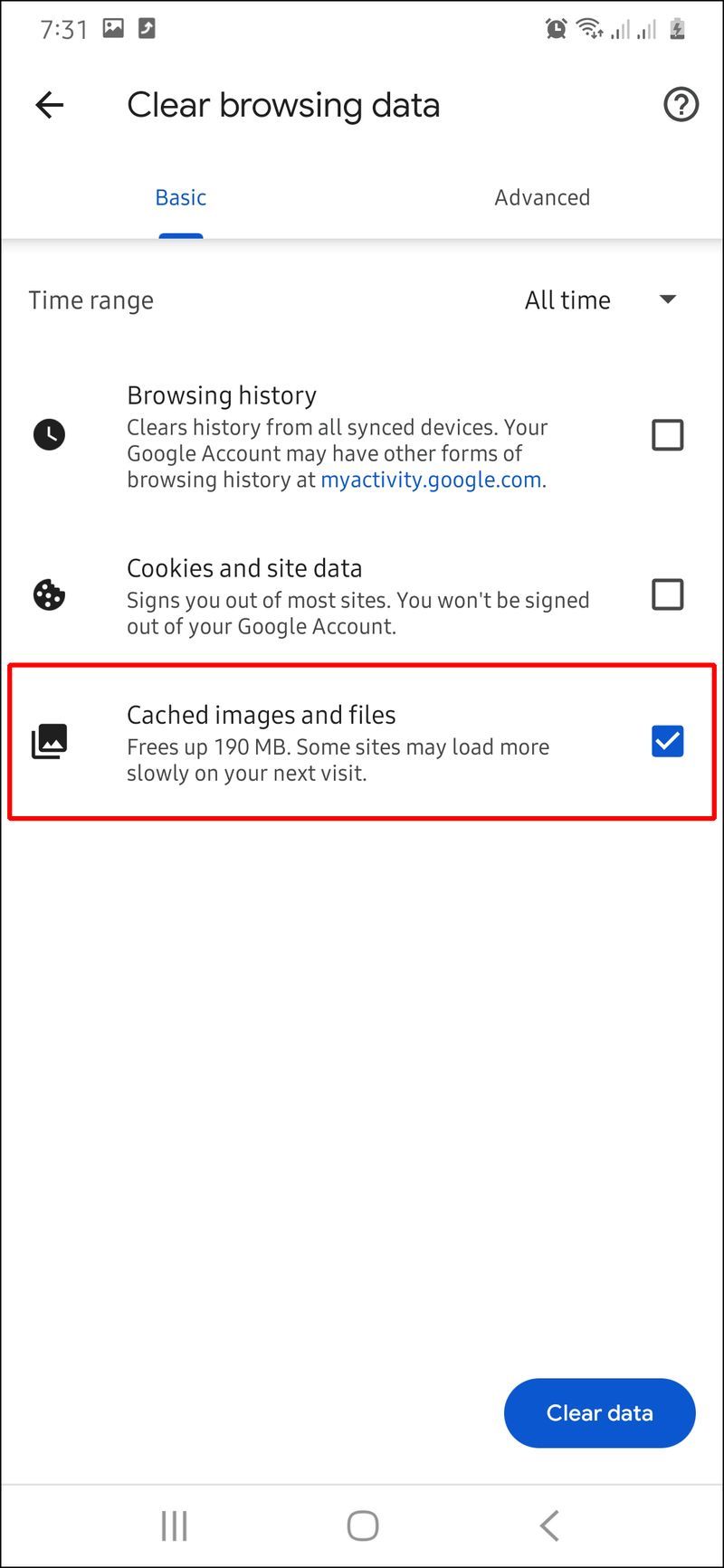
- Pojdite na Počisti podatke.
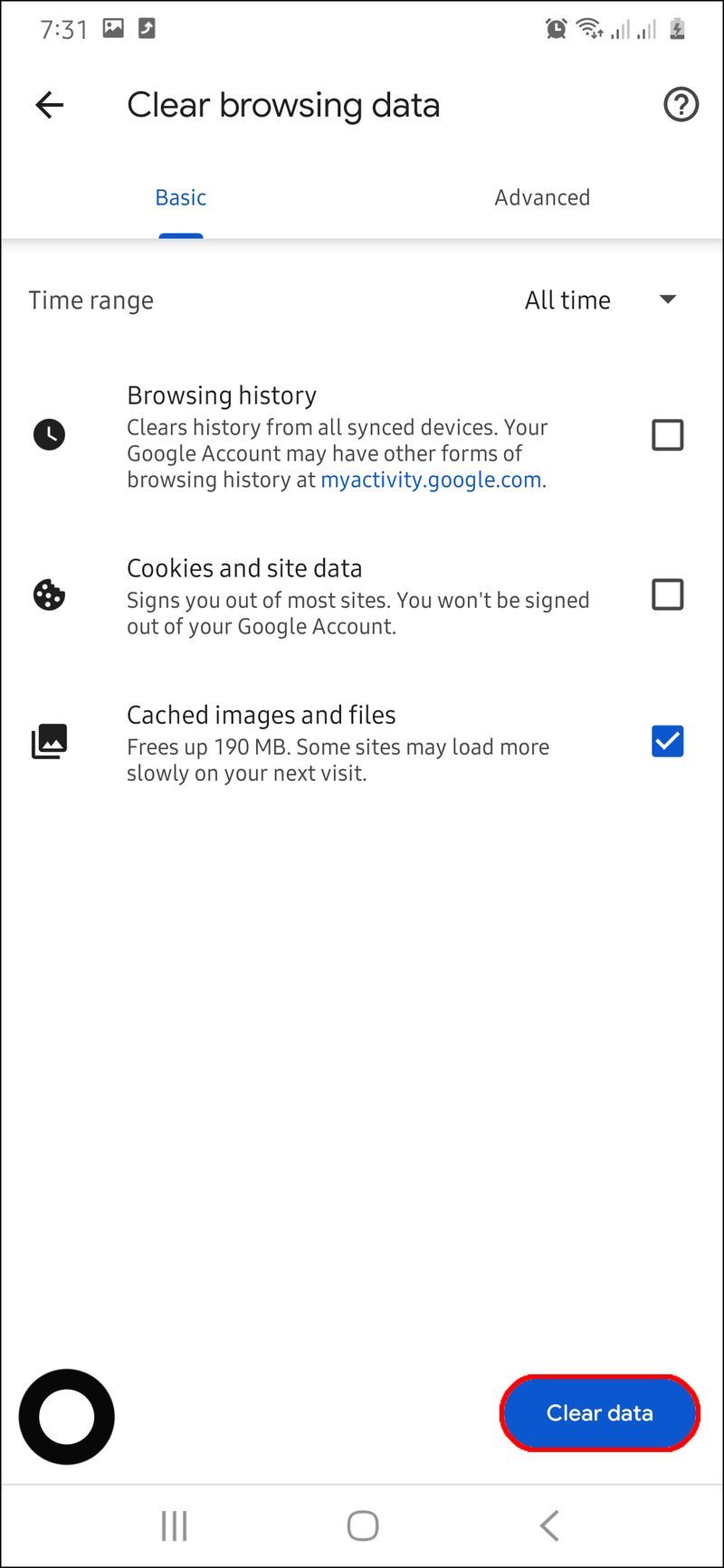
- V telefonu odprite Google Chrome.
- Ročno odstranite baterijo iz telefona
To morda ne bo mogoče, če imate novejši model telefona, zato najprej preverite, ali je baterija odstranljiva. Preprosto snemite pokrov z zadnje strani telefona, odstranite baterijo, počakajte nekaj trenutkov in nato ponovno vstavite baterijo. Čeprav je ta metoda zastarela, včasih uspe. Vsekakor bo vaš telefon izklopil, saj ne more delovati brez baterije.
Android zamrznjen na zagonskem zaslonu
Če je vaš Android zamrznjen na zagonskem zaslonu, je možno, da nima dovolj energije. Če je temu tako, ga priključite in počakajte, da se napolni. Vsaj 10 minut bi moralo trajati, a dlje ko čakate, tem bolje.
Druga stvar, ki jo lahko storite na tej točki, je, da jo prisilno znova zaženete. Tako se to naredi:
- Istočasno držite gumba za vklop in zmanjšanje glasnosti približno 20 sekund.
- Počakajte nekaj minut.
- Ponovno ga vklopite tako, da držite gumb za vklop.
Ne samo, da bo vaš telefon deloval normalno, ampak bo tudi samodejno počistil pomnilnik in predpomnilnik iz pomnilnika vašega Androida. Če ne želite prisilno znova zagnati telefona, lahko vklopite tudi varni način. Ko znova zaženete telefon, se prikaže poziv za ponovni zagon v varnem načinu. Preprosto izberite OK.
Ta metoda deluje za vse Androide z operacijskimi sistemi 6.0 Marshmallow ali novejšimi. Ko želite onemogočiti varni način, znova zaženite telefon.
Android zamrznjen ob posodobitvi vdelane programske opreme
Posodabljanje sistema vašega telefona traja vsaj 30 minut in pomembno je, da se kabla USB med posodabljanjem ne dotikate ali odstranite. Vendar, kaj naj storite, če zamrzne na začetku ali sredi posodobitve vdelane programske opreme?
Če se indikator posodobitve ne premakne v eni uri ali več, vam ne preostane drugega, kot da ustavite posodobitev sistema. Najučinkovitejši način za to je ponovni zagon naprave. Če ne deluje, ga boste morda morali prisilno znova zagnati. Ko ga znova vklopite, poskusite znova posodobiti sistem.
Android zamrznjen v načinu za obnovitev
Način obnovitve se omogoči s pritiskom na različne tipke, odvisno od modela telefona. Na primer, pri telefonih Samsung morate hkrati držati in pritisniti gumb za vklop, gumb za dom in gumb za povečanje glasnosti. Po drugi strani pa morate pri telefonih Sony hkrati pritisniti in držati gumb za vklop in gumb za povečanje glasnosti.
Če je vaš Android zamrznjen v načinu za obnovitev, je prisilni ponovni zagon hitra rešitev. Če to ne deluje, boste morda morali izbrisati vse podatke iz telefona. To pomeni, da boste izgubili vsa sporočila, stike in vse datoteke, ki jih imate v telefonu.
Če želite to narediti, preprosto izberite možnost za brisanje podatkov/ponastavitev na tovarniške nastavitve, medtem ko je vaš telefon še vedno v načinu za obnovitev. To bo ponastavilo vaš telefon nazaj na prvotne nastavitve.
Zaženite svoj Android in znova zaženite
Številni dejavniki lahko vplivajo na slabo delovanje vašega Androida, od pomanjkanja prostora za shranjevanje do poškodovane aplikacije. Najboljši način za odmrzovanje Androida je, da ga prisilno znova zaženete. Ko ga znova vklopite, se prepričajte, da izbrišete vse nepotrebne aplikacije, predpomnilnik ali kar koli drugega, kar bi lahko preprečilo normalno delovanje vašega Androida.
Ste že kdaj poskusili popraviti zamrznjen Android? Kako ste odpravili to težavo? Sporočite nam v spodnjem razdelku za komentarje.