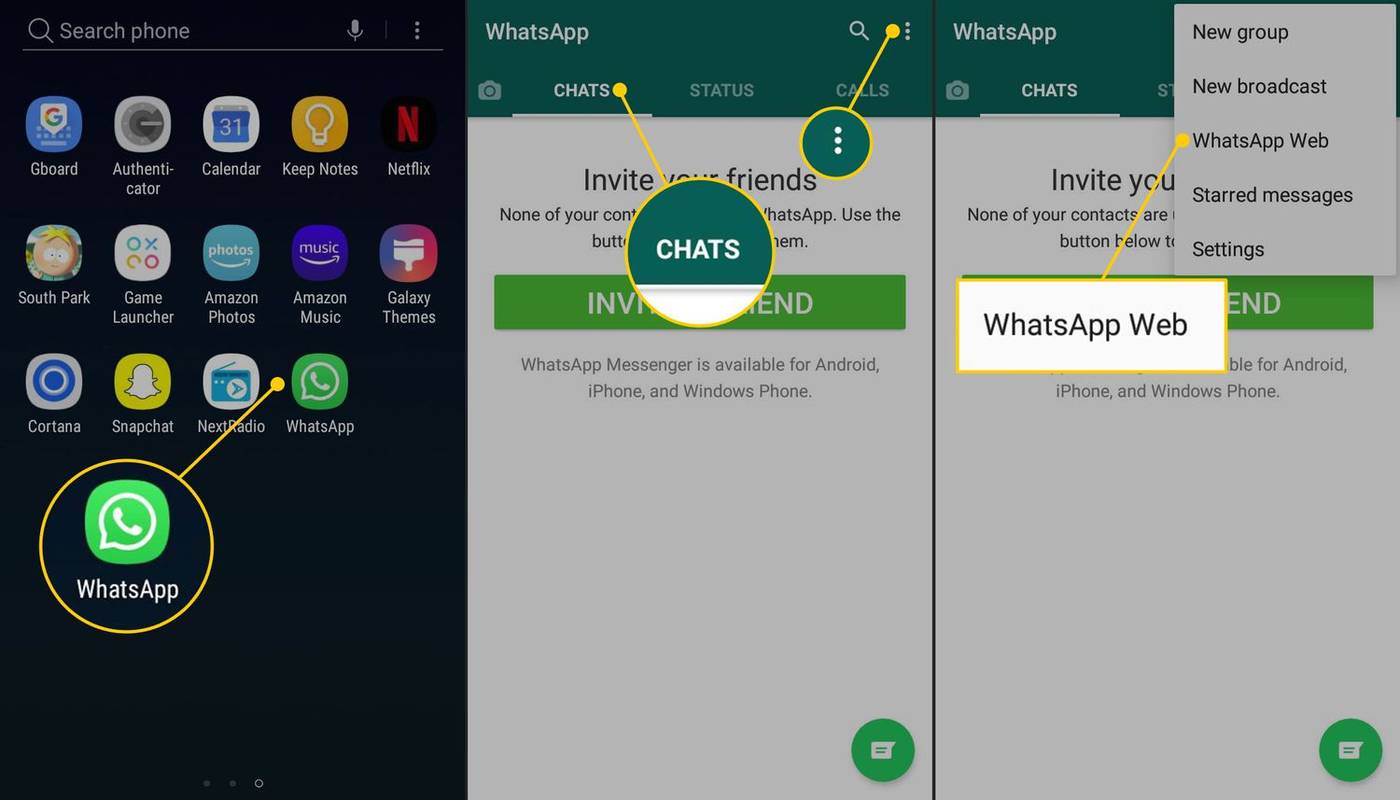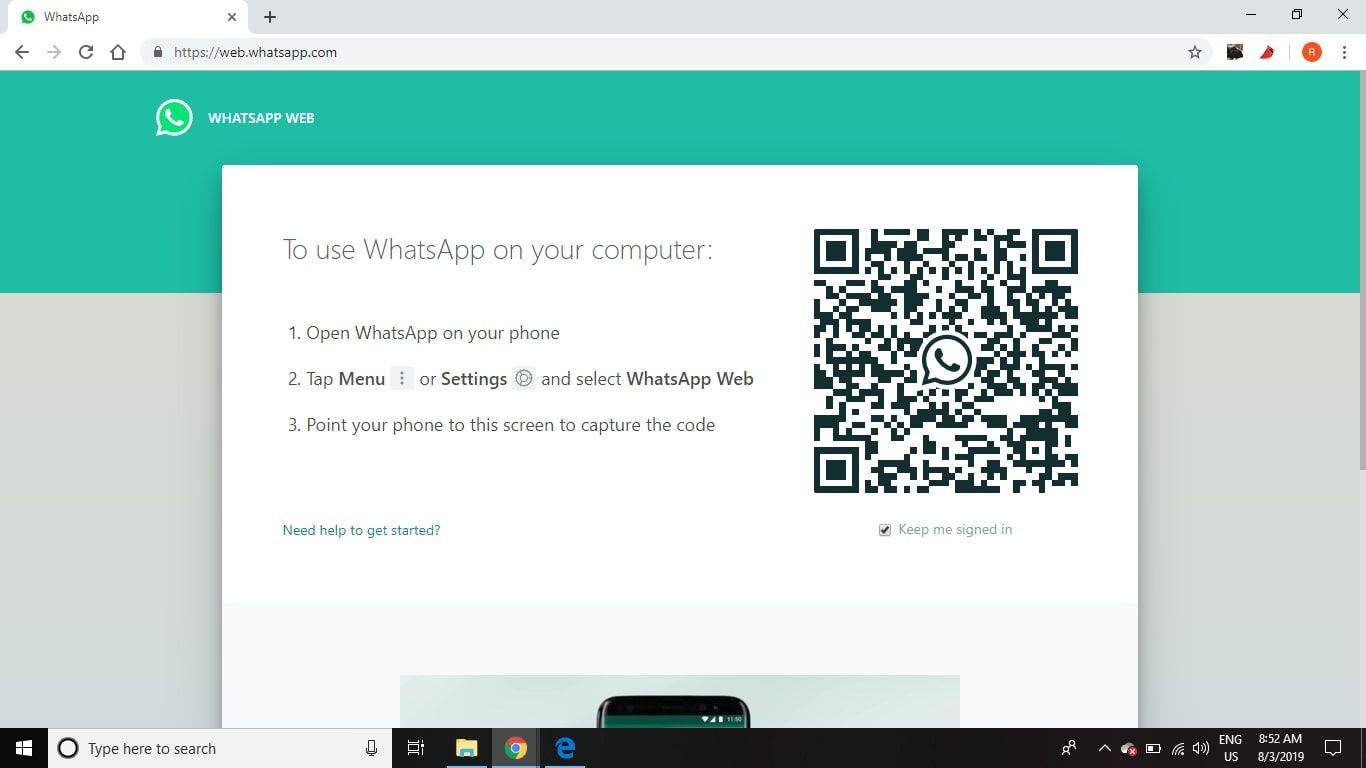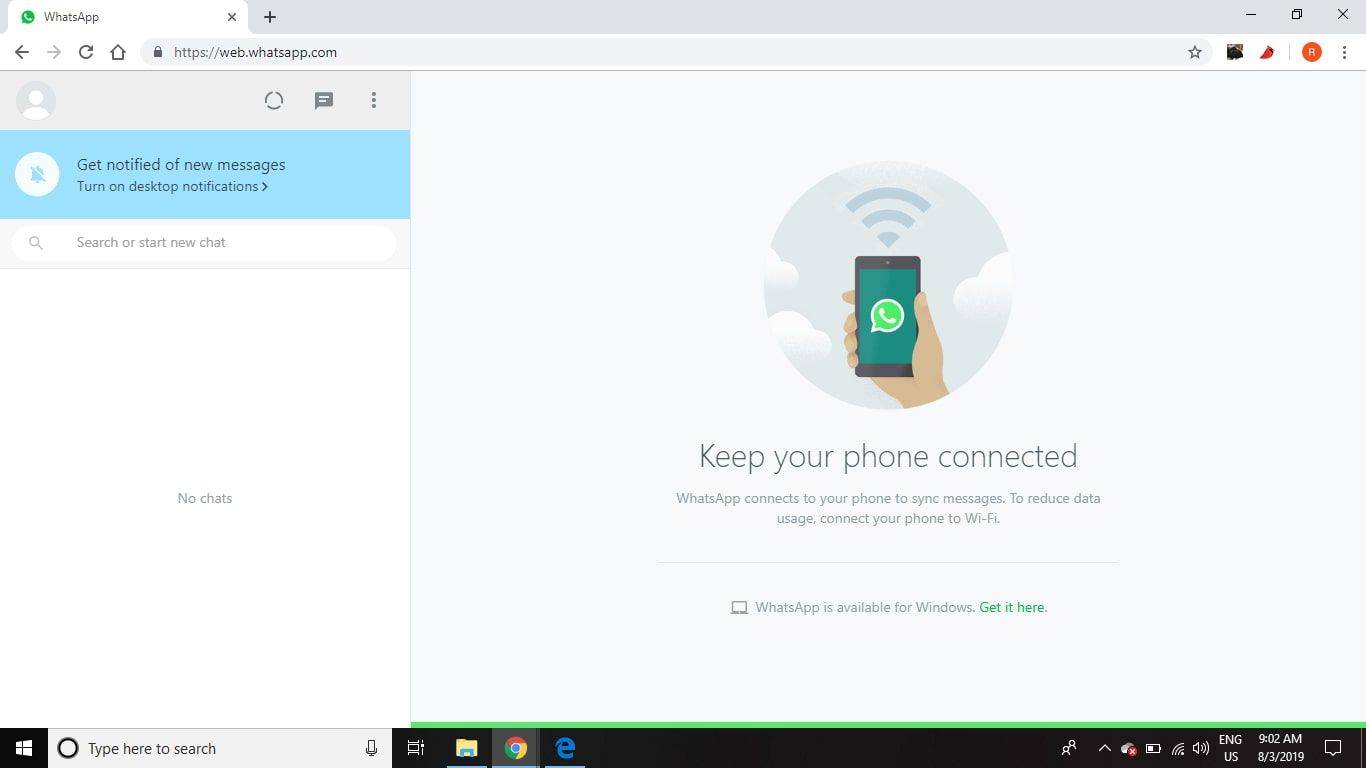Kaj je treba vedeti
- Prenesite Mobilna aplikacija WhatsApp . Naprej obisk Splet WhatsApp , oz prenesite WhatsApp za Windows ali Mac.
- Odprite mobilno aplikacijo in tapnite Klepeti . Nato tapnite tri navpične pike > Splet WhatsApp .
- Nato skenirajte koda QR na namizju ali spletnem odjemalcu. Ko se vaša sporočila prikažejo v računalniku, zaprite mobilno aplikacijo.
V tem članku je razloženo, kako prenesti in uporabljati WhatsApp v računalniku. Navodila veljajo za WhatsApp Web in WhatsApp Desktop, ki sta na voljo za Mac OS X 10.9 in novejše ter Windows 8 in novejše.
Kako uporabljati WhatsApp iz računalnika
Obstaja brezplačen spletni odjemalec, ki omogoča dostop do WhatsAppa v računalniku iz spletnega brskalnika. Obstaja tudi samostojni namizni odjemalec WhatsApp za Windows in Mac.
Če nimate mobilne aplikacije, jo prenesite v telefon, preden nastavite WhatsApp v računalniku. Ko to storite, obiščite Splet WhatsApp , ali prenesite namizni program iz WhatsApp prenos strani. V namizni različici izberite povezavo za prenos, ki ustreza operacijskemu sistemu vašega računalnika (Windows ali Mac).

Ko se odpre, je postopek nastavitve namiznega programa WhatsApp in vmesnika spletnega odjemalca enak:
kako postaviti bote v cs go -
-
Odprto WhatsApp na vašem telefonu.
-
Tapnite Klepeti zavihek, nato tapnite tri navpične pike da odprete spustni meni.
-
Tapnite Splet WhatsApp .
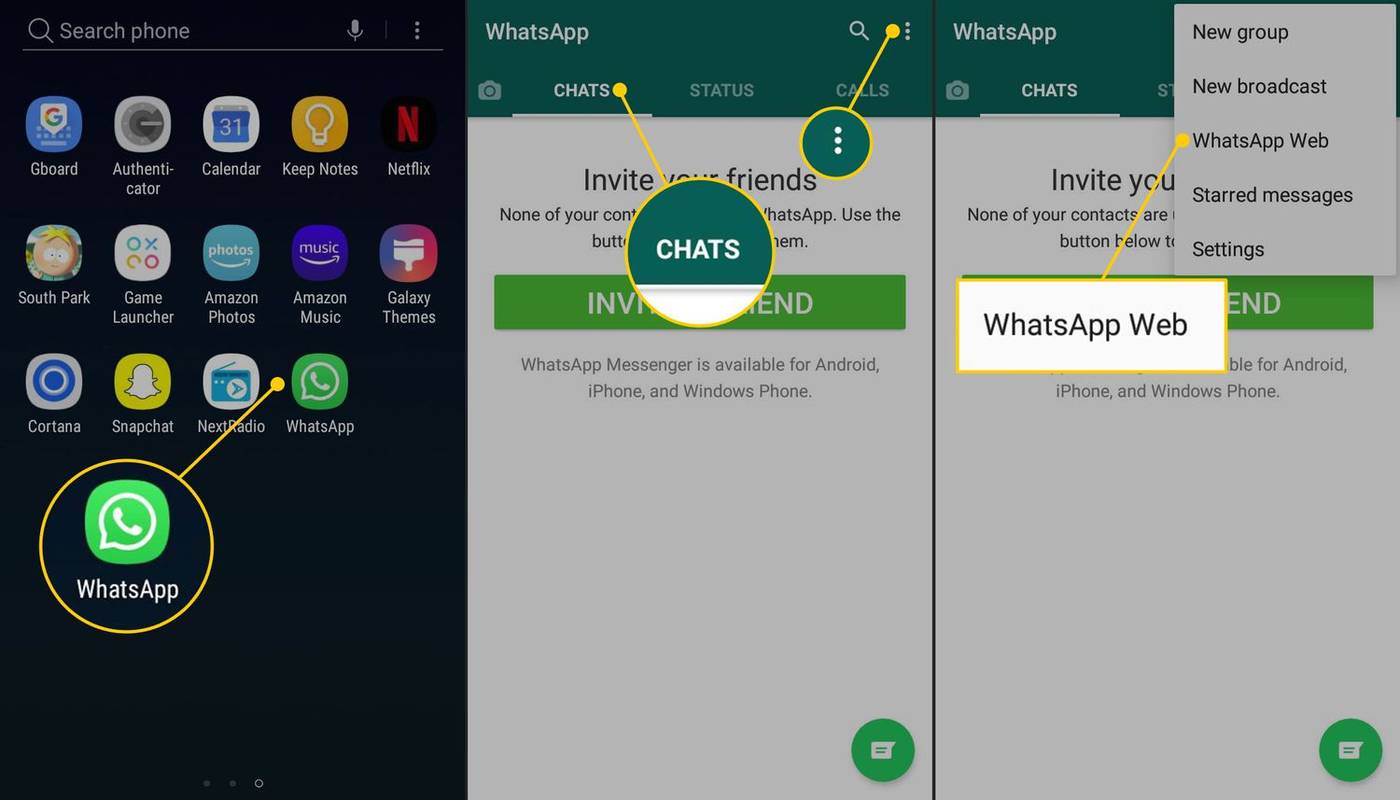
-
Skenirajte kodo QR na namizju ali spletnem odjemalcu s kamero telefona.
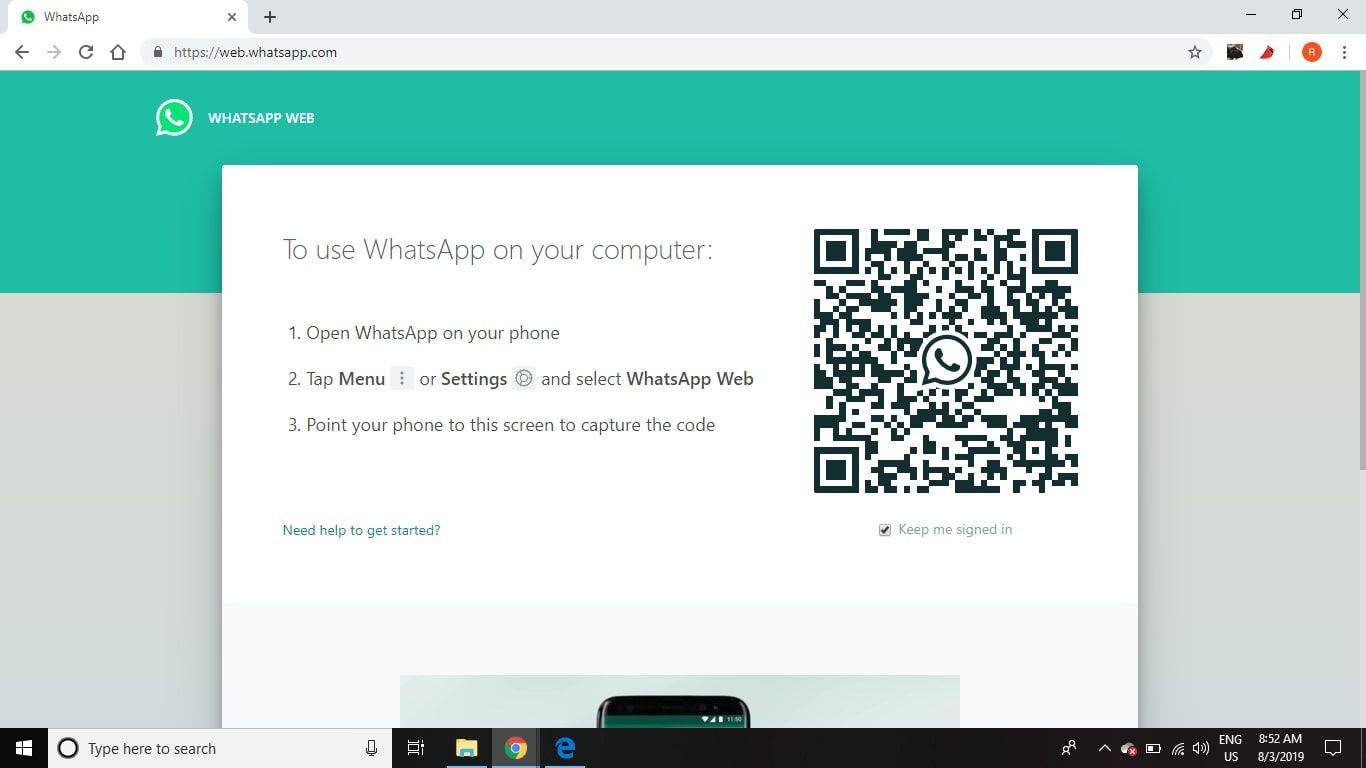
-
Odjemalec WhatsApp se takoj odpre in prikaže sporočila, ki jih imate v telefonu. Zaprite WhatsApp v telefonu in ga uporabite v računalniku.
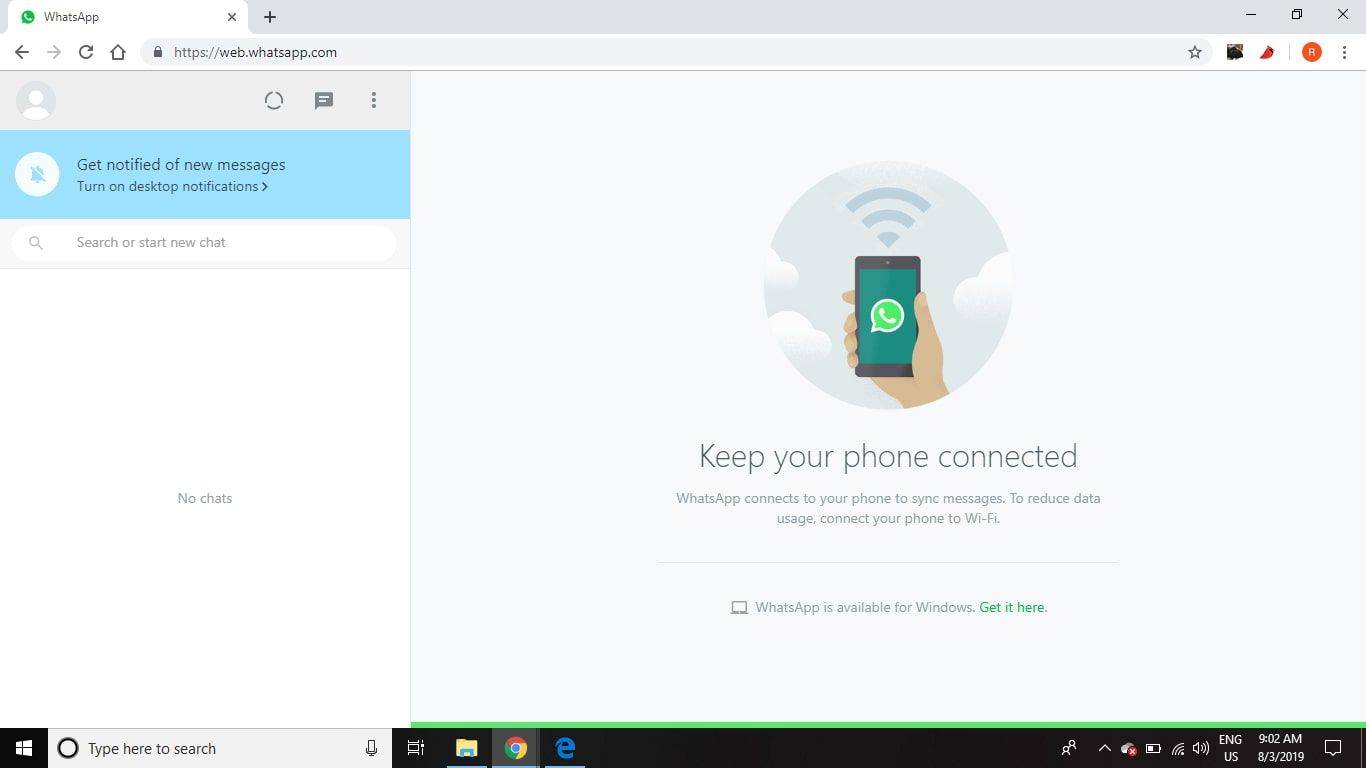
Med uporabo spletnega odjemalca WhatsApp mora vaš telefon ostati povezan z internetom. Aplikacija se sinhronizira neposredno z vašo mobilno napravo, zato je potrebna povezava Wi-Fi, da se izognete stroškom prenosa podatkov.
WhatsApp Web vs. Namizje WhatsApp
WhatsApp Desktop je robusten program za uporabnike, ki so navajeni uporabljati WhatsApp. Podpira bližnjice na tipkovnici med klepetom, obvestila pa lahko pošljete neposredno na namizje.
WhatsApp Web je lažji, če ste nov v programu. Vse kar morate storiti je, da se prijavite v spletno mesto WhatsApp iz katerega koli brskalnika. Vaša sporočila se takoj prikažejo ne glede na to, kateri računalnik uporabljate, kje je in ali je javen ali zaseben. Obe različici WhatsApp omogočata pošiljanje slik in drugih vrst datotek tako kot mobilna različica.
število dni med dvema datumoma excel
WhatsApp lahko sprejme do 8 uporabnikov. Če morate vključiti več ljudi, lahko Zoom sprejme do 1000 udeležencev hkrati. Skype ima omejitev 50 oseb, Facebook Rooms pa omogoča 50 oseb hkrati. Nobeden od teh konkurentov pa ne ponuja šifriranja od konca do konca, kot to počne WhatsApp.
Namizne in spletne funkcije WhatsApp
Spletna in namizna različica WhatsApp vam omogočata brskanje po trdem disku za fotografije, videoposnetke in dokumente, ki jih lahko pošljete prek vmesnika za klepet. Če ima vaš računalnik spletno kamero, lahko do nje dostopate neposredno v vmesniku in posnamete fotografijo, ki jo lahko pošljete v klepetu. Izberite sponka za papir v zgornjem desnem kotu okna za klepet, da prikažete spustni meni.
Druga značilnost namizja WhatsApp so glasovna sporočila. Začnite snemanje tako, da izberete mikrofon v spodnjem desnem kotu vmesnika.

Omejitve namizja in spleta WhatsApp
Nekaj funkcij WhatsApp, ki so na voljo v mobilni napravi, ni na voljo v računalniku. Namizna različica na primer nima možnosti povabiti ljudi iz vašega imenika, da se pridružijo WhatsApp. Poleg tega ne morete deliti svoje lokacije ali zemljevida.
Prav tako imate lahko kadar koli odprt WhatsApp Web ali WhatsApp Desktop, vendar če sta oba odprta, se program, ki trenutno ni v uporabi, samodejno zaustavi.
Kako klicati WhatsApp na PC ali Mac pogosta vprašanja- Kako prenesem videoposnetke iz spleta WhatsApp?
Za shranite videoposnetke v svoj računalnik iz WhatsApp Web ali namizno aplikacijo odprite pogovor z videoposnetkom, ki ga želite prenesti, in izberite videoposnetek, da ga odprete. Nato izberite Prenesi gumb (puščica navzdol), da ga shranite.
- Kako blokiram nekoga na WhatsApp?
Če želite nekoga blokirati v WhatsAppu, pojdite na nastavitve > račun > Zasebnost > Blokirani stiki > Dodaj . Izberite stik, da ga dodate na seznam blokiranih. Če želite odblokirati stik, povlecite levo po stiku (iOS) ali tapnite in izberite Odblokiraj (Android).
- Kdo je lastnik WhatsAppa?
Meta (prej Facebook, Inc.) ima v lasti WhatsApp. Instagram je tudi v lasti Mete.
- Zakaj WhatsApp Web ne deluje?
Če WhatsApp Web ne deluje, počistite predpomnilnik brskalnika in znova nastavite WhatsApp Web, da ponovno vzpostavite povezavo. Če WhatsApp Web deluje v zasebnem načinu brskalnika, ne pa tudi v običajnem načinu, je težava verjetno razširitev brskalnika. Onemogočite vse razširitve brskalnika in jih nato znova omogočite eno za drugo, dokler ne odkrijete težave.