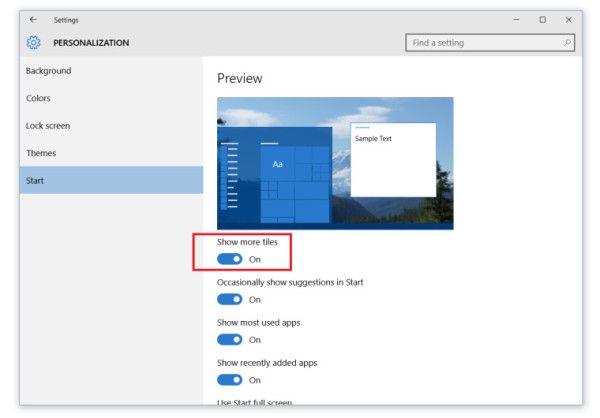Vlookup je bistvena funkcija v preglednicah, vključno z Google Preglednicami. Omogoča vam navpično iskanje z iskanjem vrednosti ključev v izbranem obsegu. Ta funkcija nato vrne vrednost v drug stolpec, vendar znotraj iste vrstice.

Vlookup se običajno izvaja med listi, lahko pa ga uporabite tudi za vlečenje rezultatov za ločene delovne zvezke. V tem članku vam bomo na praktičnem primeru pokazali, kako to storiti.
Vlookup z dvema delovnima zvezkoma - vodnik po korakih
V tem primeru bomo uporabili delovne zvezke, ki vsebujejo podatke o prodaji čevljev. Ko delate z dvema dokumentoma, je najbolje, da jih postavite drug ob drugem. V nasprotju z Microsoft Excelom žal ni možnosti ob strani, zato boste morali ročno spremeniti velikost oken. Druga možnost je namestitev velikost zavihka iz trgovine Chrome.

- Kopirajte URL iz delovne knjige, za katero želite uporabiti podatke za Vlookup. V našem primeru je to Shoes 2. Kopirati morate le del med d / in / edit.
- Če želite uporabiti podatke iz Shoes 2, jim morate omogočiti dostop iz Shoes 1. Takrat je trenutek za uporabo funkcije IMPORTRANGE. Uporabite formulo:
IMPORTRANGE (spreadsheet_key, range_string)
V našem primeru je formula:
IMPORTRANGE (1eMyeohD-yE6FY8E0FCP9rJFSn-SivaXqWDNAuz24IgI, Čevlji! A2 ″)
Če ima ime na vašem listu dve ali več besed, boste morali uporabiti en narekovaj. Če bi bilo ime lista Čevlji, bi bila formula videti tako:
IMPORTRANGE (1eMyeohD-yE6FY8E0FCP9rJFSn-SivaXqWDNAuz24IgI, 'Podatki o čevljih! A2 ″)

Če imate veliko podatkov, lahko počakate nekaj minut, preden se naložijo. Zdaj kliknite Dovoli dostop, da povežete te liste iz različnih delovnih zvezkov.

Zdaj, ko ste povezani, lahko uporabljate Vlookup. V polje B2 na Čevljih 1 izbrišite pravkar izvedeno formulo in vnesite naslednje:
VLOOKUP (A2, IMPORTRANGE (1eMyeohD-yE6FY8E0FCP9rJFSn-SivaXqWDNAuz24IgI, Čevlji! A2: D6 ″), 3,0)
Uporabili smo funkcijo IMPORTRANGE s ključem preglednice in imenom lista iz Shoes. Nato smo na koncu navedli obseg, indeks in 0, saj ti podatki niso razvrščeni.
Formula je:
VLOOKUP (iskalna tipka, IMPORTRANGE (tipka_razpredelnice, niz obsega), indeks, razvrščeno_razvrščeno
Upoštevajte, da je obseg, ki ste ga navedli, Čevlji! A2: D6, za razliko od vseh drugih referenc celic, niz. V tem primeru nam ni treba zakleniti obsega, ker gre za besedilo, in se ne bo spremenil.
Prav tako smo določili obseg kot A2: D6, če pa podatke dodate v D7, jih boste morali spremeniti v A2: D7. Vendar je bolje vnesti A2: D. Tako ne določite vrstice, v kateri jih bodo Google Preglednice preverile. Prednost tega je, da če dodamo več elementov, formule ni treba posodobiti
Vlookup v Google Preglednicah - Kako se izogniti napakam
Če ste v programu Microsoft Excel uporabljali Vlookup, boste morda zmedeni, saj ta funkcija v Google Preglednicah deluje nekoliko drugače. Tukaj je tisto, kar morate vedeti, preden začnemo.
Vlookup v Google Sheet privzeto ne razlikuje med velikimi in malimi črkami, zato ne razlikuje med malimi in velikimi črkami. Če potrebujete Vlookup, ki razlikuje med velikimi in malimi črkami, uporabite to formulo:
ArrayFormula (INDEX (return_range, MATCH (TRUE, EXACT (lookup_range, search_key), 0)))
Če je argument is_sorted nastavljen na TRUE ali ga ni, boste morali v prvem stolpcu uporabiti naraščajoči vrstni red. S tem bo Vlookup izvedel hitrejše iskanje, ki deluje le, če so podatki razvrščeni.
Če želite delno ujemanje, lahko uporabite dva nadomestna znaka: zvezdico (*) in vprašaj (?).
Privzeto Vlookup v Google Preglednicah vedno išče po levem stolpcu. Če ga želite preglasiti, uporabite formulo
kako postaviti slike za besedilo v google docs
INDEX (razpon_ vrnitve, MATCH (tipka_iziska, iskanje_razpon, 0))
Sintakse, ki jih je treba uporabiti
Za boljše razumevanje tega vodnika je tukaj seznam sintaks, ki smo jih uporabili:
Tipka za iskanje- To je vrednost, ki jo iščemo, imenovana tudi edinstveni identifikator.
Doseg- Za iskanje izberite dva ali več stolpcev.
Kazalo- To je številka stolpca, ki ima vrednost, ki jo morate uvoziti v drugo preglednico.
Je razvrščeno- tukaj sta le dve vrednosti in privzeta vrednost je FALSE.
Uporabite TRUE če je treba stolpce razvrstiti od najmanjšega do največjega ali od A do Z. Tako formula Vlookup morda ne bo vrnila natančnega ujemanja. Namesto tega boste dobili približen rezultat, ki je manjši od search_key. Če jih ni, boste prejeli sporočilo o napaki.
Uporabite FALSE če ne potrebujete razvrščanja. Vlookup bo iskal samo natančna ujemanja in vrnil napako, če ne najde nobene. Če sta dve ali več enakih vrednosti, bo Vlookup uporabil prvo.

Uspešno povezovanje delovnih zvezkov
Kot ste upali, je povezovanje različnih delovnih zvezkov v Google Preglednicah z Vlookupom preprost postopek pri uporabi funkcije IMPORTRANGE. Čeprav funkcija VLookup v Excelu deluje enako, te aplikacije ne bodo delovale skupaj. Zaradi intuitivnih formul in funkcij, ki jih Microsoftova preglednica ne vsebuje, so Google Preglednice morda najboljša rešitev za delo z več delovnimi zvezki in listi.
Kako pogosto uporabljate funkcijo Vlookup v Google Preglednicah? Ali pogosto delate na dveh ali več delovnih zvezkih hkrati? Sporočite nam v spodnjem oddelku za komentarje.