Kaj je treba vedeti
- Za dostop do Stickies : Odprto Finder in kliknite Aplikacije > Stickies .
- Če želite ustvariti novo beležko: izberite mapa > Nova opomba ali tip Ukaz + N .
- Če želite spremeniti nastavitve zapiska: Kliknite obstoječ zapisek ali ustvarite novega in izberite Pisava oz barva Iz meni bar.
Ta članek vam bo pokazal, kako uporabljati Sticky Notes v računalniku Mac, in nasvete za njihovo optimizacijo in organiziranje.
Kako uporabljam Stickies na svojem Macu?
Namizni samolepilni zapiski so že dolgo del macOS, vendar jih je enostavno zamenjati z aplikacijo Notes. Lepljive zapiske ustvari aplikacija Stickies, ne aplikacija Notes. Samolepilni zapiski vam omogočajo, da si zapisujete zapiske, vendar za razliko od Notesa ostanejo Stickies na namizju (aplikacija Finder) kot vizualni opomniki. Če želite, obstaja nastavitev, da lepljivi lističi lebdijo nad vsemi drugimi okni in aplikacijami.
Stickies je vgrajena aplikacija za macOS, zato je že nameščena v vašem Macu. Tukaj najdete aplikacijo Stickies v Finderju:
-
Odprite Finder tako, da kliknete ikono v doku in izberete Datoteka > Novo okno iskalnika v menijski vrstici.

Z bližnjico na tipkovnici lahko tudi odprete nov zavihek Finder, ko je namizje izbrano Ukaz + N .
-
Kliknite Aplikacije v meniju na levi strani. Pomaknite se navzdol in kliknite Stickies .

-
Če še niste odprli Stickies, bi morali videti dve lepljivi opombi, ki pojasnjujeta, kako aplikacija deluje.

-
Začnite urejati te nalepke s svojimi zapiski ali jih zaprite in ustvarite nove z izbiro Datoteka > Nova opomba (tipkanje Ukaz + N deluje tudi na vaši tipkovnici).

-
Vaš zapisek se bo samodejno shranil in ostal na namizju, dokler ne zaprete aplikacije Stickies. Če ne vidite svojih zapiskov, se najprej prepričajte, da so Stickies odprti.

Kako uredim nalepke?
Ko ustvarite nov samolepilni list, bo privzeto rumeno ozadje s črnim besedilom. Vendar ima Stickies številne možnosti oblikovanja, ki vam pomagajo pri razlikovanju vaših zapiskov.
Spremenite barvo in pisavo opombe
-
Zaženi Stickies. Kliknite obstoječo opombo ali ustvarite novo.
-
Izberite barva v menijski vrstici na vrhu zaslona.
kako spusti zatiči v google maps

-
Kliknite barvo, ki jo želite uporabiti. Vaš zapisek mora samodejno zamenjati barve.

-
Kliknite Pisava > Prikaži pisave v menijski vrstici.
kako izbrisati sporočila na Facebook messengerju na iphone -

-
Izberite vrsto pisave. Prav tako lahko prilagodite slog pisave, velikost in druge možnosti v meniju Pisava.

Če želite oblikovati določeno besedilo zapiska, ga preprosto označite in kliknite z desno miškino tipko. To bo prikazalo pojavni meni, v katerem lahko prilagodite vrsto pisave, težo, barvo in drugo.
Kako razporedim svoje lepljive nalepke?
Tako kot fizične nalepke se lahko tudi vaši virtualni zapiski zlahka zamašijo, če jih pogosto uporabljate. Na srečo obstajajo načini za obvladovanje tega, tako da lahko zmanjšate nered na zaslonu in bolje spremljate svoje pomembne zapiske.
Razporedite lepljive lističe v določenem vrstnem redu
Če želite, da so vaši zapiski združeni v različne kategorije, vam Stickies omogočajo nastavitev posebnih vrstnih redov, da bodo stvari organizirane.
-
Zaženite Stickies, izberite zapisek in kliknite Okno > Razporedi po v menijski vrstici.

-
Izberite eno od naslednjih možnosti ureditve:
-
Zaženite Stickies in kliknite strnjen zapisek.

-
Izberite Okno > Razširi . Lahko pa tudi pritisnete Ukaz + M na vaši tipkovnici.

-
Ponovite 2. korak za vsak zapisek, ki ga želite razširiti.
-
Zaženite Stickies in kliknite obstoječi zapisek ali ustvarite novega.
-
Kliknite Okno > Lebdi na vrhu v menijski vrstici. Zdaj bi moral biti vaš zapisek prikazan na zaslonu, ne glede na to, katero aplikacijo uporabljate.

-
Če želite, da bo vaš zapisek manj moteč, izberite Okno > Prosojno . Tako bo vaš zapisek pregleden.

-
Izberite Okno > Strni da svojo beležko strnete v majhno pravokotno vrstico. Če ga želite razširiti, kliknite majhno polje v zgornjem desnem kotu zapiska ali pritisnite Ukaz + M .

Lahko tudi dvokliknete majhno naslovno vrstico Stickyja, da jo strnete.
-
Kliknite obstoječo opombo in izberite Datoteka > Izvozi besedilo ... iz menijske vrstice.

-
Vnesite ime za svojo opombo, izberite, kam jo želite shraniti, in kliknite Shrani .

Vse svoje lepljive zapiske lahko izvozite v aplikacijo Notes tako, da izberete Datoteka > Izvozi vse v Notes . Odprite aplikacijo Notes in svoje lepljive opombe bi morali videti v novi mapi, imenovani Uvožene opombe .
-
Če želite izbrisati zapisek, kliknite kvadratek v zgornjem levem kotu zapiska in izberite Izbriši opombo v pojavnem oknu.

- Kako lepilkam dodam točke?
Če želite točke dodati ročno, uporabite ukaz na tipkovnici možnost + 8 . Če želite začeti nov seznam z oznakami, pritisnite možnost + Tab . Od tod, pritisk Vrnitev bo dodal še eno točko v novo vrstico in pritisnite Tab bo povečal zamik.
- Kako prečrtam v nalepkah Mac?
Elemente lahko prečrtate s seznama v Stickiesih, tako da prilagodite slog pisave. Izberite besedilo, ki ga želite prečrtati, in pritisnite Ukaz + T ali izberite Prikaži pisave pod Pisava meni. Na vrhu okna izberite meni, ki je videti kot velika črka T s črto skozi njo. Od tam lahko izberete enojno ali dvojno prečrtano in izberete barvo.
barva: Razporedite zapiske po barvah v obratnem vrstnem redu, kot so prikazani v meniju Barva.Vsebina: Razporedite zapiske po abecedi (določeno s prvo črko, ki se pojavi v zapisku).Datum: Razporedite zapiske po datumu, ko so bili ustvarjeni. Najnovejše opombe bodo prikazane na dnu.Lokacija na zaslonu: Razporedite zapiske glede na njihovo lokacijo na zaslonu od leve proti desni. Pri tem dogovoru bodo skrajno levi lepljivi lističi na vrhu.
Stickies razporedite v nize
Lokacija na zaslonu še posebej je odličen način za urejanje zapiskov, saj jih lepo zloži v zgornji levi del namizja. Vendar pa jih tudi zloži v majhne palice, ki bodo odrezale dolge dele besedila. Lahko tipkaš Ukaz + Z na tipkovnici, da razveljavite to ureditev, vendar bo delovalo le, če je to zadnje dejanje, ki ste ga izvedli.
Če želite razširiti lepljive zapiske brez uporabe Command + Z, sledite tem korakom:
Kako naj olajšam iskanje nalepk?
Ker so lepljivi zapiski privzeto prikazani samo na namizju, se lahko hitro zakopljejo, če imate odprtih veliko drugih aplikacij in oken. Lahko pa nastavite, da vaši zapiski lebdijo na vrhu katerega koli okna, ki ga imate odprto, tako da jih boste vedno videli.
kako spremeniti sliko profila na
Kako shranim ali izbrišem nalepke?
Vaši zapiski se bodo samodejno shranili v aplikacijo Stickies, če pa želite do njih dostopati drugje, lahko izvozite besedilo kot datoteko z navadnim besedilom (.txt).
Zanimivi Članki
Izbira Urednika

Cool funkcije menija Start Windows 10
Nekaj zanimivih izboljšav menija Windows 10, ki sem jih opazil. Poglejmo, kaj so.

Kako blokirati izvajalce na Spotifyju
Spotify ima odličen algoritem, ki se po svojih najboljših močeh trudi predlagati pesmi, ki bi vam morda všeč. Vendar pa bodo časi, ko boste slišali izvajalca, ki vam ni všeč. Seveda lahko vedno pritisnete gumb za preskok
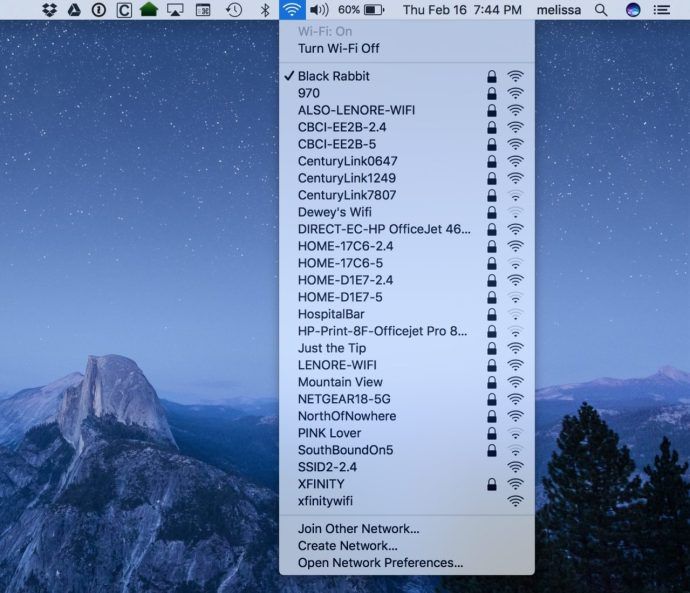
Kako varno izbrisati Apple Time Capsule
V tem članku vas bomo naučili vse o tem, kako varno izbrisati časovno kapsulo, kar je res dobro vedeti - navsezadnje, če imate eno od teh naprav, ima verjetno vse podatke iz vseh Maci v vaši hiši! In to ne bi bilo dobro, če bi ga preprosto predali nekomu drugemu, če se odločite za prodajo ali recikliranje svoje časovne kapsule, zato se pogovorimo o varnosti vsega.

Moti svoje prijatelje s podporo za GIF v WhatsApp
Pravijo, da je slika vredna tisoč besed. To pomeni, da je ta GIF Donalda Trumpa, ki izmenjuje politične ideje s članom osebja, vreden - po mojem številu - 51.000 besed. (Ali pa bi lahko naredili trden primer

Kako namestiti orodja za oddaljeno upravljanje strežnikov (RSAT) v sistem Windows 10
Če imate polno različico sistema Windows 10 Enterprise, Professional ali Education, lahko namestite Microsoft Remote Server Administration Tools (RSAT). RSAT sistemskim skrbnikom omogoča upravljanje oddaljenih strežnikov in osebnih računalnikov. To pomeni, da lahko enostavno

Top 10 privlačnih iger, kot je Hay Day za Android in IOS
Na strani ni mogoče programsko onemogočiti samodejnih oglasov, zato smo tukaj!

Izrezovanje zaslona prihaja v Windows 10 Action Center
V prihajajoči različici sistema Windows 10, ki se trenutno imenuje 'Redstone 5', bo Microsoft predelal vgrajena orodja za snemanje posnetkov zaslona. Namensko orodje za izrezovanje lahko nadomestimo z novo funkcijo izrezovanja zaslona.
-





















