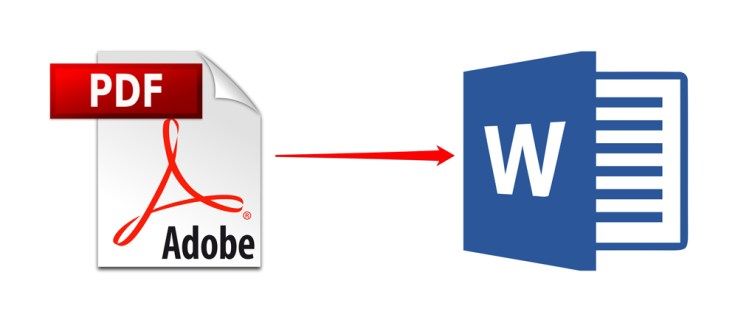Pametne naprave so izjemno vplivale na sodobno družbo. So praktični, uporabni in predvsem koristni. Od pametnega telefona do pametnega hladilnika gremo k avtomatizaciji trivialnih nalog, da se osredotočimo na tisto, kar je za nas resnično pomembno. Enako velja za pametne termostate in Nest je eden najbolj priljubljenih.

Vsi pa vemo, kaj se zgodi s pametnimi napravami, ko se povezava izgubi. Torej, kaj se zgodi z Nestom, ko Wi-Fi umre? Kaj se zgodi, ko ostane Wi-Fi nekaj ur mrtev?
Kako deluje?
Da bi razumeli, kako uporabljati Nest brez Wi-Fi, morate najprej poznati osnove, kako naprava dejansko deluje. Prvič, Nest je termostat. Nato je Nest ‘pametni’ termostat. Zaradi česar je Nest tako poseben, je, končno, 'učni' termostat. Ta pametna naprava je več kot le del programabilne tehnologije.
Windows 10 Start meni in nastavitve ne delujejo
Kjer so bili in še vedno odlična ideja programabilni termostati, jih ljudje običajno uporabljajo kot običajne enote, predvsem zaradi dejstva, da je programiranje številnih izmed njih dokaj zapleteno.
Nest pa je z dobrim razlogom pameten. V bistvu je Nest programirljiv termostat. Ampak, to je programabilni termostat, ki se programira sam. Kako to naredi ta pametna naprava? No, upošteva vaše vedenjske vzorce in želje glede določenih časov dneva, tedna, meseca in leta in v bistvu pripravi urnik za vas.

Uporaba brez Wi-Fi
Če želite vse te neverjetne stvari narediti za vas, Nest potrebuje dostop do Wi-Fi. Tako kot pametni hladilnik brez razpoložljive povezave Wi-Fi ni nič drugega kot običajni hladilnik, se tudi Nest spremeni v običajni termostat, če ni povezave Wi-Fi.
Bo delovalo brez Wi-Fi-ja?
Toda ali se pametni hladilnik, pametni telefon ali pametni avto izklopi, ko ni internetne povezave? Seveda ne! In tudi Nest ne. Ko Nest izklopi povezavo, še naprej deluje kot običajno. Še vedno bo delovalo normalno, opazovalo bo vaše vedenje in se zanašalo na prej zbrane informacije. Njegovih nastavitev pa ne boste mogli prilagoditi s telefonom ali računalnikom. Če želite dostopati do Nesta iz druge naprave, boste morali počakati, da se Wi-Fi vrne.
Kako narediti?
No, odgovor tukaj je dokaj preprost: Nest uporabite prek vgrajenega vmesnika. Nastavite temperaturo, naredite urnike, prilagodite funkcijo učenja itd.
Če želite preveriti, ali je ogrevanje vklopljeno, pojdite na napravo Nest in si oglejte lučko za ogrevanje. Če sveti zeleno več kot 5 sekund, je vklopljen ročni način ogrevanja. Ročno ogrevanje je vaša najboljša izbira pri upravljanju naprave Nest brez internetne povezave. Pritisnite gumb Heat Link, da aktivirate ročno ogrevanje.
Če želite izklopiti ročno ogrevanje, ponovno pritisnite gumb Heat Link. Če izklopite ročno ogrevanje, pa se Nest vrne na svoj redni urnik.
Pretvorite svoje gnezdo v tipičen programabilni termostat
Upoštevajte, da boste za to potrebovali internetno povezavo, čeprav Nest nastavljate tako, da ne bo odvisen od interneta. Če z Nestovim načinom samodejnega razporejanja niste zadovoljni, ga izklopite v aplikaciji Nest. Pojdi do Nastavitve in nato tapnite Samodejni razpored . Izklopite stikalo.

Nato je čas, da počistite obstoječi urnik. Pojdi do Nastavitve znova se pomaknite do Ponastaviti in tapnite Razpored . Zdaj izberite Ponastaviti / Jasno .
kako gostiti neprevrnjen lan strežnik
Končno pojdite na termostat in se pomaknite, dokler ne izberete Razpored ter nastavite čas in temperaturo, kot želite. Nest se bo odslej obnašal kot tipičen programabilni termostat in za nadzor ne boste potrebovali interneta.
Z Wi-Fi ali brez njega
Nest je pameten termostat, ki je popolnoma sposoben delovati kot običajni ročni termostat, pa tudi kot tipičen programirljiv. Če ga ne uporabljate z omrežjem Wi-Fi, boste zamudili številne čudovite funkcije, ki segajo od učenja do načrtovanja. V vsakem primeru je dobro vedeti, kako uporabljati Nest, če vam internetna povezava ne uspe.
Ste kdaj uporabljali termostat Nest v načinu brez povezave? Ste naleteli na kakšno težavo? Kako vam je ljubše? Vas prosimo, da razpravljate v spodnjem oddelku za komentarje.





![Kako najti geslo usmerjevalnika [NetGear, Linksys, Uverse, Xfinity]](https://www.macspots.com/img/smartphones/99/how-find-router-password-netgear.jpg)