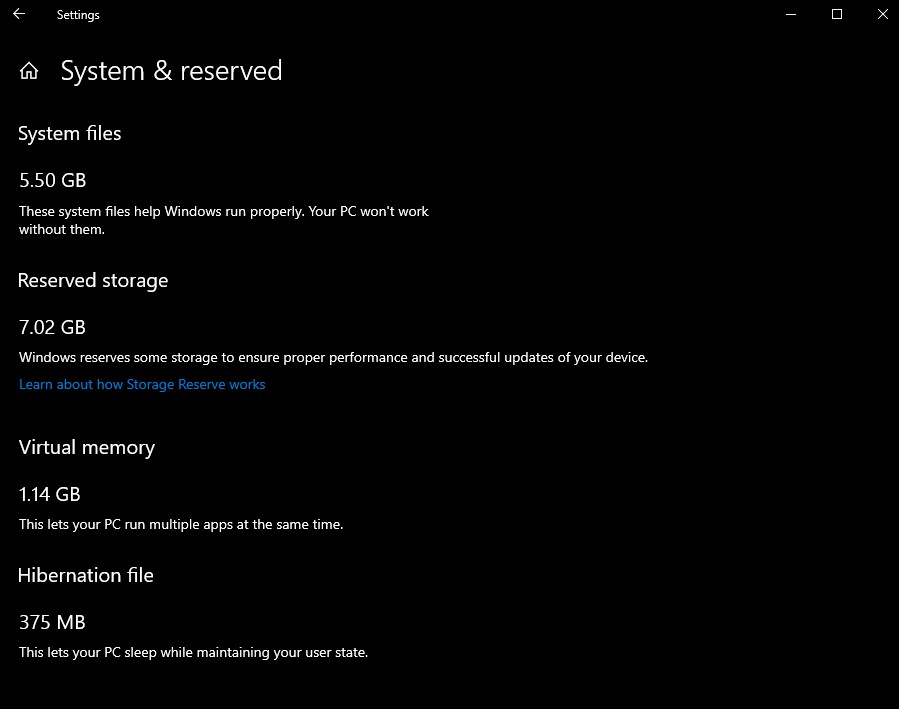Kaj je treba vedeti
- Izberite Pogled naloge bližnjico v opravilni vrstici ali pritisnite Zmaga + Tab da ga odprete.
- Uporabite pogled opravil za preklapljanje med namizji, dodajanje novih namizij, preimenovanje namizij, premikanje aplikacij itd.
- Pojdi do nastavitve > Personalizacija > Opravilna vrstica in izberite Pogled naloge preklopite, da omogočite gumb opravilne vrstice.
Ta članek pojasnjuje, kako uporabljati več namizij v sistemu Windows 11, vključno s tem, kako si ogledate in preklapljate med navideznimi namizji, prilagodite navidezna namizja in uporabite isto aplikacijo na več namizjih.
Kako si ogledate svoja virtualna namizja
Pregled vaših trenutnih virtualnih namizij lahko preverite na dva načina. Odprete lahko pogled opravil za popoln pregled namizij in aktivnih aplikacij na trenutnem namizju ali pa si ogledate hiter pogled samo aktivnih namizij.
Pogled opravil je podoben preklopniku opravil, do katerega dostopate s pritiskom Vse + Tab , vendar prikazuje vaše aktivne aplikacije in vaša namizja. Za dostop do pogleda opravila lahko pritisnete Zmaga + Tab ali pa izberete Pogled naloge bližnjico v opravilni vrstici. V sistemu Windows 11 je ikona videti kot temen pravokotnik s svetlejšim, delno prozornim pravokotnikom, prekritim z njim.
Drug način za ogled virtualnih namizij je, da premaknete miško nad ikono pogleda opravila, vendar je ne kliknete. Če držite miško nad to ikono, boste videli pojavno okno, ki poleg možnosti za ustvarjanje novega namizja prikazuje vaša trenutna namizja.
Gumb Pogled opravil je privzeto omogočen, vendar ga je mogoče izklopiti. Če svojega ne najdete, pojdite na nastavitve > Personalizacija > Opravilna vrstica , in se prepričajte, Pogled naloge preklop je vklopljen.
Medtem ko si ogledujete svoja virtualna namizja, lahko ustvarite novo tako, da izberete Novo namizje .
Lahko tudi zaprete eno od vaših virtualnih namizij. Ko premaknete miško nad sličico namizja, se prikaže an X se prikaže v kotu sličice. Pritisnite, da zaprete namizje.
Tukaj je opisano, kako dostopate do pogleda opravil in preverite svoja namizja iz opravilne vrstice:
-
Izberite Pogled naloge ikona.

-
Pogled opravil prikazuje vaša namizja v spodnji vrstici, zgoraj pa so prikazane aplikacije z aktivnega namizja.

-
Če premaknete miško nad sličico namizja, si lahko predogledate aplikacije, ki so odprte na tem namizju.

-
Prav tako lahko premaknete miško nad gumb Pogled opravil za hiter pregled vaših namizij in premaknete miško nad sličico namizja za predogled tega namizja, ne da bi preklopili nanj.

Kako zamenjati namizja v sistemu Windows 11
Obstajajo trije načini za zamenjavo namizij v sistemu Windows 11. Uporabite lahko celotno okno pogleda opravil, pojavno okno pogleda opravil ali bližnjico na tipkovnici.
Pogled opravil nudi pregled vaših navideznih namizij in aktivnih aplikacij na vašem trenutnem namizju ter vam omogoča tudi preklop aktivnega namizja. Po tem zaslonu se lahko premikate s puščičnimi tipkami in preklopite na drugo namizje ali aplikacijo tako, da označite tisto, ki jo želite, in pritisnete enter. Z miško lahko izberete tudi virtualno namizje.
Drug način za preklop namizij s pogledom opravil je, da premaknete miško nad ikono v opravilni vrstici in izberete želeno namizje. Ta metoda je nekoliko hitrejša, ker ne vključuje dejanskega odpiranja pogleda opravil. Vendar vam ne omogoča ogleda aktivnih aplikacij, kot je celoten zaslon s pogledom opravil.
Ko izberete novo namizje, se bo vaše aktivno namizje zamenjalo s tistim, ki ste ga izbrali. Aktivne aplikacije se bodo preklopile na tiste, povezane z novim namizjem, ozadje pa se bo spremenilo, če ste nastavili drugo ozadje.
Če želite med namizji preklapljati z bližnjico na tipkovnici, pritisnite eno od obeh Zmaga + Ctrl + Puščica levo oz Zmaga + Ctrl + Desna puščica . Vaša namizja so privzeto urejena tako, da so najstarejša skrajno levo in najnovejša skrajno desno.
Pri ukazih za preklapljanje namizja ni ovijanja, tako da vas bo na primer večkratno premikanje v levo sčasoma pripeljalo na prvotno namizje, vendar se boste tam ustavili.
Kako premikati aplikacije med namizji v sistemu Windows 11
Ko odprete aplikacijo v sistemu Windows 11 in imate nastavljenih več namizij, se aplikacija prikaže samo na trenutno aktivnem namizju. To olajša nastavitev namizja z natančnimi aplikacijami, ki jih želite, saj lahko odprete novo namizje, preklopite na to namizje in nato tam zaženete določene aplikacije, ki jih potrebujete.
Če si premislite, kam sodi aplikacija, lahko aplikacije premikate med namizji s pogledom opravil.
Tukaj je opisano, kako premikate aplikacije med različnimi virtualnimi namizji v sistemu Windows 11:
mrtvi zaradi dnevne tekme s prijatelji
-
Kliknite na Pogled naloge ikono v opravilni vrstici.

-
Kliknite in povlecite aplikacija želite premakniti.

-
Spustite aplikacijo na sličica namizja kjer želite aplikacijo.

-
Aplikacija bo preklopila na novo namizje.

Kako preimenovati namizje v sistemu Windows 11
Če uporabljate več namizij za razvrščanje aplikacij v določene skupine, se vam bo morda zdelo priročno preimenovati namizja. Izbira opisnih imen, na primer produktivnost ali igre, olajša prepoznavanje vsakega namizja z uporabo metode preklopa miške brez odpiranja pogleda opravil.
Tukaj je opisano, kako preimenovati namizje v sistemu Windows 11:
-
Kliknite na Pogled naloge ikono v opravilni vrstici.

-
Kliknite a ime namizja med sličicami vnesite novo ime in pritisnite Vnesite da ga shranim.

-
Ta postopek lahko ponovite, da preimenujete druga namizja, če želite.
Kako spremeniti ozadje navideznega namizja
Vsako navidezno namizje ima lahko lastno ozadje za ozadje, vendar si vsako namizje deli en nabor datotek, map in bližnjic. To pomeni, da lahko nastavite edinstveno ozadje, ki pomaga razlikovati namizje, vendar če ustvarite novo bližnjico na enem namizju, se bo bližnjica prikazala na vseh vaših namizjih hkrati.
Če izberete enobarvna oz diaprojekcija možnost ozadja, bo veljala za vsa vaša namizja. Če želite imeti edinstvena ozadja za vsako namizje, morate izbrati eno od privzetih ozadij sistema Windows ali lastno sliko ozadja po meri.
Tukaj je opisano, kako spremenite ozadje na virtualnem namizju Windows 11:
-
Ko je pogled opravil odprt, z desno miškino tipko kliknite a sličica namizja in izberite Izberite ozadje .

-
Kliknite eno od slik ozadja v Zadnje slike razdelek.

Če imate ozadje po meri, ki ga želite uporabiti, kliknite Brskajte po fotografijah in izberite sliko za ozadje.
-
Vaše novo ozadje bo zdaj vidno pri uporabi tega namizja in tudi pri ogledu predogledov namizja Task View.

Vsako namizje ima lahko svoje ozadje, tako da lahko te korake ponovite za vsako namizje, če želite.
Kako uporabljati isto aplikacijo na različnih namizjih
Glavni namen različnih namizij je združevanje vaših aplikacij glede na različne teme ali namene, vendar lahko včasih isto aplikacijo izvajate na več kot enem namizju. Z različnimi aplikacijami deluje različno, zato je edini način, da se prepričate, da poskusite.
V nekaterih primerih lahko odprete isto aplikacijo na več namizjih in imate na vsakem edinstven pogled na to aplikacijo. Na primer, lahko imate Edge odprt na več namizjih in vsaka kopija ima lahko odprt svoj edinstven niz zavihkov.
Druge aplikacije ne delujejo tako. Na primer, če odprete Photoshop na vašem drugem namizju, ko se izvaja na vašem prvem namizju, vas bo Windows samodejno zamenjal nazaj na vaše prvo namizje in primerek Photoshopa, ki je bil že odprt.
kako prodati parno igro
Ko spremenite to nastavitev, imate možnost, da prikažete samo eno okno aplikacije na vseh namizjih ali da se celotna aplikacija, vključno z vsemi njenimi okni, prikaže na vseh namizjih.
Tukaj je opisano, kako uporabljati eno aplikacijo na več namizjih v sistemu Windows 11:
-
Kliknite na Pogled naloge ikona.

-
Desni klik na aplikacija ki jih želite uporabiti na več namizjih.

-
Izberite Prikaži to okno na vseh namizjih imeti samo to eno okno na vseh svojih namizjih ali Prikaži okna iz te aplikacije na vseh namizjih da se celotna aplikacija prikaže na vseh vaših namizjih.

Kaj je navidezno namizje?
Windows 11 temelji na namizju, ki je delovni prostor, ki ga uporabljate za organiziranje in opravljanje opravil v računalniku. Glavne komponente namizja vključujejo opravilno vrstico, kjer lahko zaženete in preklapljate med aplikacijami, ter območje namizja, ki lahko vsebuje mape, datoteke in bližnjice.
Ko v sistemu Windows 11 dodate novo namizje, ustvari nov primerek opravilne vrstice, ki lahko vsebuje lastne edinstvene aplikacije. Namizje samo po sebi se ne spremeni in bo vedno prikazalo isti nabor map, datotek in bližnjic. Spremenite lahko ozadje vsakega navideznega namizja, da jih boste lažje razlikovali, vendar nanje ne morete postaviti edinstvenih datotek, map ali bližnjic.
Ker ima vsako virtualno namizje svojo opravilno vrstico, imate lahko na vsakem namizju različne aplikacije. To je lahko uporabno za organizacijske namene in lahko izberete, da imajo aplikacije, ki se nanašajo na različne projekte ali naloge, svoje namizje. Ena enostavna izvedba je imeti eno namizje za aplikacije, povezane z delom, in drugo za družabne aplikacije ali igre.
Dodajanje novega namizja Windows 11 ni isto kot ustvarjanje ali zagon navideznega računalnika, zato med namizji ni razdelitve. Vsako namizje je pritrjeno na isti primerek sistema Windows 11, ustreza istemu uporabniku in ima celo enak nabor datotek in bližnjic na samem namizju.
- Ali lahko onemogočim več namizij v sistemu Windows 11?
Ne. Funkcije navideznih namizij ni mogoče onemogočiti, lahko pa skrijete ikono pogleda opravil. Pojdi do nastavitve > Personalizacija > Opravilna vrstica in izklopite Pogled naloge preklop.
- Kako razdelim svoje namizje v sistemu Windows 11?
Če želite razdeliti zaslon v sistemu Windows 11, premaknite kazalec miške nad okno Povečaj gumb za prikaz možnosti postavitve pripenjanja. Izberite želeno možnost.
- Kako uporabljam več monitorjev v sistemu Windows 11?
Za dodajte monitor v Windows povežite monitor in računalnik s kablom HDMI. Potem pojdite na nastavitve > Sistem > Zaslon > Več zaslonov > Zaznaj .