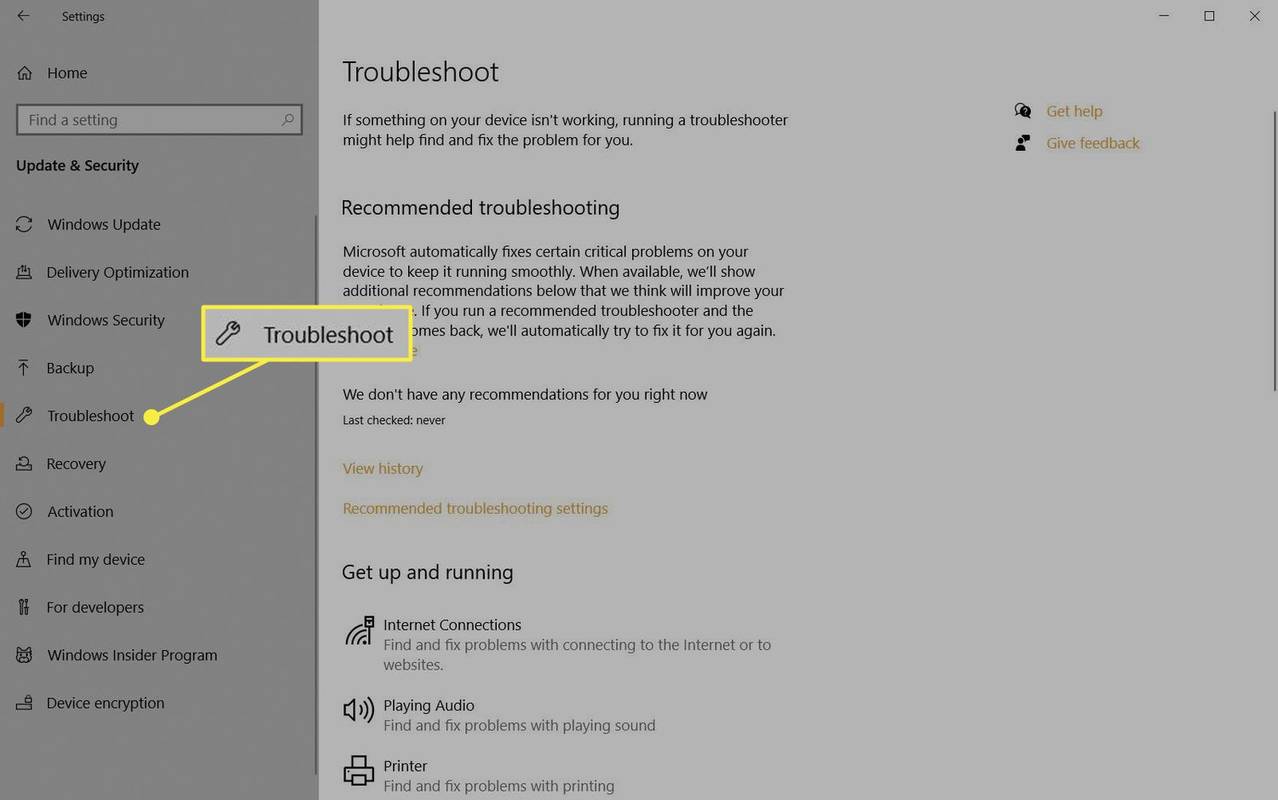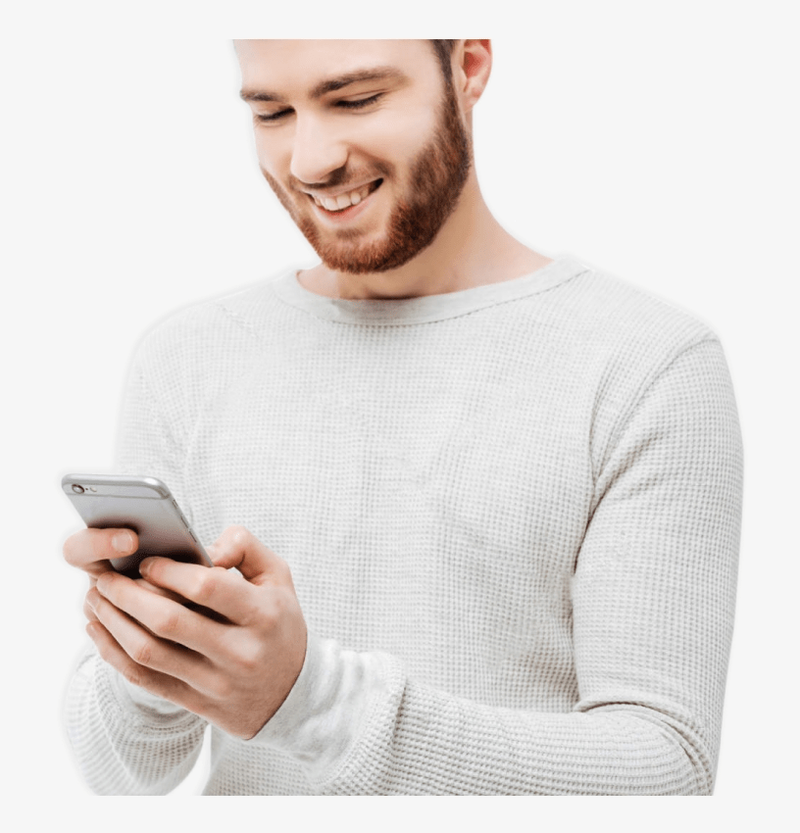Občasno boste morda morali odstraniti igre, tudi če jih uživate – in Minecraft ni izjema. Ne glede na to, ali poskušate odpraviti trdovratno napako ali bi radi začasno sprostili nekaj prostora za shranjevanje, smo tukaj, da vam med tem postopkom pomagamo ohraniti vaše podatke v igri.

V tem priročniku bomo razložili, kako znova namestiti Minecraft Bedrock in Javo na različne naprave, hkrati pa ohraniti svoje shranjene. Poleg tega bomo zagotovili navodila za čisto ponovno namestitev in odgovorili na nekaj pogostih vprašanj, povezanih z varnostnim kopiranjem vaših podatkov Minecraft.
Ohranite prihranke na PC Minecraft: odstranite in znova namestite Bedrock
Poglobimo se – spodaj poiščite navodila za ponovno namestitev Minecraft Bedrock za svojo napravo.
Windows Bedrock s shranjenimi
Če želite Minecraft Bedrock odstraniti iz računalnika z operacijskim sistemom Windows, hkrati pa ohraniti svoje shranjene datoteke in ga znova namestiti, sledite spodnjim korakom:
- Preden začnete postopek odstranitve, ne pozabite, da ne smete izbrisati Minecraft Launcherja.
- Hkrati pritisnite tipki Win in R, nato v okno, ki se prikaže, vnesite %appdata%.

- Pritisnite tipko Enter ali kliknite V redu, da odprete mapo Gostovanje.

- V mapi Gostovanje odprite mapo .minecraft. Nato z desno tipko miške kliknite mapo za shranjevanje.

- V spustnem meniju izberite Kopiraj in shranite mapo na katero koli varno mesto v računalniku.

- Vrnite se v mapo Gostovanje in z desno tipko miške kliknite mapo .minecraft, nato izberite Izbriši. S tem boste odstranili Minecraft iz vašega računalnika.
Če želite znova namestiti Minecraft:
- Odprite Minecraft Launcher. To bo začelo postopek namestitve.

- Sledite navodilom na zaslonu – običajno morate samo nekajkrat klikniti Naprej in se prijaviti s svojim računom Minecraft, ko je namestitev končana.
- Kopirajte svojo mapo za shranjevanje z izbranega varnega mesta.

- Znova odprite mapo .minecraft iz mape Gostovanje in tja prilepite svojo mapo shranjenih.

Mac Bedrock z shranjenim
Navodila za vnovično namestitev Minecraft Bedrock na računalniku Mac se nekoliko razlikujejo od tistih za Windows – to storite tako:
- Preden začnete postopek odstranitve, ne pozabite, da ne smete izbrisati Minecraft Launcherja.
- Odprite aplikacijo Finder – njena ikona je videti kot modri kvadratni obraz.

- Kliknite Pojdi na vrhu okna Finderja, nato Pojdi v mapo ...

- V iskalno okno vnesite ~/Library/Application Support/minecraft in pritisnite tipko Enter. Mapa .minecraft bi se morala odpreti.

- Z desno tipko miške kliknite mapo za shranjevanje in v spustnem meniju izberite Kopiraj, nato pa mapo shranite na varno mesto, na primer na namizje.

- Z desno tipko miške kliknite celotno mapo .minecraft in med možnostmi izberite Izbriši, nato potrdite. To bi moralo odstraniti Minecraft iz vašega računalnika.
Če želite znova namestiti Minecraft: - Odprite Minecraft Launcher - to bi moralo začeti postopek namestitve.

- Sledite navodilom na zaslonu in počakajte, da se postopek zaključi, nato zaprite zaganjalnik.
- Kopirajte mapo za shranjevanje s svojega varnega mesta.

- Znova odprite mapo .minecraft in tja prilepite svojo mapo shranjenih datotek.

Podlaga za Linux s prihranki
Če želite odstraniti Minecraft Bedrock iz naprave Linux, potrebujete samo en skript. Sledite spodnjim korakom, da izbrišete in znova namestite igro:
- Preden začnete postopek odstranitve, ne pozabite, da ne smete izbrisati Minecraft Launcherja.
- Zaženite upravitelja datotek in odprite mapo .minecraft.
- Z desno tipko miške kliknite mapo za shranjevanje in izberite Kopiraj, nato jo shranite na varno mesto stran od mape .minecraft.
- Zaženite terminal z bližnjico na tipkovnici Ctrl + Alt + T.
- V terminal vnesite rm -vr ~/.minecraft/* in nato pritisnite tipko Enter. Po potrebi vnesite svoje geslo. Ta ukaz bi moral odstraniti vse datoteke Minecraft.
Za ponovno namestitev Minecrafta: - Odprite Minecraft Launcher - to bi moralo začeti postopek namestitve. Sledite navodilom na zaslonu, da ga dokončate.
- Kopirajte mapo za shranjevanje s svojega varnega mesta.
- Znova odprite mapo .minecraft in tja prilepite svojo mapo shranjenih datotek.
Prihranite pri mobilni Minecraft: odstranite in znova namestite Bedrock PE
Če igrate Minecraft na mobilnem telefonu, lahko še vedno obdržite svoje shranjene podatke, medtem ko znova nameščate igro. Spodaj boste našli podrobna navodila za naprave Android in iPhone.
IOS Bedrock PE s prihranki
Če želite znova namestiti Minecraft PE na iPhone, sledite spodnjim korakom:
- Namestite iExplorer iz uradnega Spletna stran . Če uporabljate računalnik z operacijskim sistemom Windows, potrebujete tudi aplikacijo iTunes.

- S kablom USB povežite telefon z računalnikom.

- Razširite okno za upravljanje datotek v telefonu in se pomaknite do Aplikacije.

- Kliknite Minecraft PE, nato Dokumenti, Igre in com.mojang.

- Kopirajte mapo MinecraftWorlds in jo shranite na varno mesto stran od glavne mape Minecraft.
- V telefonu tapnite in pridržite ikono aplikacije Minecraft. Ko se začne premikati, tapnite ikono minusa in potrdite svoje dejanje. To bi moralo odstraniti igro.

- Znova namestite Minecraft PE iz AppStore.

- V računalniku znova odprite mapo com.mojang in premaknite mapo MinecraftWorlds nazaj.
Android Bedrock PE s prihranki
Sledite spodnjim navodilom za ponovno namestitev Minecraft PE na napravo Android:
- Odprite aplikacijo File Explorer (natančno ime se lahko razlikuje) v telefonu.

- Poiščite mapo Igre in se pomaknite do mape com.mojang.

- Kopirajte mapo MinecraftWorlds in jo shranite na katero koli lokacijo stran od glavne mape com.mojang.

- Odstranite aplikacijo Minecraft PE. Tapnite in pridržite ikono Minecraft in jo povlecite v zgornji desni kot zaslona do možnosti Odstrani, nato potrdite (za novejše telefone Android). Če ta metoda ne deluje v vaši napravi, to storite v aplikaciji Nastavitve.

- Znova namestite Minecraft PE iz trgovine Google Play.

- Znova odprite mapo com.mojang v File Explorerju in premaknite mapo MinecraftWorlds nazaj.
Ohranite prihranke na konzoli Minecraft: odstranite in znova namestite Bedrock
Varnost podatkov Minecraft med ponovno namestitvijo je veliko lažje na konzolah kot v računalniku. Preberite, če želite poiskati navodila za določene modele konzole.
PS4 Bedrock s prihranki
PS4 samodejno shrani vaše podatke Minecraft v shranjevanje v oblaku, tako da vam ni treba narediti nobenih korakov za varnostno kopiranje svojih svetov. Sledite spodnjim korakom za ponovno namestitev igre:
- V glavnem meniju konzole odprite meni Igre.
- Poiščite Minecraft Bedrock, nato pritisnite tipko Možnosti na krmilniku – majhen ovalni gumb na desni strani sledilne ploščice.
- Izberite Izbriši. Minecraft bo odstranjen, ne pa tudi vaši shranjeni – shranjeni so na drugi lokaciji. Izberite Ne, ko vas vpraša, ali želite odstraniti shranjene podatke aplikacije.
- Prijavite se v svoj račun PlayStation Store in se pomaknite do knjižnice.
- Poiščite Minecraft Bedrock v knjižnici in kliknite Prenesi – morali bi ga namestiti brez plačila. Nato sledite običajnim navodilom za namestitev PS4.
- Ko so nameščeni, se morajo vaši shranjeni samodejno prikazati v igri.
Xbox One Bedrock s prihranki
Če ste registrirani pri Xbox Live, so vaši podatki Minecraft shranjeni v oblaku. Takole lahko znova namestite igro:
- Zaženite svoj Xbox in pritisnite tipko Xbox na krmilniku.
- Pomaknite se do Moje igre in aplikacije, nato poiščite Minecraft.
- Pritisnite tipko Meni (Start) na krmilniku.
- V meniju izberite Odstrani. Če uporabljate Xbox Live, bi morali vaši shranjeni podatki ostati v shrambi v oblaku.
- Vrnite se v glavni meni in nato na Moje igre in aplikacije.
- Pomaknite se do Full Library, nato do All Owned Games. Minecraft naj bo še vedno shranjen v tej mapi – označite naslov igre in izberite Namesti. Igra se mora namestiti z vsemi vašimi shranjenimi.
Nintendo Switch Bedrock s prihranki
Na Nintendo Switchu boste morali najprej ročno varnostno kopirati podatke. Če želite to narediti in znova namestiti igro, sledite spodnjim korakom:
- V glavnem meniju označite Minecraft, nato pritisnite tipko + na stikalu, da odprete nastavitve igre.
- Na levi stranski vrstici izberite Save Data Cloud, nato izberite uporabnika in potrdite svoje dejanje.
- Na levi stranski vrstici izberite Upravljanje programske opreme, nato Izbriši programsko opremo in potrdite odstranitev Minecrafta.
- Vrnite se v glavni meni in odprite Nintendo Shop – ikono rumene nakupovalne vrečke na dnu zaslona.
- Kliknite ikono svojega profila, nato izberite Ponovno prenesi, da si ogledate igre, ki jih že imate.
- Kliknite ikono oblaka poleg Minecrafta in počakajte, da se namesti. Vaše shranjene datoteke bi morale biti samodejno obnovljene.
Ohranite prihranke pri starejši konzoli Minecraft: odstranite in znova namestite
Seveda lahko Minecraft znova namestite tudi na starejše konzole, kot sta PS3 in Xbox 360. Preberite, kako to storiti.
PS3 Legacy Bedrock s prihranki
Ponovna namestitev Minecrafta na PS3 se ne razlikuje od ponovne namestitve na PS4. Vendar ne morete prenesti svojih podatkov Minecraft iz starejših različic PS na PS4 ali PS5. Če želite igro znova namestiti na isto konzolo, sledite spodnjim korakom:
- V glavnem meniju konzole odprite meni Igre.
- Poiščite Minecraft Bedrock, nato pritisnite tipko Možnosti na krmilniku – majhen ovalni gumb na desni strani sledilne ploščice.
- Izberite Izbriši. Minecraft bo odstranjen, ne pa tudi vaši shranjeni – shranjeni so na drugi lokaciji. Izberite Ne, ko vas vpraša, ali želite odstraniti shranjene podatke aplikacije.
- Prijavite se v svoj račun PlayStation Store in se pomaknite do knjižnice.
- Poiščite Minecraft Bedrock v knjižnici in kliknite Prenesi – morali bi ga namestiti brez plačila. Nato sledite običajnim navodilom za namestitev PS3.
- Ko so nameščeni, se morajo vaši shranjeni samodejno prikazati v igri.
PS Vita Legacy Bedrock s prihranki
Tako kot pri PS3 tudi podatkov Minecrafta ne morete prenesti iz PS Vita na PS4, vendar lahko svoje podatke obdržite, če igro znova nameščate na isti napravi. To storite tako:
- V glavnem meniju odprite Upravitelj vsebine in se pomaknite na Spletno shranjevanje.
- Izberite Sistem PS Vita -> Spletna shramba.
- Označite potrditveno polje poleg Minecraft Legacy in tapnite Kopiraj.
- Vrnite se v glavni meni in poiščite ikono Minecraft. Tapnite ga in držite nekaj sekund. Ko se začne premikati, tapnite ikono s tremi pikami poleg nje.
- Izberite Izbriši in potrdite.
- V glavnem meniju odprite PS Store in tapnite ikono s tremi pikami v kotu zaslona. Nato izberite Seznam za prenos.
- Poiščite Minecraft in tapnite Prenesi. Morali bi ga namestiti brezplačno.
- Pomaknite se nazaj na spletno shranjevanje in izberite Spletno shranjevanje -> Sistem PS Vita.
- Označite potrditveno polje poleg Minecraft Legacy in tapnite Kopiraj.
Xbox 360 Legacy Bedrock s prihranki
Navodila za ponovno namestitev vsebine na Xbox 360 so popolnoma enaka tistim za Xbox One. Tukaj je opisano, kako odstranite Minecraft na konzoli, pri tem pa ohranite shranjene:
- Zaženite svoj Xbox in pritisnite tipko Xbox na krmilniku.
- Pomaknite se do Moje igre in aplikacije, nato poiščite Minecraft.
- Pritisnite tipko Meni (Start) na krmilniku.
- V meniju izberite Odstrani. Če uporabljate Xbox Live, bi morali vaši shranjeni podatki ostati v shrambi v oblaku.
- Vrnite se v glavni meni in nato na Moje igre in aplikacije.
- Pomaknite se do Full Library, nato do All Owned Games. Minecraft naj bo še vedno shranjen v tej mapi – označite naslov igre in izberite Namesti. Igra se mora namestiti z vsemi vašimi shranjenimi.
Ohranite prihranke na Minecraft Java: odstranite in znova namestite
Preberite ta razdelek, če želite izvedeti, kako ohraniti svoje shranjene podatke, medtem ko znova nameščate Minecraft Java Edition v računalnik.
Windows Minecraft Java s prihranki
Če želite obdržati svoje Minecraft prihranke med vnovično namestitvijo igre v računalnik z operacijskim sistemom Windows, sledite spodnjim korakom:
- Preden začnete postopek odstranitve, ne pozabite, da ne smete izbrisati Minecraft Launcherja.
- Hkrati pritisnite tipki Win in R, nato v okno, ki se prikaže, vnesite %appdata%.

- Pritisnite tipko Enter ali kliknite V redu, da odprete mapo Gostovanje.

- V mapi Gostovanje odprite mapo .minecraft. Nato z desno tipko miške kliknite mapo za shranjevanje.

- V spustnem meniju izberite Kopiraj in shranite mapo na katero koli varno mesto v računalniku.

- Vrnite se v mapo Gostovanje in z desno tipko miške kliknite mapo .minecraft, nato izberite Izbriši. S tem boste odstranili Minecraft iz vašega računalnika.

- Odprite Minecraft Launcher. To bo začelo postopek namestitve.

- Sledite navodilom na zaslonu – običajno morate samo nekajkrat klikniti Naprej in se prijaviti s svojim računom Minecraft, ko je namestitev končana.
- Kopirajte svojo mapo za shranjevanje z izbranega varnega mesta.

- Znova odprite mapo .minecraft iz mape Gostovanje in tja prilepite svojo mapo shranjenih.

Mac Minecraft Java s prihranki
Ponovna namestitev Minecraft Jave se ne razlikuje od ponovne namestitve izdaje Bedrock. To storite tako:
- Preden začnete postopek odstranitve, ne pozabite, da ne smete izbrisati Minecraft Launcherja.
- Odprite aplikacijo Finder – njena ikona je videti kot modri kvadratni obraz.

- Kliknite Pojdi na vrhu okna Finderja, nato Pojdi v mapo ...

- V iskalno okno vnesite ~/Library/Application Support/minecraft in pritisnite tipko Enter. Mapa .minecraft bi se morala odpreti.

- Z desno tipko miške kliknite mapo za shranjevanje in v spustnem meniju izberite Kopiraj, nato pa mapo shranite na varno mesto, na primer na namizje.

- Z desno tipko miške kliknite celotno mapo .minecraft in med možnostmi izberite Izbriši, nato potrdite. To bi moralo odstraniti Minecraft iz vašega računalnika.
- Odprite Minecraft Launcher - to bi moralo začeti postopek namestitve.

- Sledite navodilom na zaslonu in počakajte, da se postopek zaključi, nato zaprite zaganjalnik.
- Kopirajte mapo za shranjevanje s svojega varnega mesta.

- Znova odprite mapo .minecraft in tja prilepite svojo mapo shranjenih datotek.

Linux Minecraft Java s prihranki
Ponovna namestitev Minecraft Jave v Linuxu je precej preprosta - sledite spodnjim korakom:
- Preden začnete postopek odstranitve, ne pozabite, da ne smete izbrisati Minecraft Launcherja.
- Zaženite upravitelja datotek in odprite mapo .minecraft.
- Z desno tipko miške kliknite mapo za shranjevanje in izberite Kopiraj, nato jo shranite na varno mesto stran od mape .minecraft.
- Zaženite terminal z bližnjico na tipkovnici Ctrl + Alt + T.
- V terminal vnesite rm -vr ~/.minecraft/* in nato pritisnite tipko Enter. Po potrebi vnesite svoje geslo. Ta ukaz bi moral odstraniti vse datoteke Minecraft.
- Odprite Minecraft Launcher - to bi moralo začeti postopek namestitve. Sledite navodilom na zaslonu, da ga dokončate.
- Kopirajte mapo za shranjevanje s svojega varnega mesta.
- Znova odprite mapo .minecraft in tja prilepite svojo mapo shranjenih datotek.
Nov začetek za Minecraft Bedrock: Popolna odstranitev in ponovna namestitev
Če želite trajno izbrisati svoje Minecraft podatke, preberite ta razdelek, če želite izvedeti, kako to storite v svoji napravi.
Temeljna okna
Če želite izbrisati vse podatke Minecraft iz računalnika z operacijskim sistemom Windows, sledite spodnjim korakom:
- Preden začnete postopek odstranitve, ne pozabite, da ne smete izbrisati Minecraft Launcherja.
- Hkrati pritisnite tipki Win in R, nato v okno, ki se prikaže, vnesite %appdata%.

- Pritisnite tipko Enter ali kliknite V redu, da odprete mapo Gostovanje.

- V mapi Gostovanje z desno tipko miške kliknite mapo .minecraft.

- Izberite Izbriši. S tem boste odstranili Minecraft iz vašega računalnika, vključno z vašimi shranjenimi.

- Odprite Minecraft Launcher. To bo začelo postopek namestitve.

- Sledite navodilom na zaslonu – običajno morate samo nekajkrat klikniti Naprej in se prijaviti s svojim računom Minecraft, ko je namestitev končana.
Postelja Rock MacOS
Vse svoje datoteke Minecraft lahko preprosto izbrišete iz svojega Mac računalnika – to storite tako:
- Preden začnete postopek odstranitve, ne pozabite, da ne smete izbrisati Minecraft Launcherja.
- Odprite aplikacijo Finder – njena ikona je videti kot modri kvadratni obraz.

- Kliknite Pojdi na vrhu okna Finderja, nato Pojdi v mapo ...

- V iskalno okno vnesite ~/Library/Application Support/minecraft in pritisnite tipko Enter. Mapa .minecraft bi se morala odpreti.

- Z desno tipko miške kliknite celotno mapo .minecraft in med možnostmi izberite Izbriši, nato potrdite. To bi moralo odstraniti Minecraft iz vašega mac-a, vključno z vašimi shranjenimi.
- Odprite Minecraft Launcher - to bi moralo začeti postopek namestitve.

- Sledite navodilom na zaslonu in počakajte, da se postopek zaključi.
Bedrock Linux
Brisanje datotek Minecraft iz naprave Linux zahteva le štiri korake – poiščite jih spodaj:
- Preden začnete postopek odstranitve, ne pozabite, da ne smete izbrisati Minecraft Launcherja.
- Zaženite terminal z bližnjico na tipkovnici Ctrl + Alt + T.
- V terminal vnesite rm -vr ~/.minecraft/* in nato pritisnite tipko Enter. Po potrebi vnesite svoje geslo. Ta ukaz bi moral odstraniti vse vaše datoteke Minecraft, vključno s shranjenimi.
- Odprite Minecraft Launcher - to bi moralo začeti postopek namestitve. Sledite navodilom na zaslonu, da ga dokončate.
Nov začetek za Minecraft PE (Bedrock): Popolna odstranitev in ponovna namestitev
Spodaj poiščite navodila za trajno odstranitev Minecraft PE iz telefona.
Minecraft PE z uporabo Androida
Če želite izbrisati vse svoje datoteke Minecraft iz telefona Android, naredite naslednje:
- Tapnite in pridržite ikono Minecraft in jo povlecite v zgornji desni kot zaslona do možnosti Odstrani, nato potrdite (za novejše telefone Android). Če ta metoda ne deluje v vaši napravi, to storite v aplikaciji Nastavitve. To bi moralo izbrisati Minecraft, ne da bi shranili vaše podatke.

- Znova namestite Minecraft PE iz trgovine Google Play.

Minecraft PE z uporabo iOS-a
Če želite odstraniti Minecraft, ne da bi shranili svoje podatke iz iPhona, sledite spodnjim dvema preprostima korakoma:
- V telefonu tapnite in pridržite ikono aplikacije Minecraft. Ko se začne premikati, tapnite ikono minusa in potrdite svoje dejanje. To bi moralo odstraniti igro brez shranjevanja vaših podatkov.

- Znova namestite Minecraft PE iz AppStore.

Nov začetek za Minecraft Java: Popolna odstranitev in ponovna namestitev
Ni vam treba hraniti svojih podatkov Minecraft Java, če tega ne želite – spodaj poiščite, kako trajno odstranite igro.
Čista namestitev na Minecraft Java v sistemu Windows
Če želite znova namestiti Minecraft Java na napravo Windows, sledite spodnjim navodilom:
- Preden začnete postopek odstranitve, ne pozabite, da ne smete izbrisati Minecraft Launcherja.
- Hkrati pritisnite tipki Win in R, nato v okno, ki se prikaže, vnesite %appdata%.

- Pritisnite tipko Enter ali kliknite V redu, da odprete mapo Gostovanje.

- V mapi Gostovanje z desno tipko miške kliknite mapo .minecraft.

- Izberite Izbriši. S tem boste odstranili Minecraft iz vašega računalnika, vključno z vašimi shranjenimi.

- Odprite Minecraft Launcher. To bo začelo postopek namestitve.

- Sledite navodilom na zaslonu – običajno morate samo nekajkrat klikniti Naprej in se prijaviti s svojim računom Minecraft, ko je namestitev končana.
Čista namestitev na Minecraft Java na Macu
Igro lahko znova namestite na svoj Mac, ne da bi shranili svoje svetove – to storite tako:
kako namestiti igre psp na ps vita -
- Preden začnete postopek odstranitve, ne pozabite, da ne smete izbrisati Minecraft Launcherja.
- Odprite aplikacijo Finder – njena ikona je videti kot modri kvadratni obraz.

- Kliknite Pojdi na vrhu okna Finderja, nato Pojdi v mapo ...

- V iskalno okno vnesite ~/Library/Application Support/minecraft in pritisnite tipko Enter. Mapa .minecraft bi se morala odpreti.

- Z desno tipko miške kliknite celotno mapo .minecraft in med možnostmi izberite Izbriši, nato potrdite. To bi moralo odstraniti Minecraft iz vašega mac-a, vključno z vašimi shranjenimi.
- Odprite Minecraft Launcher - to bi moralo začeti postopek namestitve.

- Sledite navodilom na zaslonu in počakajte, da se postopek zaključi.
Čista namestitev na Minecraft Java na Linuxu
Odstranitev vseh vaših podatkov Minecraft Java iz Linuxa in ponovna namestitev igre je preprosta – sledite spodnjim korakom:
- Preden začnete postopek odstranitve, ne pozabite, da ne smete izbrisati Minecraft Launcherja.
- Zaženite terminal z bližnjico na tipkovnici Ctrl + Alt + T.
- V terminal vnesite rm -vr ~/.minecraft/* in nato pritisnite tipko Enter. Po potrebi vnesite svoje geslo. Ta ukaz bi moral odstraniti vse vaše datoteke Minecraft, vključno s shranjenimi.
- Odprite Minecraft Launcher - to bi moralo začeti postopek namestitve. Sledite navodilom na zaslonu, da ga dokončate.
Pogosto zastavljena vprašanja
Preberite ta razdelek, če želite izvedeti več o ponovni namestitvi Minecrafta.
Kje je moja mapa za shranjevanje, da lahko varnostno kopiram svoje podatke Minecraft? Ne morem ga najti.
Odvisno od vaše naprave lahko mapo za shranjevanje Minecraft najdete na različnih lokacijah. Na PlayStation in Xbox se vaši podatki samodejno shranijo v oblak, pri PS Vita pa jih morate varnostno kopirati v nastavitvah. Vendar vam ni treba iskati mape za shranjevanje – ko znova namestite igro, bodo vaši podatki samodejno obnovljeni. Za druge naprave sledite spodnjim navodilom, da poiščete mapo za shranjevanje:
V sistemu Windows:
1. Hkrati pritisnite tipki Win in R, nato v okno, ki se prikaže, vnesite %appdata%.

2. Pritisnite tipko Enter ali kliknite V redu, da odprete mapo Gostovanje.

3. V mapi Gostovanje z desno tipko miške kliknite mapo .minecraft.

4. Odprite mapo za shranjevanje.
Na macOS:
1. Odprite aplikacijo Finder – njena ikona je videti kot modri kvadratni obraz.

2. Kliknite Pojdi na vrhu okna Finderja, nato Pojdi na mapo…

3. V iskalno okno vnesite ~/Library/Application Support/minecraft in pritisnite tipko Enter. Mapa .minecraft bi se morala odpreti. Tukaj boste videli mapo za shranjevanje.

Na Androidu:
1. Odprite aplikacijo File Explorer (natančno ime se lahko razlikuje) v telefonu.

2. Poiščite mapo Igre in se pomaknite do mape com.mojang.

3. Vaše shranjene datoteke najdete v mapi MinecraftWorlds.
Na iPhoneu:
1. S kablom USB povežite telefon z računalnikom.
2. Razširite okno za upravljanje datotek v telefonu in se pomaknite do Aplikacije.
3. Kliknite Minecraft PE, nato Dokumenti, Igre in com.mojang.
4. Vaše shranjene datoteke najdete v mapi MinecraftWorlds.
Ali bo izbrisal moje shranjene podatke, če samo znova namestim Minecraft?
Da – če ne varnostno kopirate svojih podatkov, preden odstranite igro, bodo vaši shranjeni podatki izgubljeni. To se nanaša na vse naprave, razen na konzole PlayStation in Xbox. Če želite v celoti izbrisati podatke Minecraft iz PS4, na vprašanje, ali želite odstraniti shranjene podatke aplikacije, izberite Da. Podatkov iz shrambe v oblaku Xbox Live ne morete trajno izbrisati, vendar shramba v oblaku ne bo na voljo, če niste prijavljeni v Xbox Live.
Ne izgubite svojih svetov
Vsak igralec Minecrafta ve, kako frustrirajoče je izgubiti svet, ki ste ga tako dolgo gradili! Na srečo zdaj, ko veste, kako pravilno znova namestiti Minecraft, ste lahko prepričani, da vaši shranjeni podatki ne bodo izbrisani. Če igrate Minecraft na računalniku ali mobilnem telefonu, boste morda želeli vnaprej varnostno kopirati podatke igre, tudi če v bližnji prihodnosti ne nameravate znova namestiti Minecrafta. Uporabite pomnilniško kartico, drugo napravo ali shrambo v oblaku – to bo pomagalo rešiti svoje svetove, če bo z vašo napravo kaj narobe.
Kako najraje varnostno kopirate podatke igre? Delite svoje izkušnje v spodnjem razdelku za komentarje.