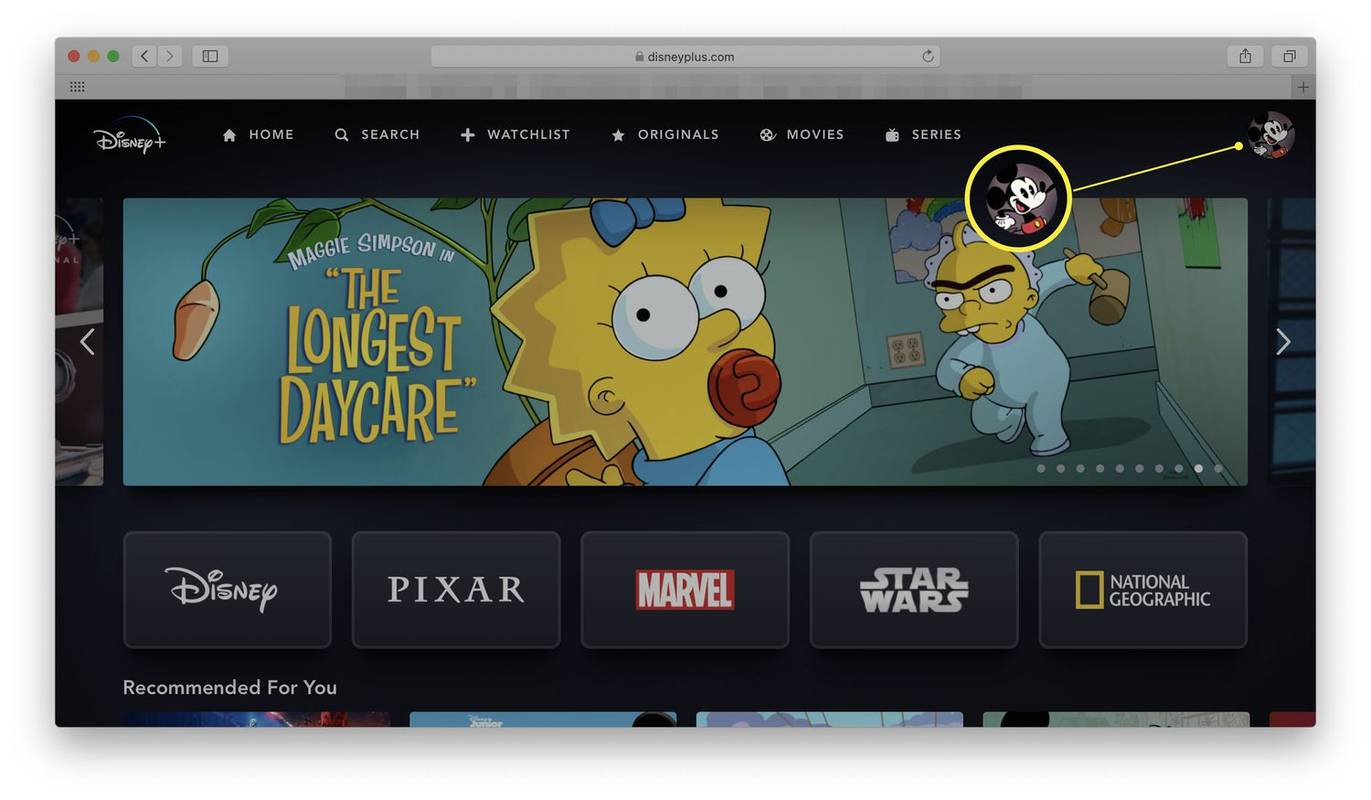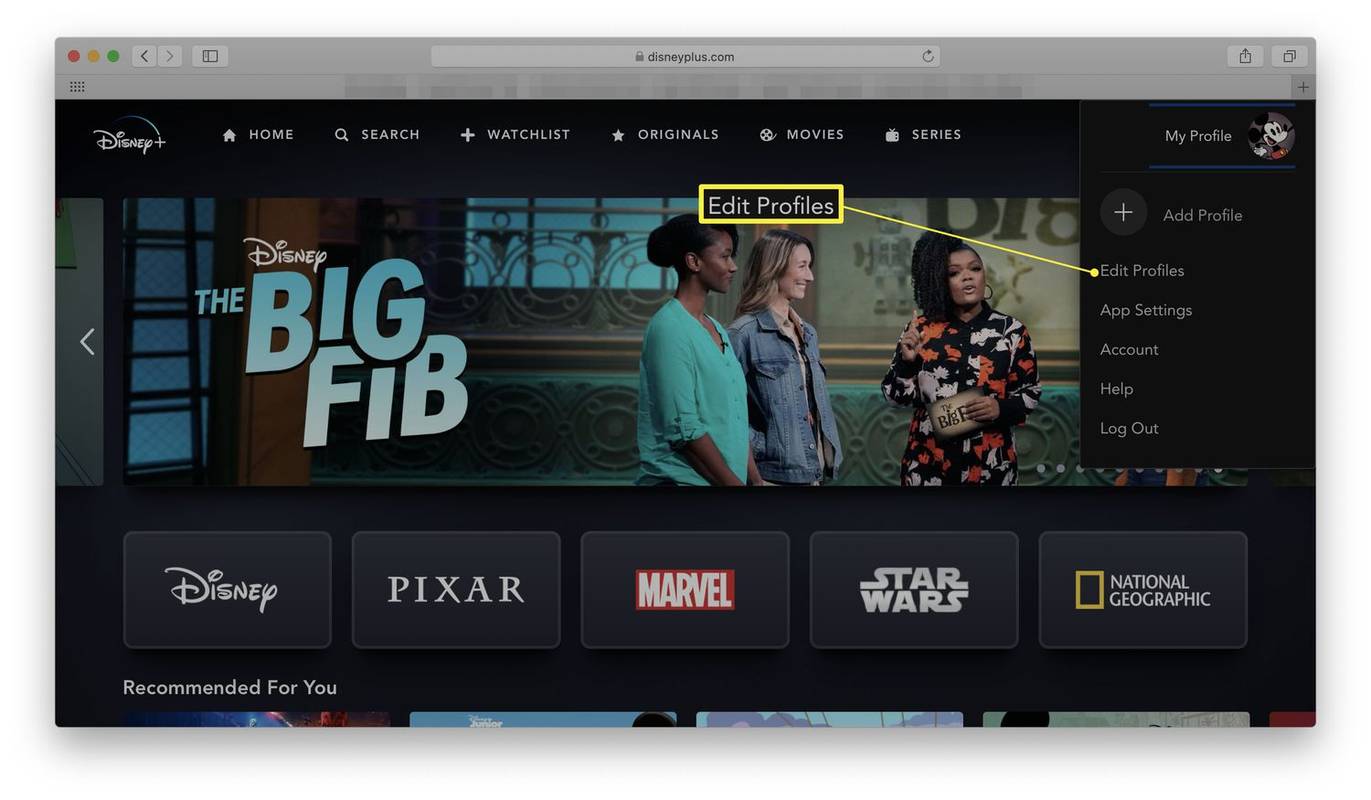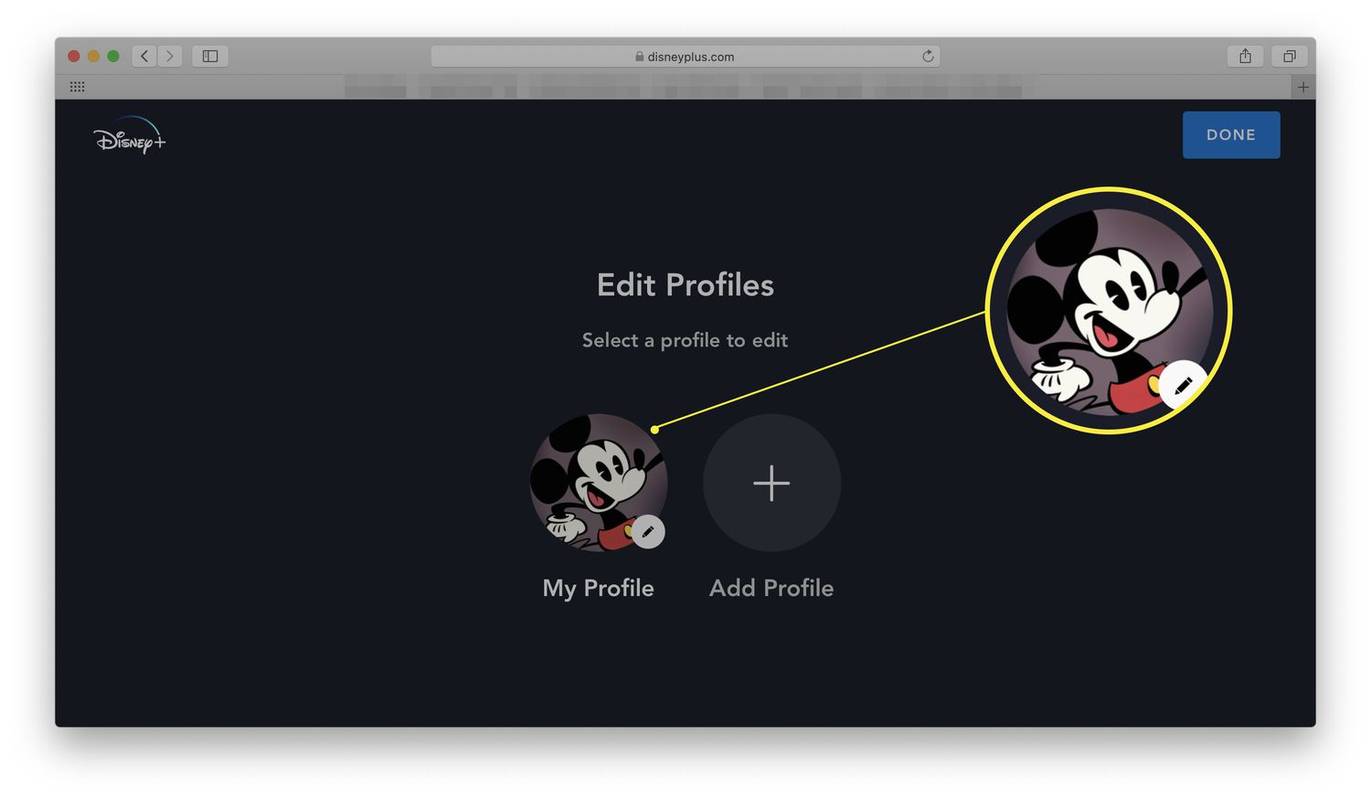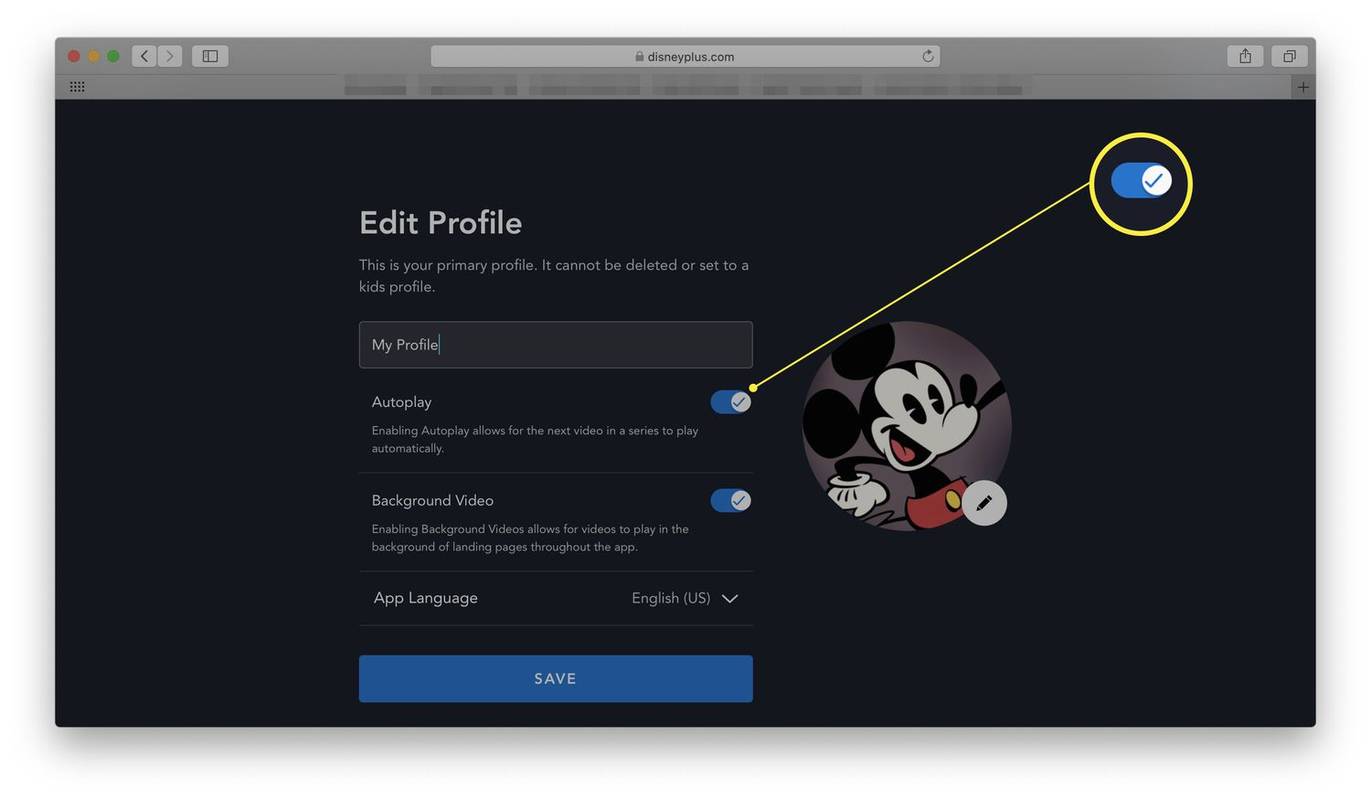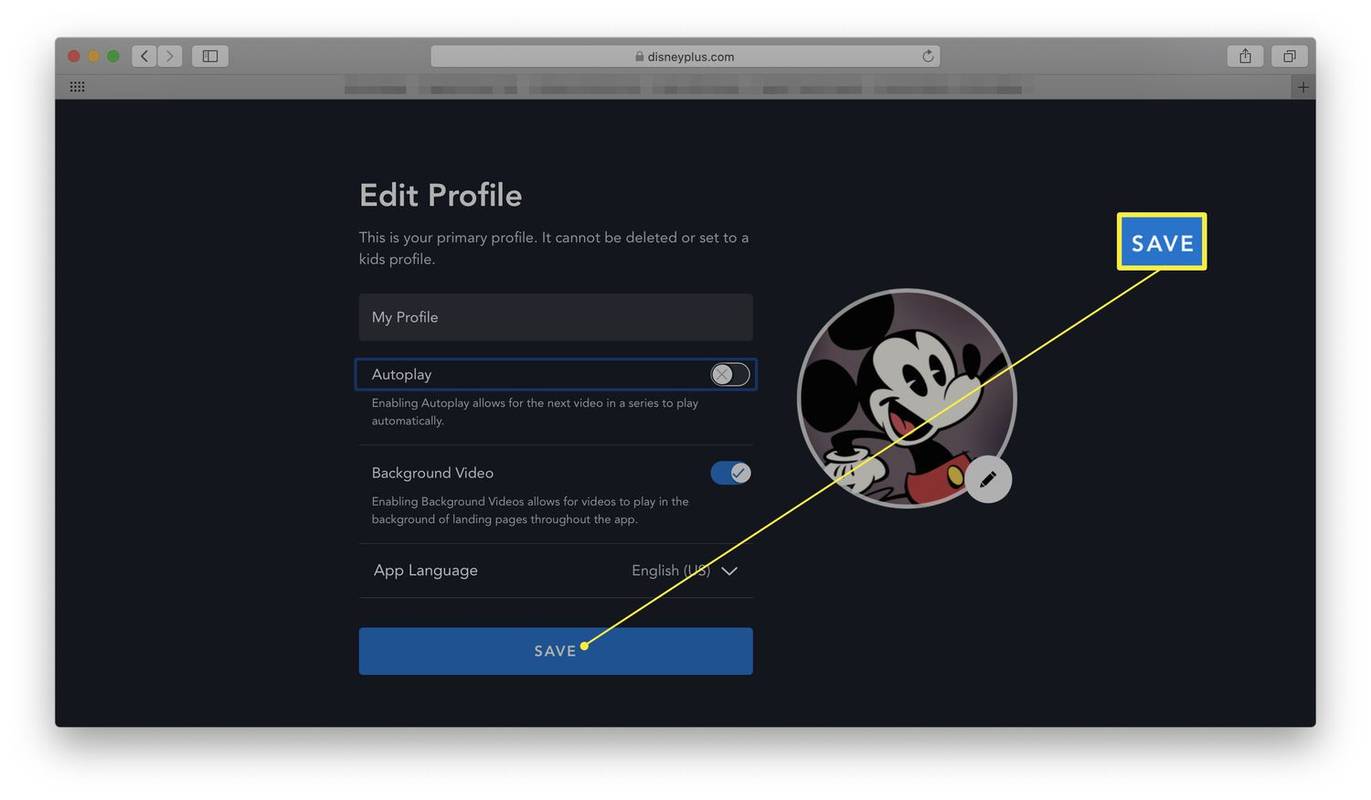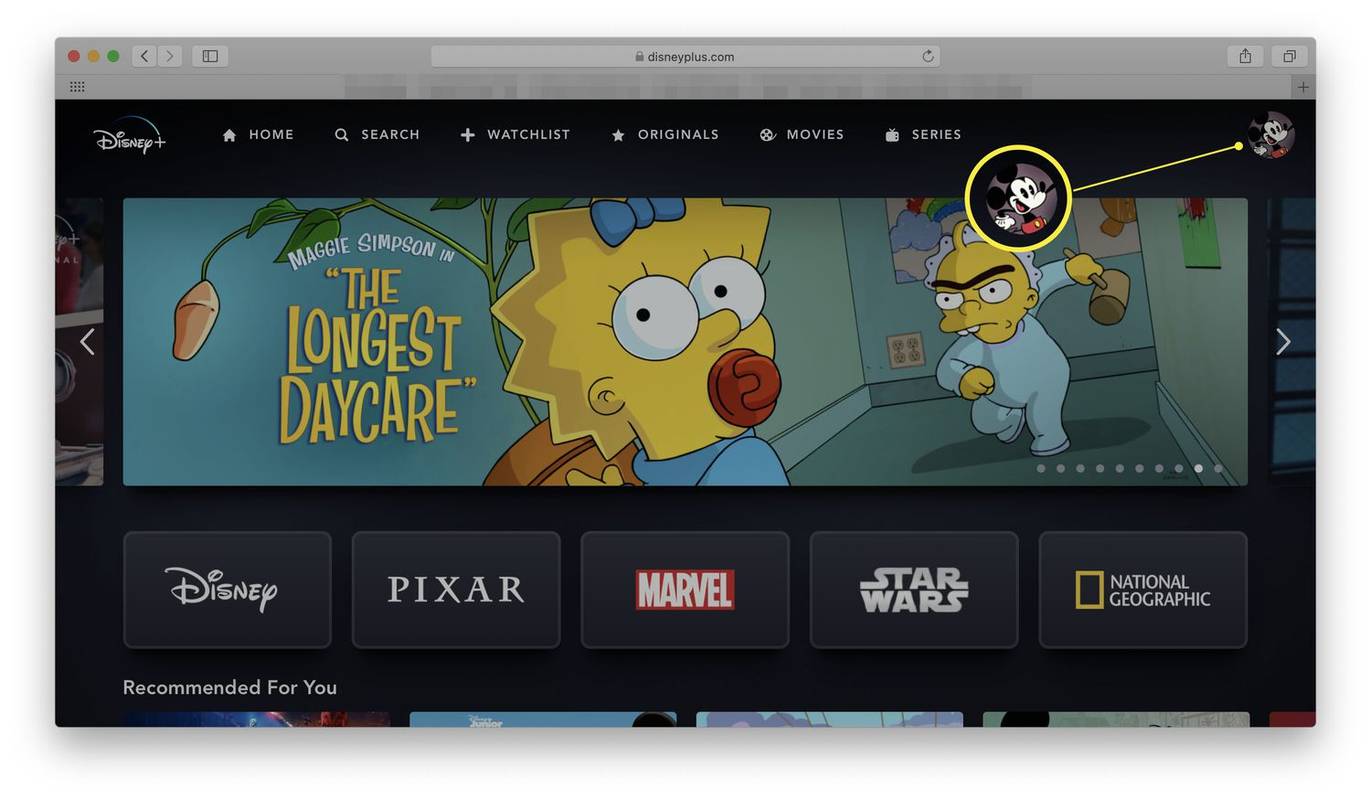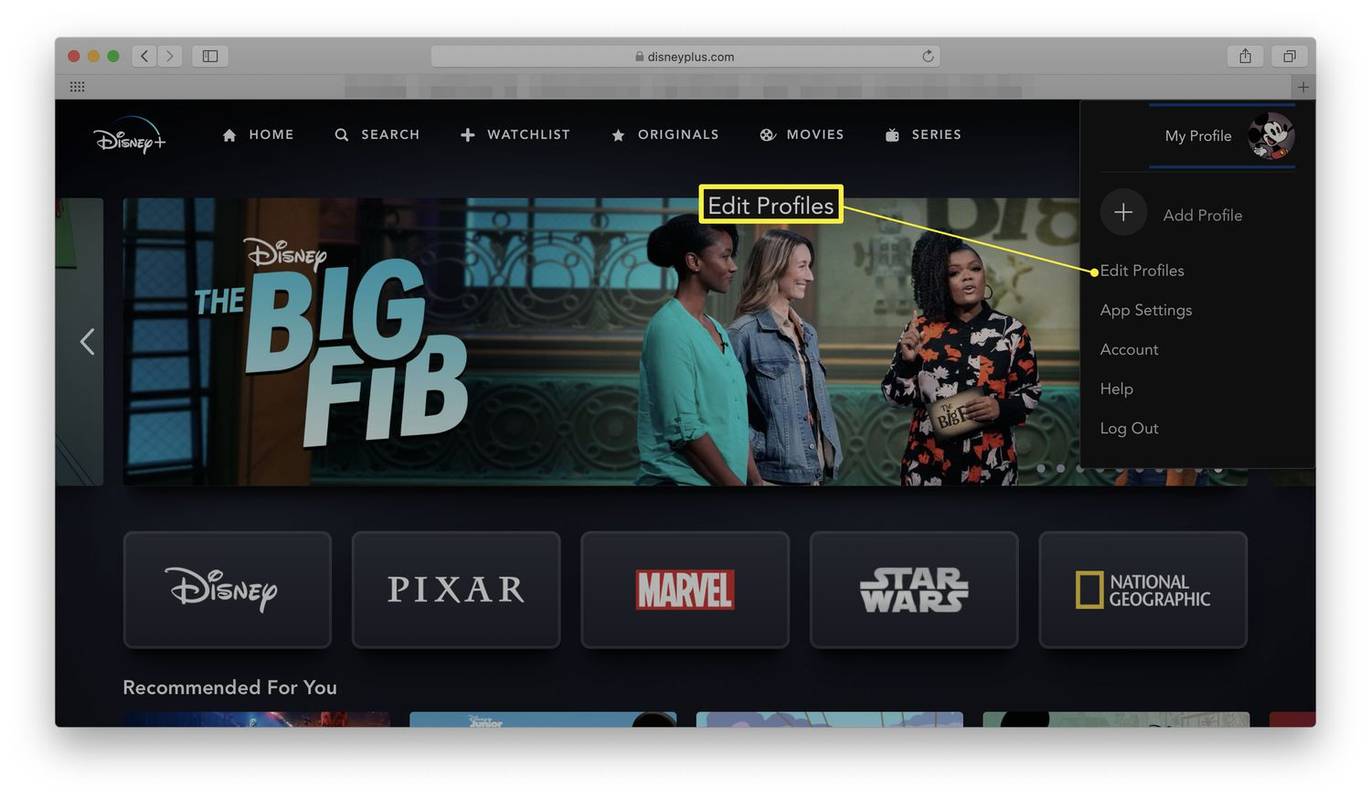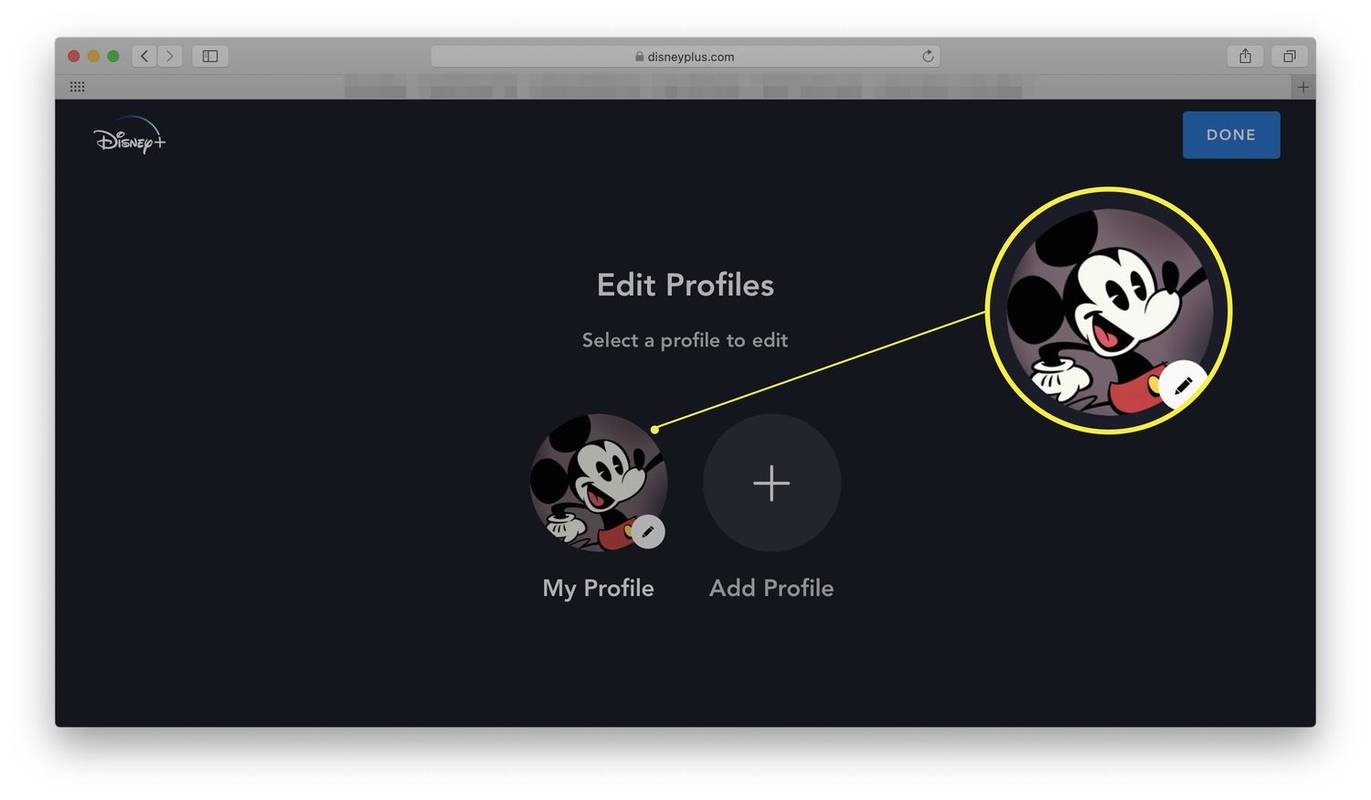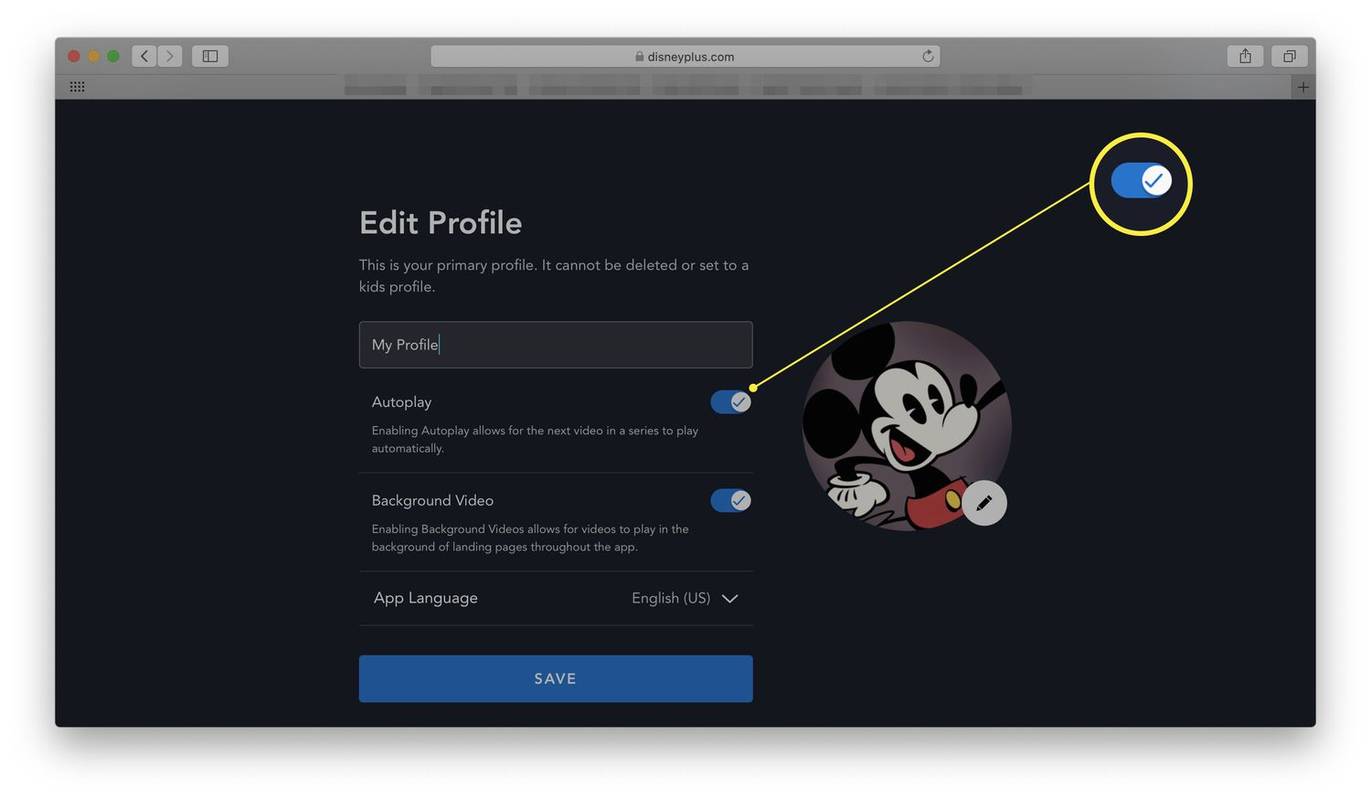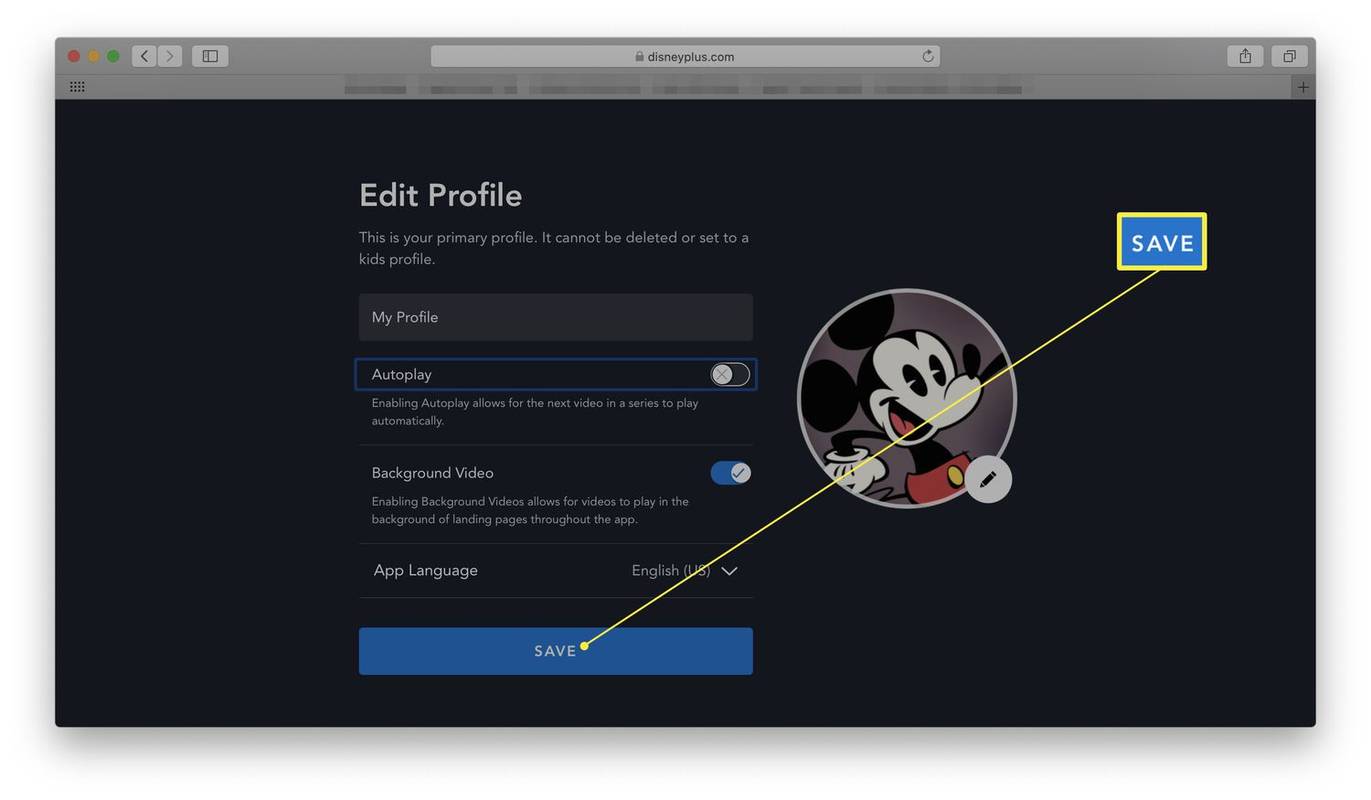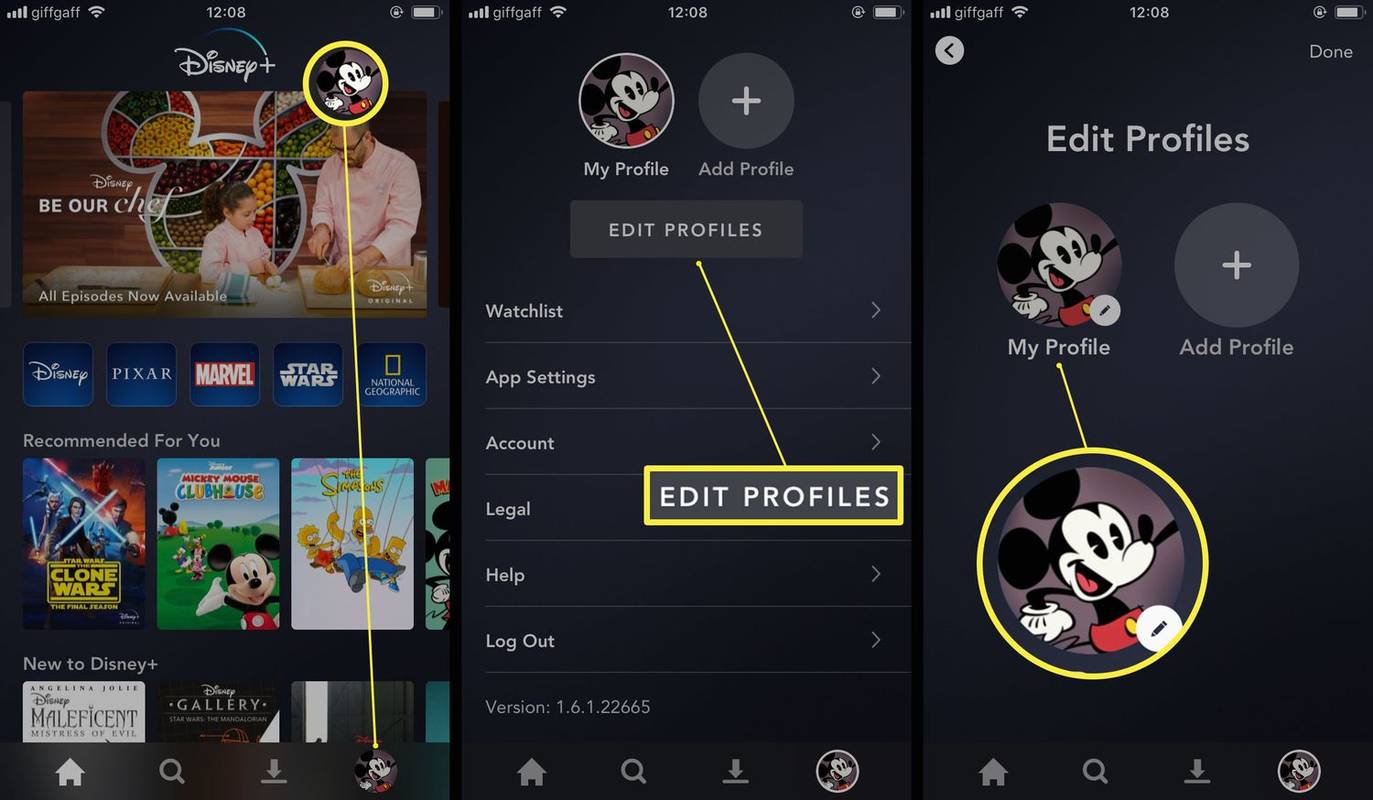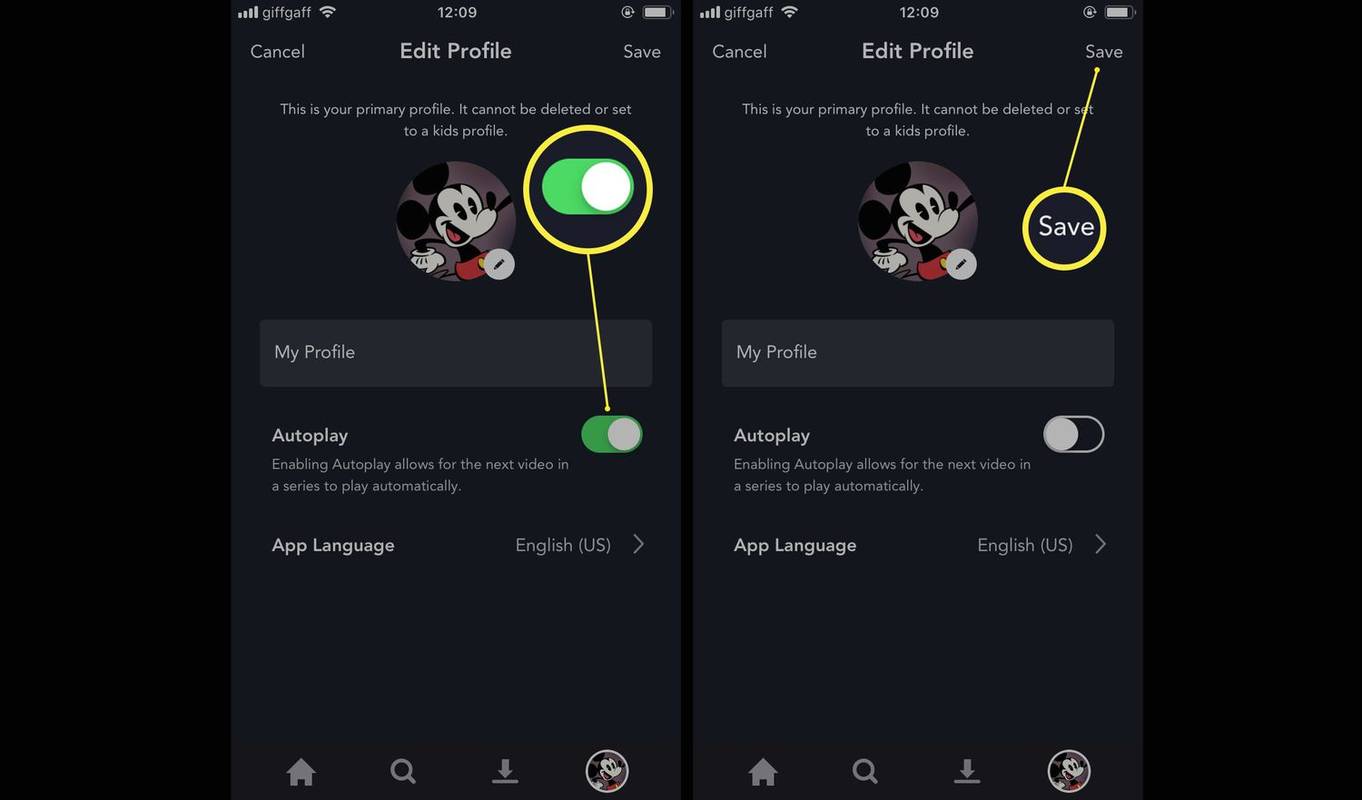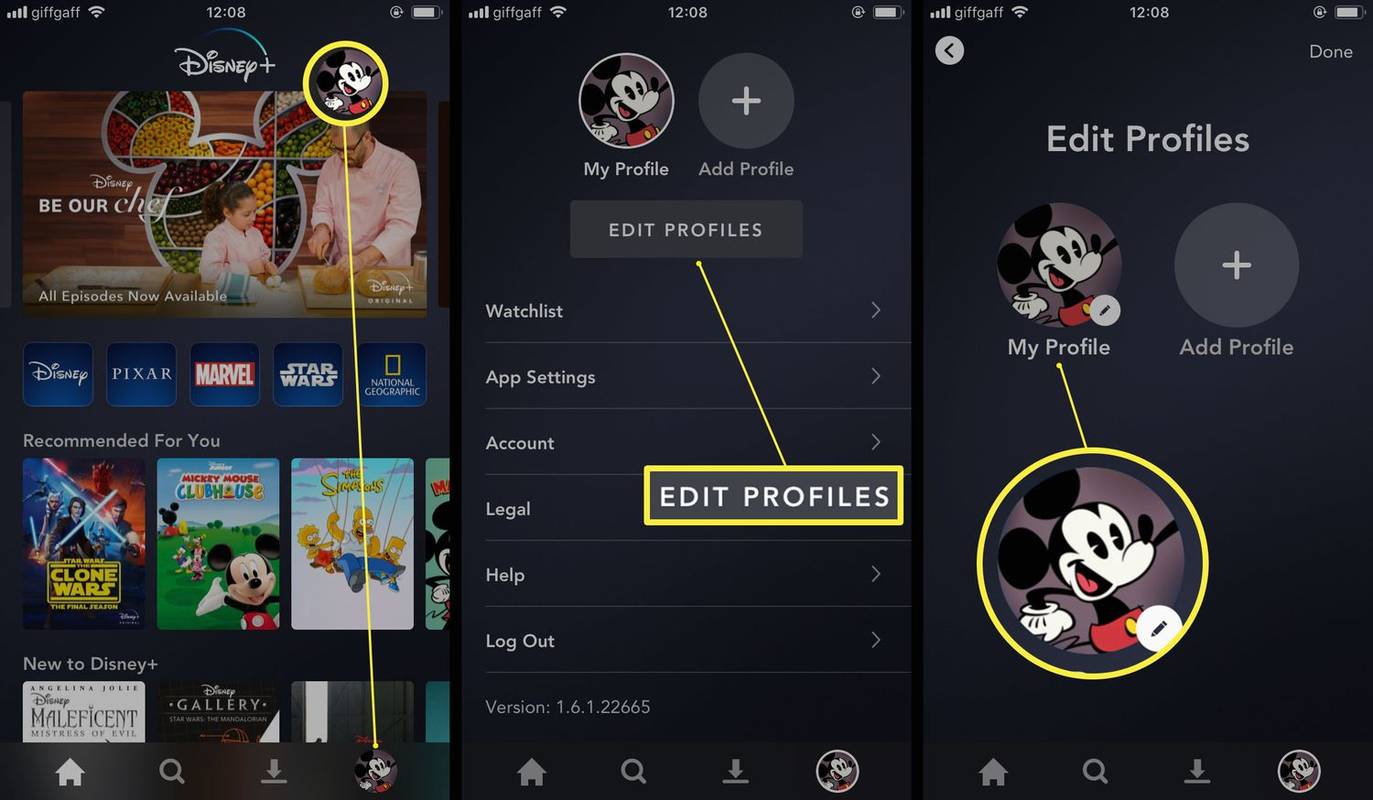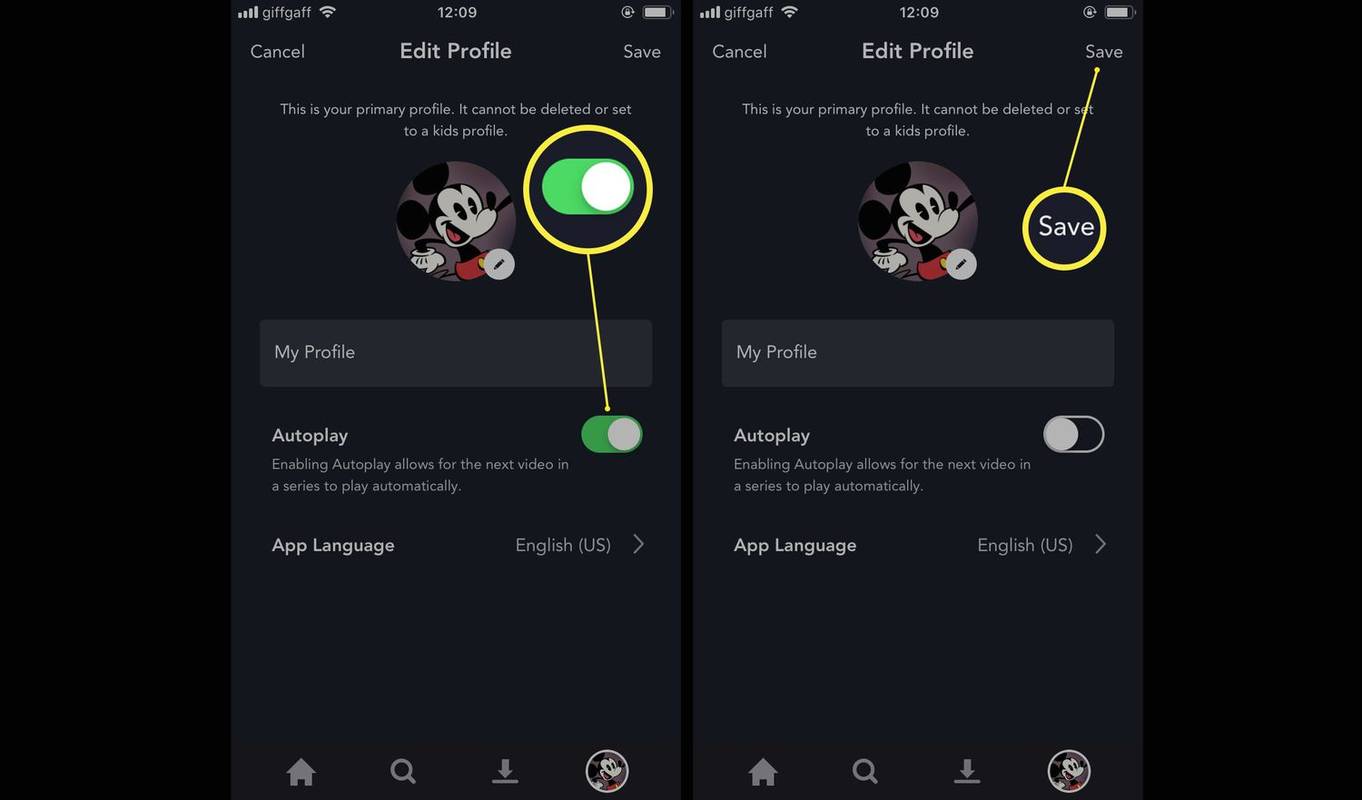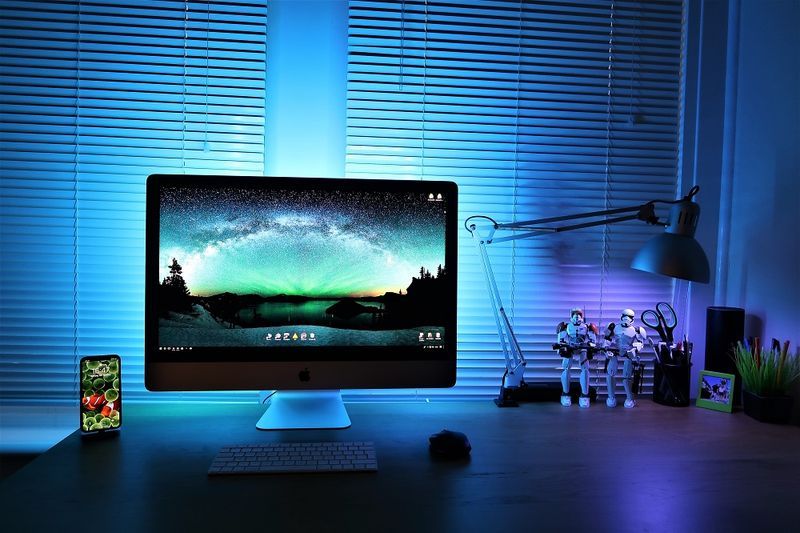Kaj je treba vedeti
- Na spletnem mestu ali v mobilni aplikaciji izberite svojo ikona profila > Uredi profile > vaš profil > izklopite Samodejno predvajanje preklop.
- Nastavitve samodejnega predvajanja boste morali spremeniti za vsak profil posebej.
Ta članek pojasnjuje, kako izklopiti samodejno predvajanje na Disney Plus in kako ga znova vklopiti.
Kako pridobiti Disney Plus na Apple TVKako izklopiti samodejno predvajanje Disney Plus prek spletnega brskalnika
Redno uporabljate Disney+ prek spletnega brskalnika? Samodejno predvajanje je preprosto izklopiti z nekaj preprostimi prilagoditvami nastavitev. Evo, kaj storiti.
Ta navodila delujejo v vseh spletnih brskalnikih, vključno z Google Chrome , Safari , Firefox in Microsoft Edge.
-
Pojdi na Spletno mesto Disney Plus in izberite ikono svojega profila v zgornjem desnem kotu.
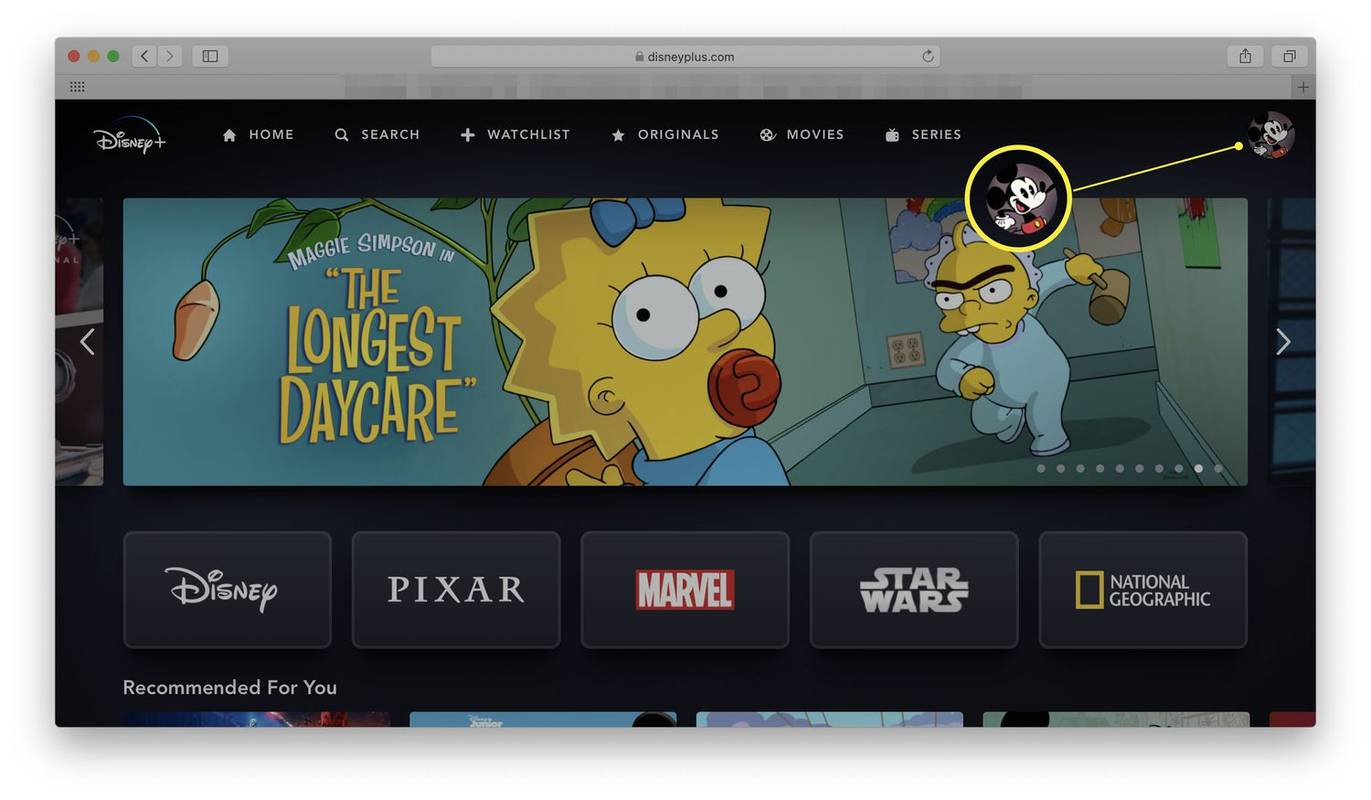
Morda se boste morali najprej prijaviti.
-
Kliknite Uredi profile .
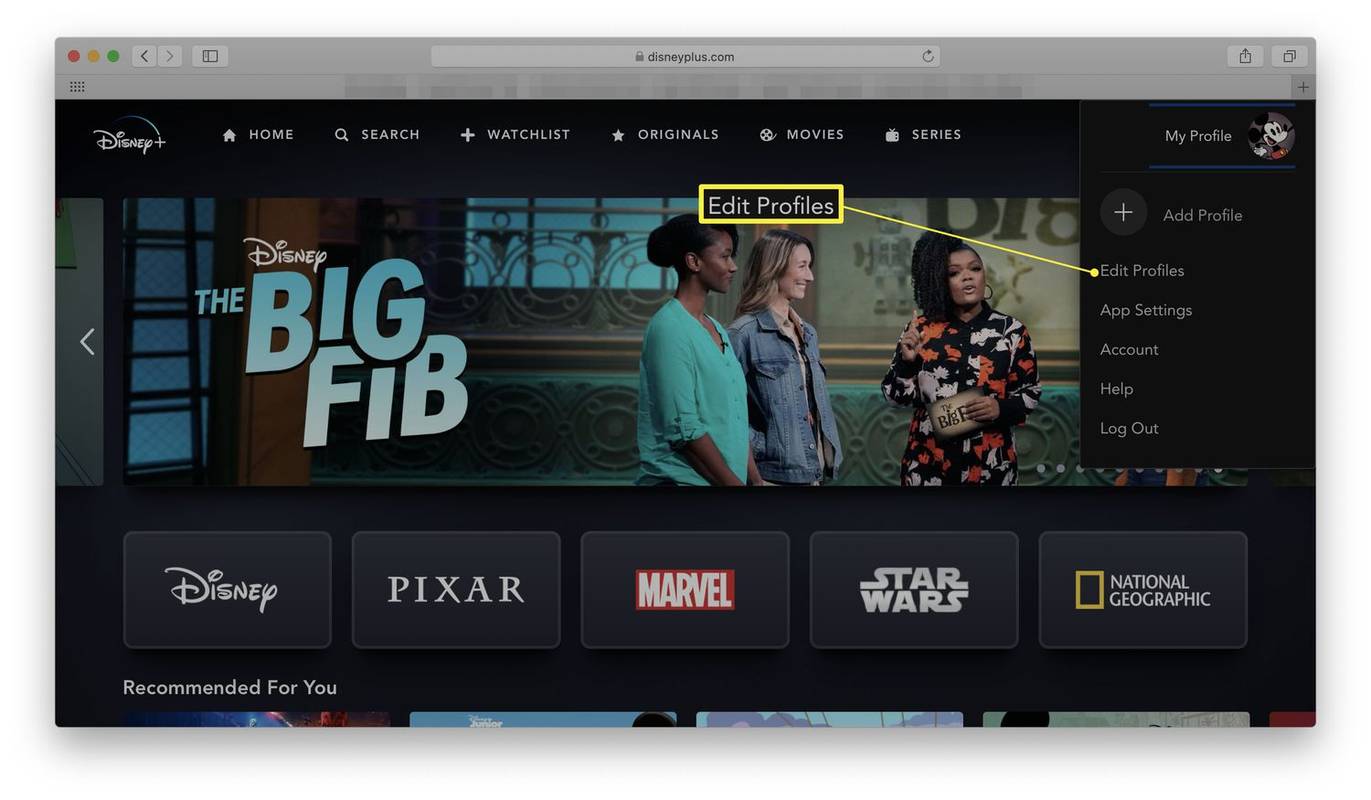
-
Kliknite na profil, ki ga želite urediti.
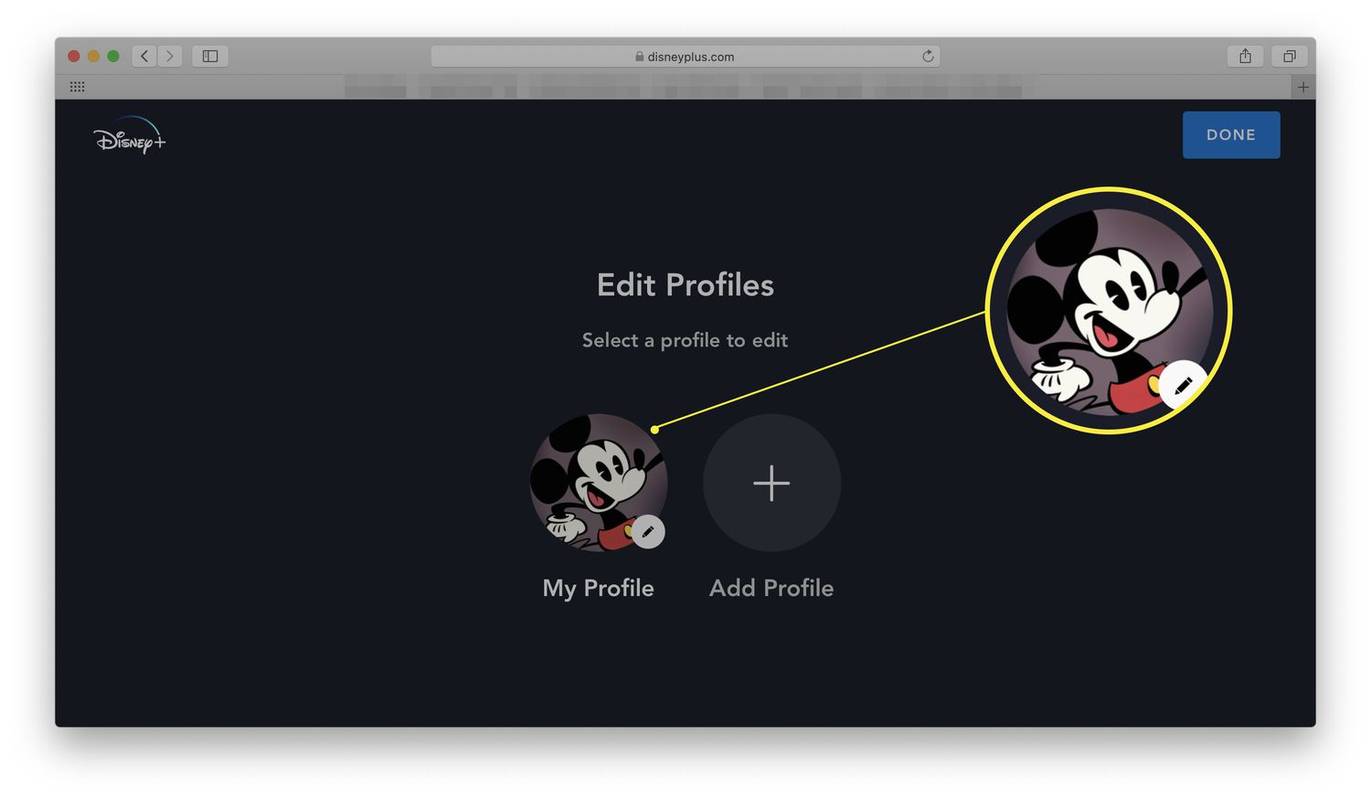
Nastavitve samodejnega predvajanja boste morali spremeniti za vsak profil posebej.
-
Kliknite na Samodejno predvajanje preklopite, da ga izklopite.
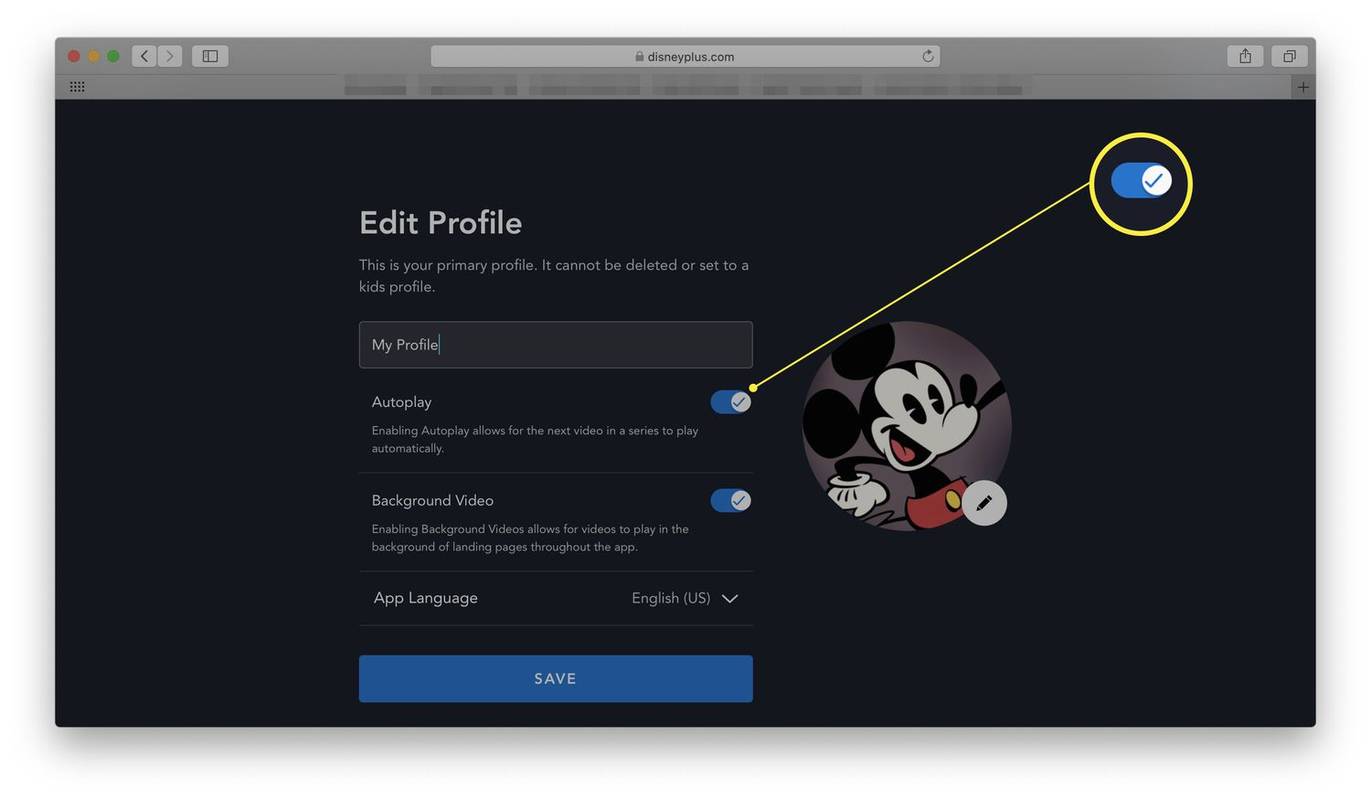
-
Kliknite Shrani .
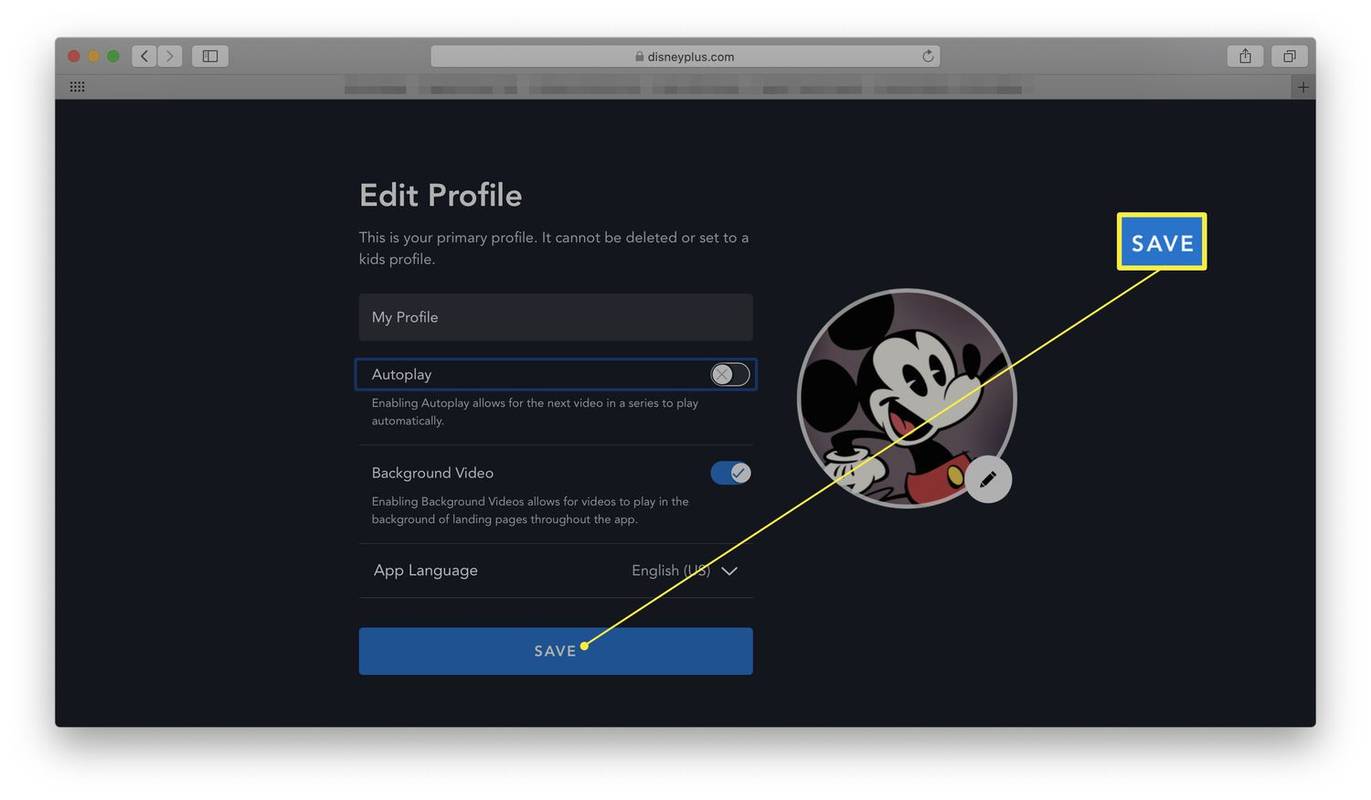
Kako vklopiti samodejno predvajanje Disney+ prek spletnega brskalnika
Ste ugotovili, da vam je samodejno predvajanje in udobje, ki ga ponuja, dejansko všeč? Če vam ni treba klikniti naslednje epizode, je včasih vsekakor koristno. Evo, kako znova vklopite samodejno predvajanje Disney Plus.
Če izklapljate samodejno predvajanje, da vaši otroci ne bi preveč gledali TV, boste morda želeli prilagoditi tudi starševski nadzor, da zagotovite, da si med gledanjem ogledujejo ustrezno vsebino.
-
Pojdite na spletno mesto Disney Plus in v zgornjem desnem kotu izberite ikono svojega profila.
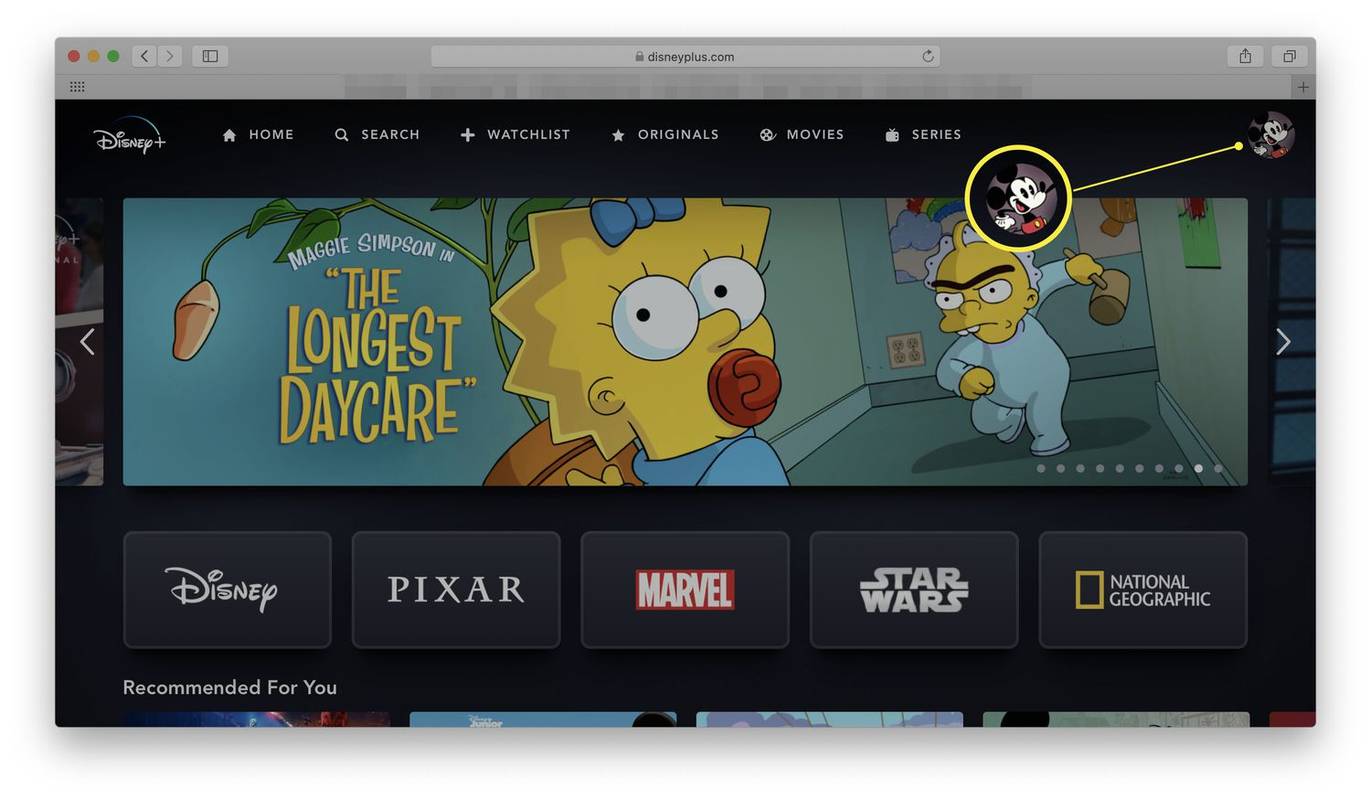
Morda se boste morali najprej prijaviti.
-
Kliknite Uredi Profili .
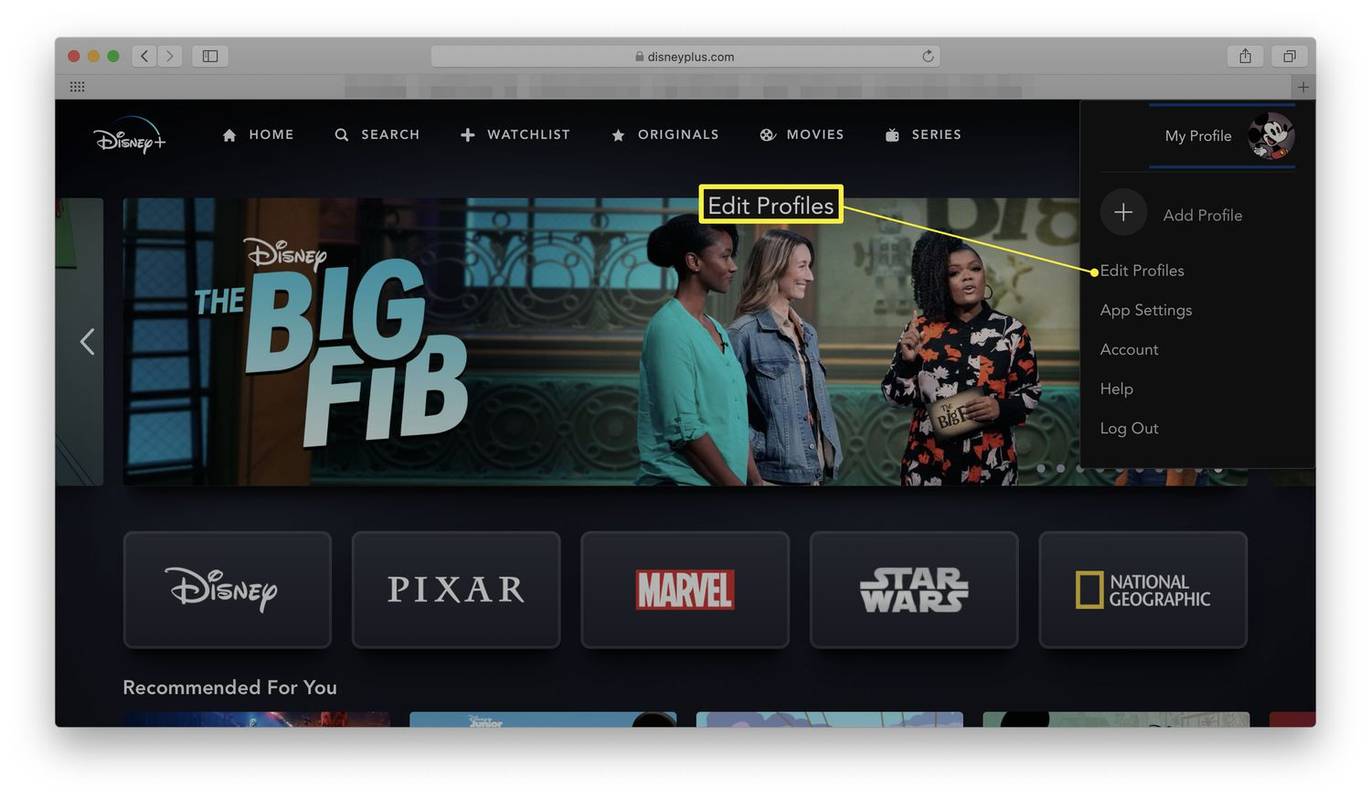
-
Kliknite na profil, ki ga želite urediti.
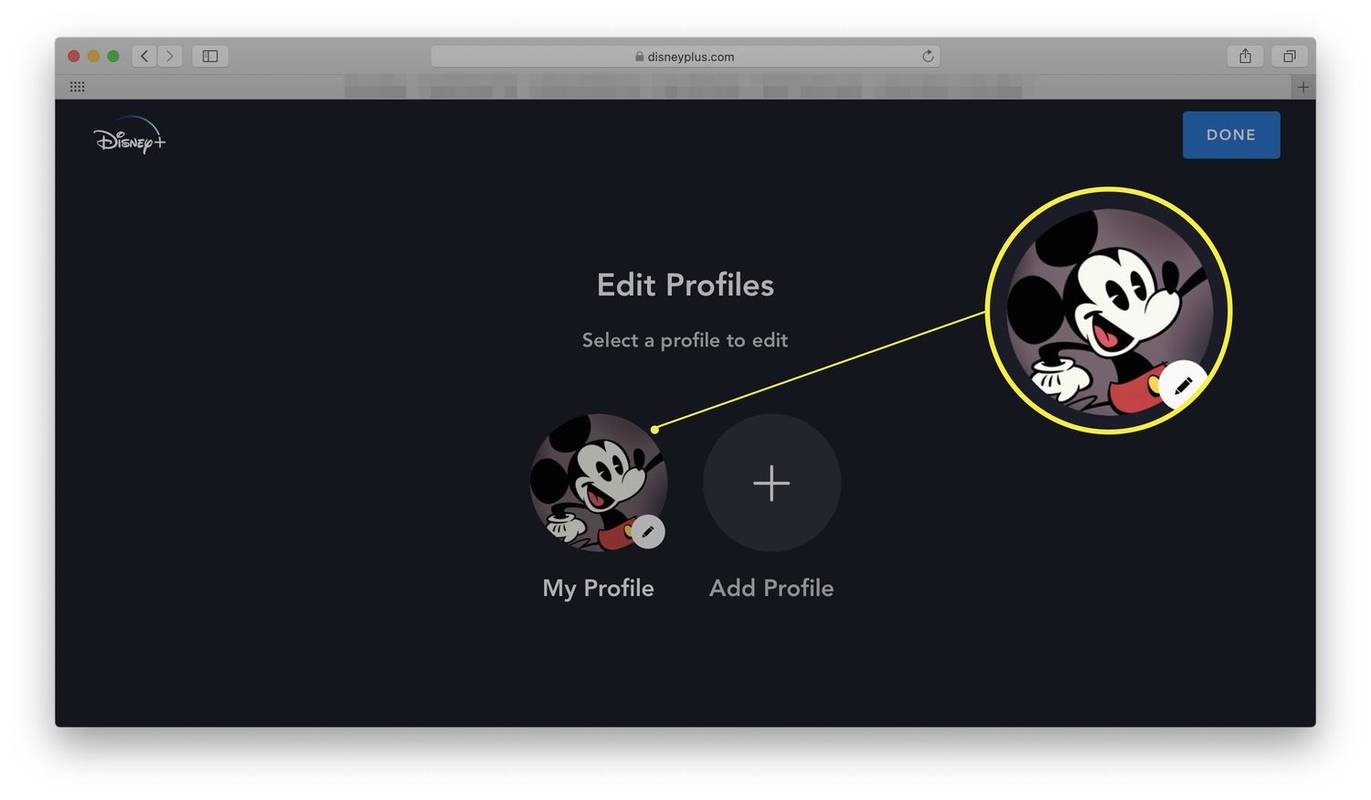
Tako kot pri izklopu samodejnega predvajanja boste morali spremeniti nastavitve samodejnega predvajanja za vsak profil posebej.
-
Kliknite na Samodejno predvajanje preklopite, da ga ponovno vklopite.
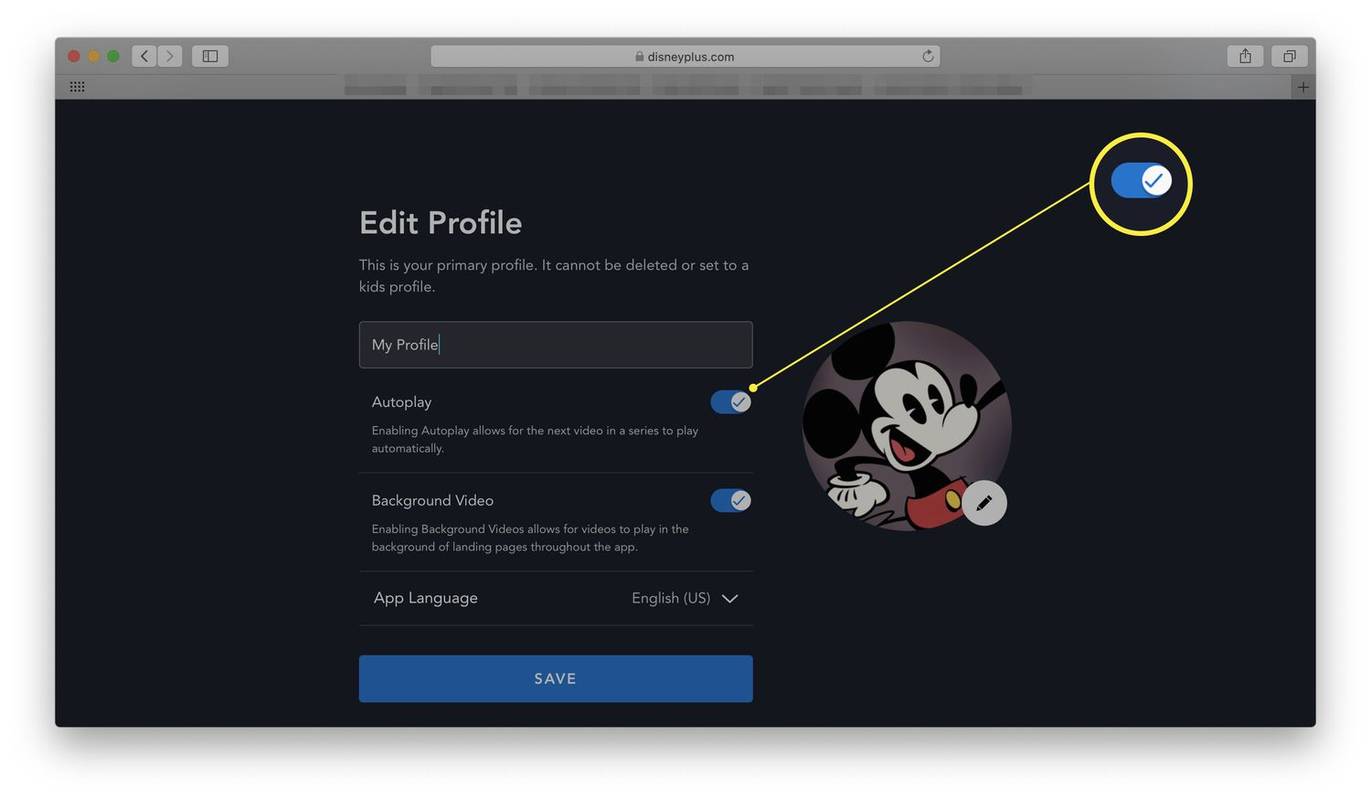
-
Kliknite Shrani .
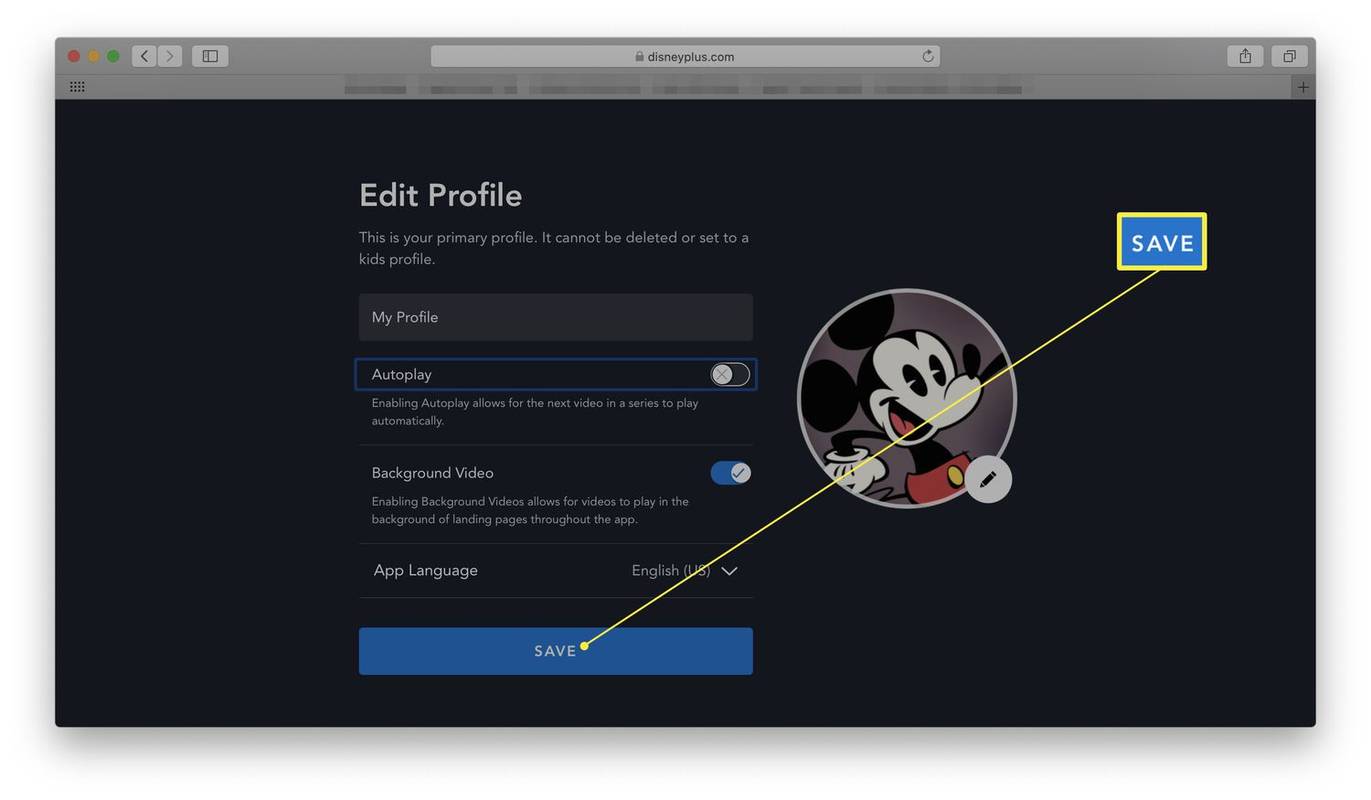
Kako izklopiti samodejno predvajanje Disney+ prek mobilne aplikacije
Za razliko od drugih pretočnih storitev, kot je Netflix, lahko nastavitve samodejnega predvajanja Disney+ spremenite prek mobilne aplikacije. Tukaj je opisano, kako to storiti.
Ta navodila veljajo za iOS in Android, čeprav so posnetki zaslona iz aplikacije iOS.
-
Odprite aplikacijo Disney+ in tapnite ikono profila v spodnjem desnem kotu.
Morda se boste morali prijaviti, če aplikacijo uporabljate prvič.
-
Tapnite Uredi profile .
-
Tapnite profil, za katerega želite spremeniti nastavitve.
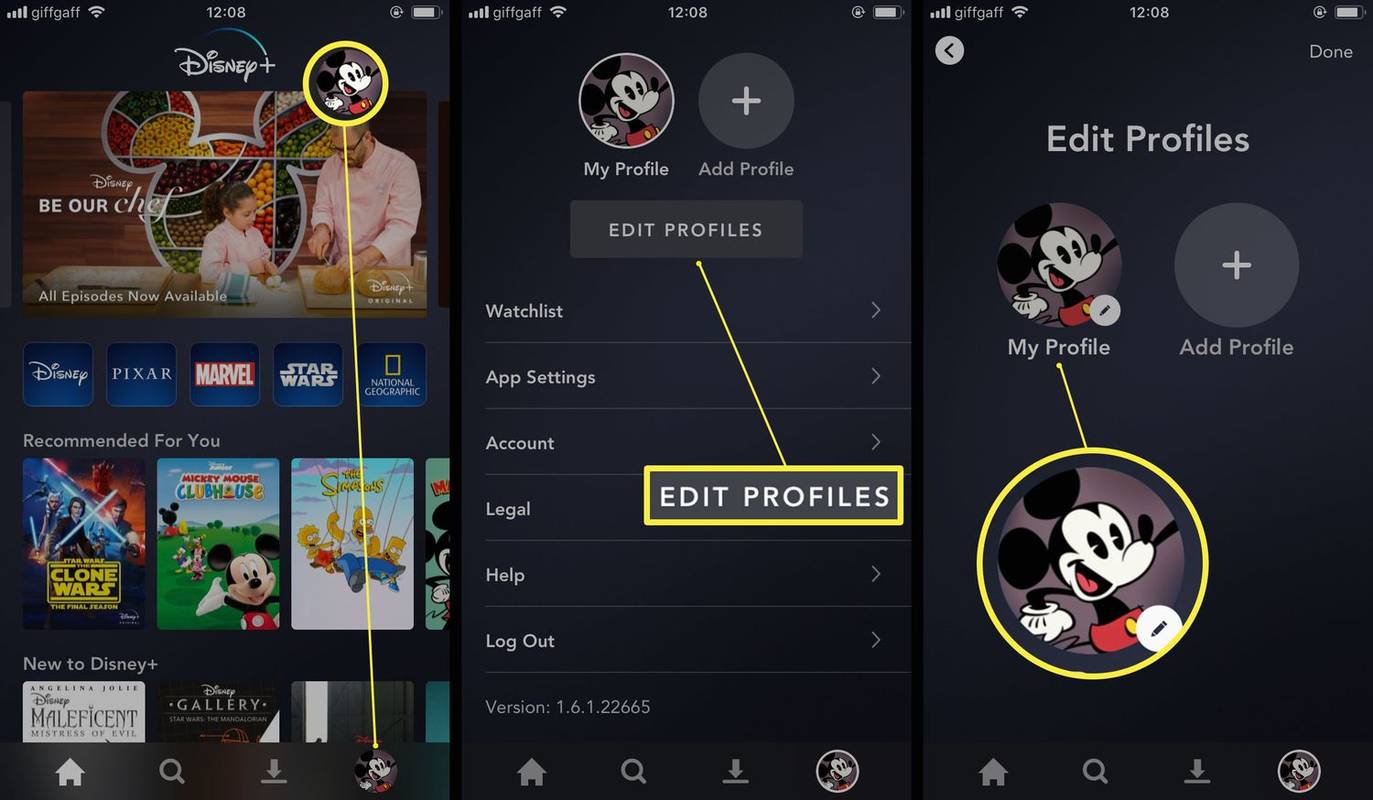
To boste morali narediti za vsak posamezni profil, za katerega želite spremeniti nastavitve.
-
Tapnite Samodejno predvajanje preklopite, da izklopite samodejno predvajanje.
Ta nastavitev velja povsod, kjer gledate Disney+, vključno z različico spletnega brskalnika.
-
Tapnite Shrani .
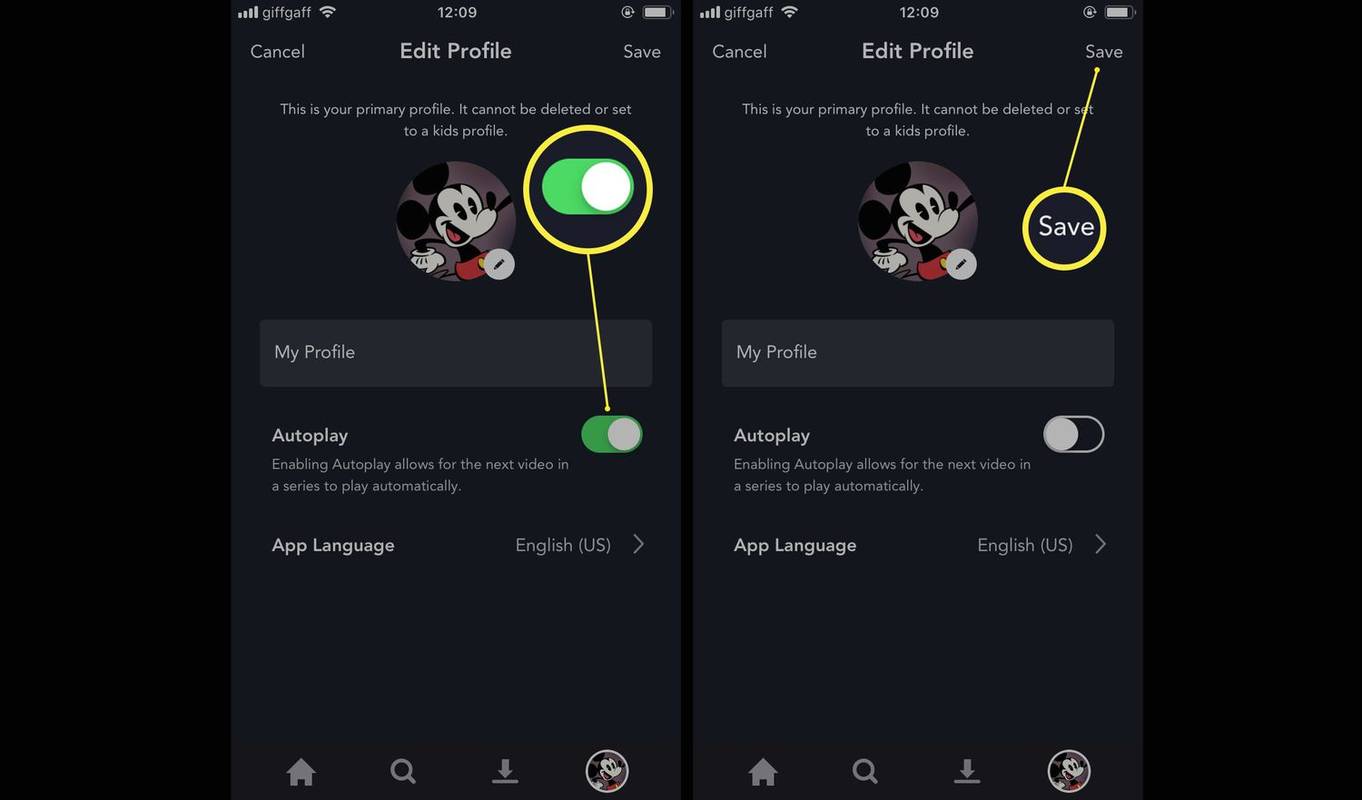
Kako ponovno vklopiti samodejno predvajanje Disney+ prek mobilne aplikacije
Ste si premislili glede izklopa samodejnega predvajanja Disney+? Tukaj je opisano, kako ga znova vklopite prek mobilne aplikacije.
-
Odprite aplikacijo Disney+ in tapnite ikono profila v spodnjem desnem kotu.
kako uporabiti chromecast kot drugi monitor
Morda se boste morali prijaviti, če prvič uporabljate aplikacijo.
-
Tapnite Uredi profile .
-
Tapnite profil, za katerega želite spremeniti nastavitve.
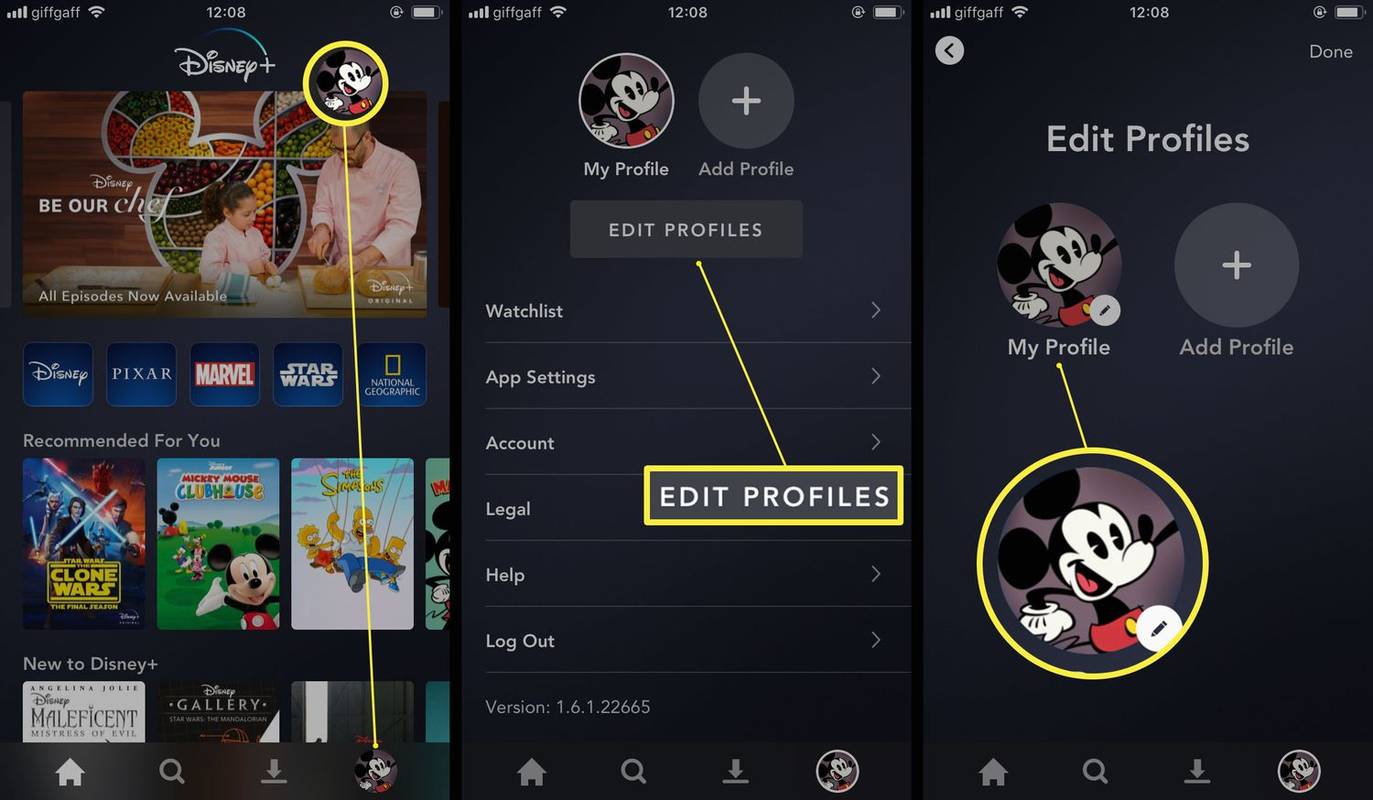
To boste morali narediti za vsak posamezni profil, za katerega želite spremeniti nastavitve.
-
Tapnite Samodejno predvajanje preklopite, da vklopite samodejno predvajanje.
Ta nastavitev velja povsod, kjer gledate Disney+, vključno z različico spletnega brskalnika.
-
Tapnite Shrani .
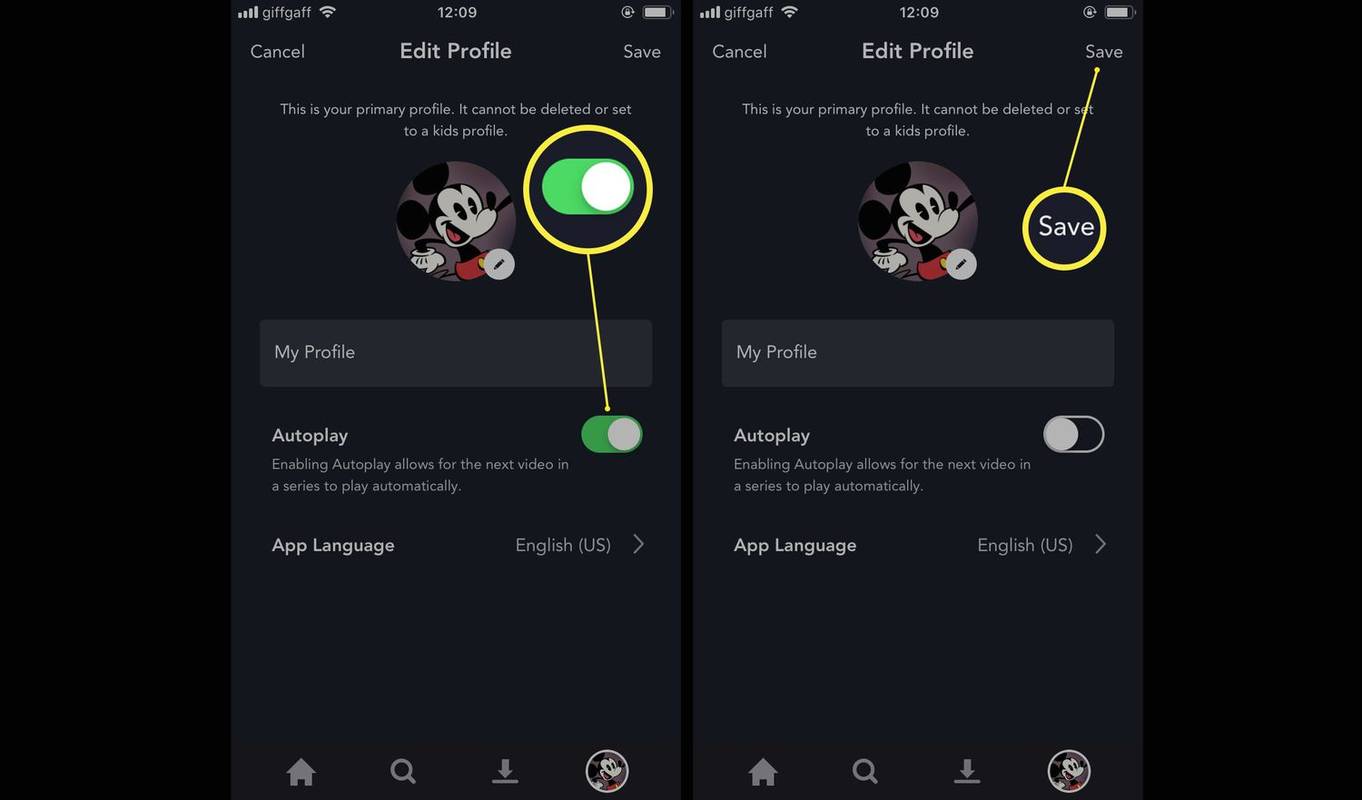
- Zakaj Disney Plus ne predvaja samodejno naslednje epizode?
Če Disney Plus ustavi samodejno predvajanje, je to verjetno posledica prekinitve vaše internetne povezave, zato boste morda morali znova zagnati napravo in odpraviti težave z omrežjem Wi-Fi.
- Kako dolgo traja samodejno predvajanje Disney Plus?
Samodejno predvajanje Disney Plus se bo nadaljevalo za nedoločen čas, dokler ročno ne ustavite predvajanja ali izklopite naprave.
- Kako predvajam Disney Plus na svojem televizorju?
Prenesite aplikacijo Disney Plus za svoj pametni televizor, pretočno napravo ali igralno konzolo. Lahko pa uporabite Chromecast za gledanje Disney Plus oz povežite računalnik s televizorjem .