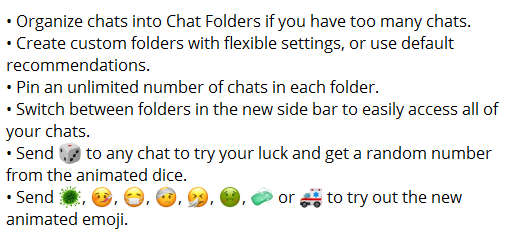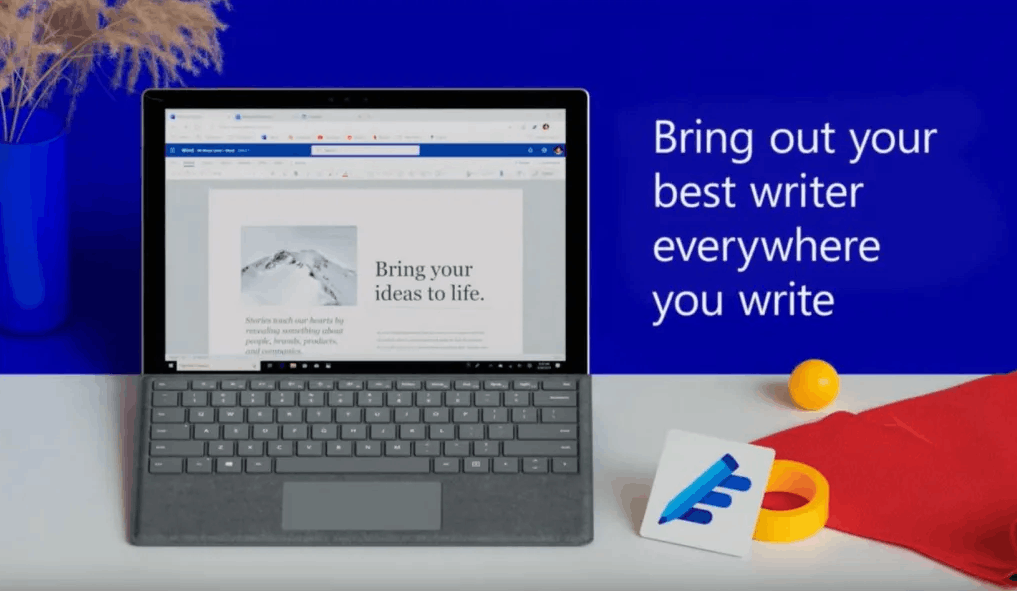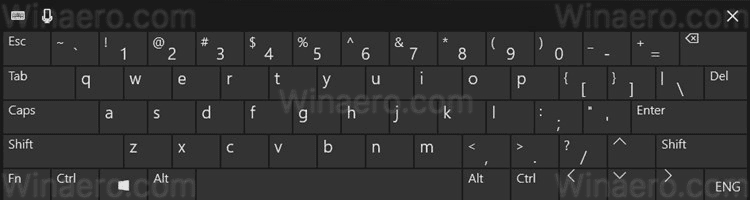Kaj je treba vedeti
- V sistemu Windows: mapa > Office račun > v temi Office kliknite Črna .
- Na spletu: Prijavite se v Outlook 365 > ikona zobnika > preklop Temni način do Vklopljeno .
- V sistemu Mac: Outlook 365 > Nastavitve > Splošno > v Videz kliknite Temno .
V tem članku je razloženo, kako vklopiti in izklopiti temni način v programu Outlook 365 v sistemu Windows, v spletu, v napravi iPhone in računalniku Mac.
Kako spremeniti Outlook 365 v temno temo
Vsaka različica Outlooka 365 podpira temni način. Kako ga vklopite in izklopite ter katere možnosti imate za samodejno upravljanje, se razlikujejo glede na to, na kateri platformi ga uporabljate (koraki za vklop temnega načina v drugih aplikacijah Office 365 so podobni). Če želite uporabljati temni način v namizni različici Outlooka 365, ki je nameščen na vašem računalniku z operacijskim sistemom Windows ali Mac ali na vašem iPhoneu, morate biti naročnik Microsoft 365 (vendar ga lahko uporabljate v spletu brez naročnine).
Ta navodila veljajo posebej za Outlook 365. Druge različice Outlooka morda podpirajo temni način, vendar so koraki za njegovo omogočanje v teh različicah morda drugačni.
Kako spremeniti Outlook 365 v temno temo v sistemu Windows
Tukaj je opisano, kako Outlook spremenite v temno temo v sistemu Windows:
-
V programu Outlook 365 kliknite mapa .

-
Kliknite Office račun .

-
V Pisarniška tema kliknite Črna . Ta nastavitev vklopi temni način za Outlook 365.
Izberite Uporabite sistemske nastavitve namesto tega, da Outlook preklaplja naprej in nazaj med temnim in svetlim načinom glede na vaše nastavitve temnega načina Windows.

-
Izberite v redu da shranite spremembe.

Kako spremeniti Outlook 365 v temno temo v spletu
Za razliko od drugih platform, zajetih v tem članku, lahko Outlook 365 spremenite v temno temo na spletu na dva načina. Oba sta enako enostavna, tako da bo verjetno tisto, kar boste izbrali, rajši ali se boste v danem trenutku spomnili. Za prvo možnost sledite tem korakom:
-
V spletnem brskalniku pojdite v Outlook 365 in se prijavite.
-
Izberite Nastavitve orodja ikona.

-
Kliknite na Temni način drsnik, da ga preklopite Vklopljeno .

In tukaj je druga metoda:
-
V spletnem brskalniku pojdite v Outlook 365 in se prijavite.
-
Kliknite Pogled .

-
Kliknite Ogled nastavitev .

-
Kliknite Splošno .

-
Kliknite Videz .

-
Kliknite na Temni način drsnik, da ga preklopite Vklopljeno .

-
Kliknite Shrani in nadaljujte z uporabo Outlooka 365.

Kako spremeniti Outlook 365 v temno temo v iPhonu
Tako iPhone kot Outlook za iPhone podpirata temno temo. Sledite tem korakom, če želite Outlook spremeniti v njegovo uporabo:
-
Tapnite Outlook .
-
Dotaknite se svojega račun ikona v zgornjem levem kotu.
-
Tapnite orodje ikona.

-
Tapnite Videz .
-
Če želite takoj omogočiti temni način, tapnite Temno .
Če je temna tema že vklopljena, tapnite Svetloba v tem koraku.
-
Če imate svoj iPhone nastavljen tako, da vklopi in izklopi sistemski temni način glede na vaš lokalni čas, lahko Outlook nastavite tako, da samodejno preklaplja med svetlim in temnim načinom, tako da tapnete Sistem .

Kako spremeniti Outlook 365 v temno temo na Macu
Če uporabljate Mac, spremenite Outlook tako, da bo uporabljal temno temo, tako da naredite naslednje:
-
V programu Outlook 365 kliknite Outlook .
-
Kliknite Nastavitve .

-
V oknu Preferences kliknite Splošno .

-
V Videz takoj omogočite temni način s klikom Temno .

Če je temni način že vklopljen, ga izklopite s klikom Svetloba v tem koraku.
-
Če je vaš Mac konfiguriran za omogočanje in onemogočanje temnega načina v celotnem sistemu glede na vaš lokalni čas, kliknite Sistem da nastavite Outlook, da samodejno preklaplja med svetlim in temnim načinom.

- Kako vklopim temni način v sistemu Windows 11?
Če želite vklopiti temni način v sistemu Windows 11, pojdite na nastavitve > Personalizacija > Barve in izberite Temno . Če želite narediti temno temo po meri, pojdite na nastavitve > Personalizacija > Teme > Po meri > Izberite privzeti način Windows > Temno .
zakaj se Google tako dolgo naloži
- Ali lahko Outlook spremenim v temni način, vendar ne Word?
ja Če v Outlooku za Windows preklopite na temni način, bodo tudi vse druge Officeove aplikacije spremenjene v temni način. Če pa uporabljate Outlook v spletu, iPhone ali Mac, temni način velja samo za Outlook.