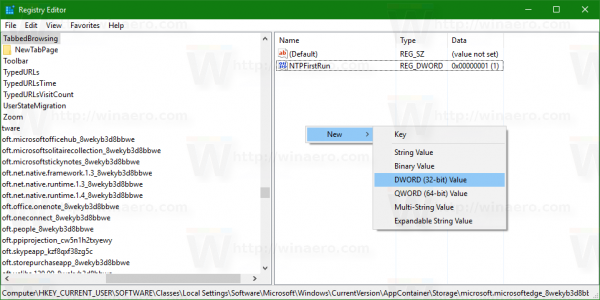Napredek v tehnologiji fotoaparatov na telefonih omogoča tako enostavno fotografiranje s prijateljem, fotografiranje kosila in en posnetek tega čudovitega sončnega zahoda.

In ravno tako je vaša shramba iCloud polna.
kako zrcaliti iphone na pc
Po poročanju priljubljene ameriške revije Atlantic, danes na vsaki dve minuti posnamemo več fotografij, kot jih je bilo skupaj pred 150 leti. Zato ni čudno, da vam je zmanjkalo prostora za shranjevanje slik.
Če ste začeli razmišljati o drugih možnostih za shranjevanje zbirke fotografij, namesto da bi plačevali za iCloud, je tu ena ideja.
Morda vam bo Googla storitev bolj všeč.
Nadaljujte z branjem našega članka, če želite izvedeti, kako svoje fotografije iz iClouda prenesete v Google Photos.
Prenesite svoje fotografije iz iCloud v Google Photos
Seveda boste želeli nekaj fotografij obdržati v iPhonu. Če pa nenehno jemljete nove, se to lahko izkaže v nevšečnosti. Če se želite izogniti situaciji, ko želite fotografirati, vendar vam je zmanjkalo prostora, raziščite prednosti storitve Google Foto.
Ta spletna shramba deluje podobno kot iCloud in do nje lahko dostopate iz najrazličnejših naprav. Niste omejeni na Apple, kar je odlična novica za uporabnike iOS-a, ki želijo videti, kaj je še na voljo na trgu.
Če želite z uporabe iCloud preklopiti na Google Photos, morate to storiti tukaj. Naj vas pa opozorimo, še preden začnete - ta postopek lahko traja precej dolgo, odvisno od števila fotografij, ki jih prenašate.
Sledite tem navodilom:
- Če v napravi še nimate aplikacije Google Photos, je čas, da jo prenesete. Če nameravate fotografije prenesti z namiznim računalnikom, prenesite aplikacijo Backup and Sync iz Googla.

- Prepričajte se, da ste povezani z močnim signalom Wi-Fi.

- Prenesite svojo knjižnico fotografij iz storitve iCloud v izbrano napravo.

- Odprite aplikacijo, ki jo uporabljate za sinhronizacijo fotografij (Google Photos ali Varnostno kopiranje in sinhronizacija), in ji dovolite dostop do vaših slik.

- Izberite, kako želite, da se slike naložijo v Google Photos: v izvirniku ali visoki kakovosti. (Ne pretiravajte s kakovostnimi fotografijami, saj vam lahko zmanjka prostora prej, kot si mislite)

- Ker ta postopek lahko traja nekaj časa, poskrbite, da je možnost »Uporabi mobilne podatke, ko ni Wi-Fi« izklopljena. Če ga slučajno pustite omogočenega, boste morda dobili ogromen telefonski račun.

- Za začetek prenosa tapnite ali kliknite »Potrdi«.

- Aplikacija mora ostati odprta v vaši napravi, dokler se nalaganje ne konča. Nekateri uporabniki so poročali, da jim je naložil približno 1 tisoč fotografij cel dan, zato se prepričajte, da vam medtem naprave ni treba uporabljati.

- Na zaslonu lahko spremljate svoj napredek, ne glede na to, ali uporabljate mobilni telefon ali računalnik.
- Ko je nalaganje končano, preverite, ali so bile vse vaše fotografije uspešno prenesene. (Odprite iCloud in se pomaknite navzdol, da vidite skupno število slik. Nato v aplikaciji Google Foto preverite, ali številke sovpadajo.)
- Ko končate, izklopite iCloud na svojih napravah.
Zdaj lahko iz iClouda izbrišete svoje fotografije. Ne odstranite celotne knjižnice hkrati - najprej preizkusite aplikacijo. Izbrišite eno sliko in če to ne vpliva na novo ustvarjeno galerijo Google Foto, lahko izbrišete preostalo.
Ko odstranite slike iz knjižnice iCloud, jih boste lahko naslednji mesec našli v mapi Nedavno izbrisane.
Kako prenesti vse fotografije iCloud v Google Photos
Za prenos celotne knjižnice iz iClouda v Google Foto sledite korakom, opisanim v prejšnjem razdelku. Z upoštevanjem teh navodil boste vse fotografije premaknili v Googlovo storitev.
Če pa želite iz storitve iCloud v Google Photos prenesti le nekatere izbrane fotografije, ne prenesite celotne knjižnice v napravo, ki jo uporabljate za dokončanje prenosa. Izberite želene slike in jih samo prenesite, nato pa jih premaknite v Google Foto.
Kako prenesti fotografije iz iCloud v Google Photos v Macu
Prenos se nekoliko razlikuje, odvisno od tega, ali uporabljate računalnik Mac ali mobilno napravo. Če uporabljate Mac, storite naslednje:
- Odprite spletni brskalnik in se prijavite v svoj račun Apple ID.

- Izberite slike, ki jih želite prenesti (ali izberite celotno knjižnico), in kliknite Prenesi.

- Ko so vaše slike shranjene v računalniku, pojdite na glavno stran Google Foto s svojim spletnim brskalnikom in za prijavo uporabite svoje Googlove poverilnice.

- Pomaknite se v zgornji desni kot in kliknite Naloži.

- V spustnem meniju izberite Računalnik.

- Izberite mapo, ki ste jo ustvarili, ko ste fotografije prenesli iz iCloud.

To lahko storite tudi na drug način z namiznimi aplikacijami, ki so na voljo v vašem Macu:
- V računalniku Mac odprite aplikacijo Photos.
- V meniju izberite Fotografije in nato Nastavitve.
- Izberite možnost Prenos izvirnikov na ta Mac.
- Zdaj, ko ste prenesli želene fotografije, lahko prenesete aplikacijo Google Backup and Sync.
- Za prijavo v to aplikacijo uporabite Googlove poverilnice.
- Na vprašanje, kaj želite sinhronizirati, izberite svojo knjižnico fotografij.
- Pomaknite se na dno in potrdite polje poleg možnosti Nalaganje fotografij in videoposnetkov v Google Foto.
- Kliknite Naprej.
- Za začetek prenosa kliknite modri gumb Start v spodnjem desnem kotu.
Obstajajo različna mnenja o tem, ali lahko fotografije iz storitve iCloud sinhronizirate s storitvijo Google Photos, ne da bi jih prej prenesli v napravo. Poskusite preskočiti prenos in slediti spodnjim korakom.
- Prenesite aplikacijo Google Backup and Sync v svoj Mac in jo namestite. Ne prenašajte fotografij v računalnik - premaknite se za prijavo v aplikacijo.
- Prijavite se in izberite mapo, ki jo želite sinhronizirati, ko to zahtevate. Vaše fotografije naj bodo privzeto sinhronizirane, zato vam morda ne bo treba ničesar spreminjati.
Po tem sledite prej opisanim korakom za dokončanje prenosa. Nobenih fotografij ne brišite, dokler se ne prepričate, da je bil prenos uspešen.
Kako prenesti fotografije iz iCloud v Google Photos v iPhonu
Če želite prenesti svoje fotografije iz storitve iCloud v Google Photos s svojim iPhoneom, naredite naslednje:
- Odprite aplikacijo Nastavitve v iPhonu in na vrhu izberite svoje ime.

- Odprite iCloud in na novem zaslonu izberite Fotografije.

- Omogočena mora biti možnost iCloud Photos. V nasprotnem primeru preklopite stikalo, da ga obarvate zeleno. To pomeni, da je sinhronizacija fotografij iCloud vklopljena.

- Zdaj odprite App Store in naložite Google Photos v telefon. Zavedajte se, da lahko za to uporabite tudi iPad ali iPod Touch.

- Prijavite se v svoj Google račun in se v meniju na levi strani dotaknite možnosti »Nastavitve«, do katerega lahko dostopate tako, da v zgornjem levem kotu izberete ikono menija.

- Izberite »Varnostno kopiranje in sinhronizacija«.

- Preklopite stikalo poleg možnosti »Varnostno kopiranje in sinhronizacija«, da ga vklopite.

- Prilagodite nastavitve, povezane s slikami, na primer velikost nalaganja.

- Ko je nalaganje končano, preverite, ali so bile vse vaše fotografije pravilno sinhronizirane.
Po prenosu fotografij ne pozabite izklopiti sinhronizacije iCloud. Tako boste na telefonu preprečili nepotrebne dvojnike.
Dodatna pogosta vprašanja
Ali je Google Photos res brezplačen?
Novembra 2020 je Google napovedal spremembe v načinu delovanja Google Foto. Storitev bo ostala brezplačna, vendar le, če v računu nimate več kot 15 GB podatkov. Ta omejitev vključuje Google Drive in Gmail, saj so povezane vse aplikacije.
emoji poleg imen na snapchatu
Če želite nadgraditi svoj račun in dobiti več prostora za shranjevanje fotografij in drugih dokumentov, boste morali plačati. Sprememba je predvidena za junij 2021, zato slike, ki jih naložite pred tem datumom, ne bodo upoštevane.
Google pa ocenjuje, da boste lahko fotografije in slike hranili tri leta, preden dosežete to omejitev. Omeniti velja, da lahko Google, če ostajate neaktivni več kot dve leti, izbriše vaš račun - vključno z vašimi podatki.
Kakšna je razlika med iCloud Photos in Google Photos?
iCloud Photos je domača storitev za naprave Apple. Na voljo je za računalnike macOS in mobilne naprave iOS, kot sta iPad in iPhone. Če uporabljate Applove mobilne naprave, se fotografije, ki jih posnamete s fotoaparatom, samodejno shranijo v pomnilnik iCloud. Enako velja za fotografije, ki jih objavite v aplikacijah za družabna omrežja, in katere koli druge aplikacije, ki jih uporabljate za urejanje fotografij.
Po mnenju nekaterih uporabnikov iCloud ponuja boljše upravljanje fotografij v namiznih napravah v primerjavi z Google Photos. Morda vam bo všeč tudi dejstvo, da bo urejena fotografija na voljo v kateri koli napravi, ki jo uporabljate, ne samo v tisti, v kateri ste jo uredili.
Po drugi strani pa je Google Photos storitev, povezana z vašim Google Računom. Do njega lahko torej dostopate iz katere koli naprave, ne samo iOS ali macOS. Storitve so si precej podobne glede možnosti, ki jih imate. Kljub temu boste morda raje uporabljali Google Foto, saj vam omogoča, da svojo knjižnico delite z drugimi. Ni namizne aplikacije, ki bi olajšala upravljanje shrambe, vendar nova cena ne pomeni manj primerne izbire kot iCloud.
Kako prenesete več fotografij iz iClouda?
Prenos več fotografij iz storitve iCloud je preprost postopek. Upoštevajte vsa navodila, ki smo jih opisali v prejšnjih razdelkih. Videli boste, da lahko prenesete celotno knjižnico fotografij in jo shranite v računalnik ali mobilno napravo ali pa izberete določene fotografije in naložite samo tiste.
Kako premaknem fotografije iz iPhona v Google Photos?
Če želite premakniti slike iz iPhona v Google Photos, sledite spodnjim korakom.
• V iPhonu zaženite Google Photos.
• Dotaknite se Nastavitve in izberite preklop poleg možnosti Varnostno kopiranje in sinhronizacija. Moral bi biti omogočen.
Slike iz iPhona bodo zdaj premaknjene v shrambo Google Foto.
Ali potrebujem iCloud Photos, če imam Google Photos?
Ne, ne. Ena od teh storitev bo - na vas je, da izberete, katera ima več koristi za vas.
Če so vam všeč domače storitve Apple, lahko obdržite tudi shrambo iCloud. Vaše fotografije se bodo tam samodejno shranile in jih lahko pozneje prenesete v Google Foto.
Kaj bom pogrešal pri iCloud Photos?
Če večinoma uporabljate naprave iOS in macOS, boste morda raje uporabljali storitve, ki jih prihaja iz Applea. Čeprav je Google Photos dobro integrirana aplikacija, le redko obstaja možnost, boljša od vgrajene storitve, ki je zasnovana posebej za napravo, ki jo uporabljate.
Morda boste pogrešali dejstvo, da ima iCloud nekoliko boljši uporabniški vmesnik v namiznih računalnikih. Prav tako je veliko lažje sprostiti prostor za shranjevanje z uporabo iCloud. Ko fotografijo izbrišete, je popolnoma odstranjena iz naprave, saj iCloud ponuja samo sinhronizacijo fotografij.
Poiščite svojo idealno izbiro prostora za shranjevanje
Tako iCloud kot Google Photos imata svoje prednosti in slabosti. Ker ne moremo več uživati v neomejenem prostoru za shranjevanje v storitvi Google Photos, boste morda želeli premisliti o svoji odločitvi o prenosu datotek iz storitve iCloud. Od vas je odvisno - ocenite svoje potrebe, primerjajte storitve in izberite, kaj vam bolj ustreza.
Imate obsežno knjižnico fotografij? Katera storitev se vam zdi primernejša? Delite svoje misli v spodnjem oddelku za komentarje.