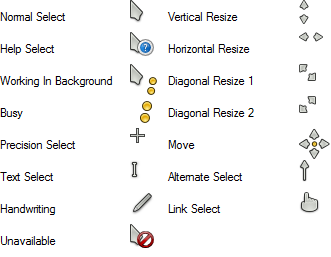Google Photos je ena najboljših storitev za shranjevanje in skupno rabo fotografij in videoposnetkov. Če uporabljate Google Foto na pametnem telefonu, ste seznanjeni s tem, kako priročno je lahko.

Slike in videoposnetki, ki ste jih posneli s telefonom, se bodo samodejno naložili v Google Foto. Toda ali se bodo te iste fotografije in videoposnetki sinhronizirali z vašim računalnikom? Odgovor je ne.
Fotografije, shranjene v Google Foto iz drugih naprav, se ne bodo preprosto prikazale lokalno v vašem računalniku. Nobena od nastavitev tega ne podpira. Vendar pa obstaja rešitev, ki jo lahko poskusite.
Kako prenesti in sinhronizirati Google Photos z računalnikom z operacijskim sistemom Windows
Če ste posneli čudovito sliko sončnega zahoda in se samodejno sinhronizira z Google Foto na vašem pametnem telefonu, boste vedno vedeli, kje jo najdete.
Za dostop do te fotografije iz računalnika z operacijskim sistemom Windows potrebujete dostop Google Photos prek brskalnika. Če želite spremeniti sliko ali jo obdržati v ločeni mapi na vašem računalniku, jo morate samo prenesti. To so koraki, ki jih morate izvesti:
- Pojdite na Google Foto in se prijavite v svoj Google Račun.

- Izberite eno ali več datotek, ki jih želite prenesti v računalnik z operacijskim sistemom Windows.

- Kliknite na tri navpične pike v zgornjem desnem kotu brskalnika.

- Izberite Prenesi.

- Izberite lokacijo za datoteko in kliknite Shrani.
Če ste izbrali prenos več kot ene datoteke, jih bo Google Foto stisnil v eno ZIP datoteko za več udobja.
Te korake lahko ponovite tolikokrat, kot želite. Ne pozabite, da se slike in videoposnetki, ki jih želite v računalniku z operacijskim sistemom Windows, ne bodo prikazali samodejno. Morate jih prenesti in ročno shraniti na določeno lokacijo.
Kako prenesti in sinhronizirati Google Photos z računalnikom Mac
Uporabniki Mac z Google Računi lahko uporabljajo tudi Google Foto za shranjevanje fotografij in videoposnetkov. Tudi možnost sinhronizacije zanje ni na voljo, zato morajo za shranjevanje fotografij iz Google Foto v računalnik Mac to storiti ročno. Takole deluje:
kako krepko besedilo v
- Prijavite se v svoj račun Google Foto prek brskalnika.

- Izberite sliko ali video, ki ga želite shraniti.

- Dotaknite se gumba menija v zgornjem desnem kotu in izberite Prenesi.

- Shranite datoteko na svoj računalnik Mac.
Kako prenesti vse datoteke iz Google Foto v računalnik
Ali ste vedeli, da lahko prenesete vse podatke iz Googlovih izdelkov? Dejansko Google uporabnikom omogoča, da vzamejo vse svoje podatke iz vsakega izdelka posebej. Ali pa vse hkrati.
Izberete lahko na primer, da prenesete samo podatke iz Google Koledarja ali hkrati pridobite Gmail, Keep, Zemljevide in vse ostalo. To lahko storite z uporabo Google Takeout – namenskega Googlovega orodja, zasnovanega za ta namen.
Zato lahko vse datoteke iz Google Foto prenesete tudi na svoj računalnik. Če je fotografij in videoposnetkov preveč in jih izbirate ločeno, lahko traja veliko časa. Za tiste, ki želite prihraniti malo časa, je to odlična alternativa. Tukaj je tisto, kar morate storiti:
- Pojdi do Google Arhiviranje in se prepričajte, da ste prijavljeni v svoj Google Račun.

- Potrdite polje poleg Google Foto.

- Lahko kliknete gumb Vsi vključeni foto albumi in počistite izbiro določene mape, ki je morda ne želite prenesti.

- Pomaknite se navzdol do dna strani in kliknite Naslednji korak.

- Nadaljujte z izbiro vrste datoteke, pogostosti in cilja.

- Izberite Ustvari izvoz.

Google nato zbere vse datoteke in jih pripravi za prenos. Ko končate, boste prejeli e-poštno obvestilo s povezavo za prenos.
Opomba : odvisno od tega, koliko datotek imate v Google Foto; lahko traja od nekaj minut do nekaj ur, preden prejmete možnost za prenos.
kako pretakati v neskladju z zvokom
Dodatna pogosta vprašanja
Kako sinhroniziram iz računalnika z Google Foto?
Z aplikacijo Varnostno kopiranje in sinhronizacija lahko sinhronizirate predstavnost, kot so fotografije in videoposnetki. S prenosom namizne aplikacije lahko varnostno kopirate obstoječe fotografije v računalniku v Google Foto.
Prav tako lahko sinhronizirate določene mape, da zagotovite, da se vsaka nova datoteka samodejno shrani v Google Foto. Torej, prvi korak je prenos aplikacijo Varnostno kopiranje in sinhronizacija na vaš računalnik z operacijskim sistemom Windows ali Mac. Nato še naprej sledite tem korakom:
1. Ko namestite aplikacijo Varnostno kopiranje in sinhronizacija v računalnik, se prijavite v svoj Google Račun.
2. Nato izberite mape, ki jih želite varnostno kopirati v Google Foto.
3. Izberete lahko tudi, ali želite ohraniti izvirno kakovost fotografije in videa ali se odločite za Varčevanje s shramom.
4. Izberite Start in počakajte, da se obstoječe datoteke naložijo.
Z aplikacijo Varnostno kopiranje in sinhronizacija lahko vedno spremenite mape, ki jih želite sinhronizirati. Ikona aplikacije se bo samodejno pojavila tudi na namizju.
Kakšna je omejitev prostora za shranjevanje v storitvi Google Foto?
Eden od razlogov, zakaj se je Google Photos razlikoval od drugih Googlovih izdelkov, je, ker je včasih ponujal neomejen prostor za shranjevanje. Uporabnikom je omogočil, da obdržijo na tisoče slik in ustvarijo toliko albumov, kot so želeli.
Na žalost je Google junija 2021 to prakso opustil. Zdaj je prostor za shranjevanje v storitvi Google Photos del enakih brezplačnih 15 GB, ki so na voljo v vseh Googlovih izdelkih.
Če želite več prostora za shranjevanje, ga morate kupiti. Sprva je ta novica povzročila zaskrbljenost tistih, ki imajo v Googlu Foto že veliko več kot 15 GB fotografij in videoposnetkov.
Vendar pa vsaka datoteka, shranjena do junija 2021, ostane takšna, kot je v storitvi Google Foto, in nanjo novo pravilo ne vpliva.
Ali lahko sinhronizirate Google Foto s svojim telefonom?
Do vseh sinhroniziranih slik iz računalnika v Google Foto lahko dostopate tudi iz katere koli druge naprave. Če imate na napravi aplikacijo Google Foto Android telefon oz iPhone , si lahko ogledate vse slike, ne glede na lokacijo nalaganja.
Poleg tega lahko sliko prenesete na svoj pametni telefon, tudi če je bila posneta na drugi napravi. Če ste na primer posneli fotografijo s fotoaparatom prenosnika in jo sinhronizirali z Google Foto, jo boste videli v aplikaciji Google Foto v telefonu. Če ga želite prenesti na svojo mobilno napravo, to storite tako:
1. Zaženite Google Foto na pametnem telefonu.
2. Odprite sliko, ki jo želite shraniti v napravo.
ali moraš imeti wifi za facetime
3. Dotaknite se ikone menija v zgornjem desnem kotu zaslona.
4. Izberite Prenesi
Če ste povezani z internetom, se bo slika samodejno prenesla v galerijo vašega telefona.
Upravljanje Google Foto kot profesionalec
Morda bi bilo priročno imeti možnost samodejnega prenosa vseh datotek iz Google Foto v računalnik. Fotografija, ki jo posnamete s telefonom, gre neposredno v Google Foto in se nato takoj shrani v določeno mapo na vašem računalniku. Sliši se odlično, vendar ni mogoče.
Za zdaj, če želite, da so slike iz Google Foto shranjene lokalno v vašem računalniku, jih morate ročno prenesti na enega od dveh razpoložljivih načinov.
Po drugi strani pa lahko sinhronizacijo vaših fotografij iz računalnika v Google Foto učinkovito izvedete z namizno aplikacijo Backup and Sync.
Ali fotografije shranjujete v računalnik ali jih hranite v oblaku? Sporočite nam v spodnjem razdelku za komentarje.