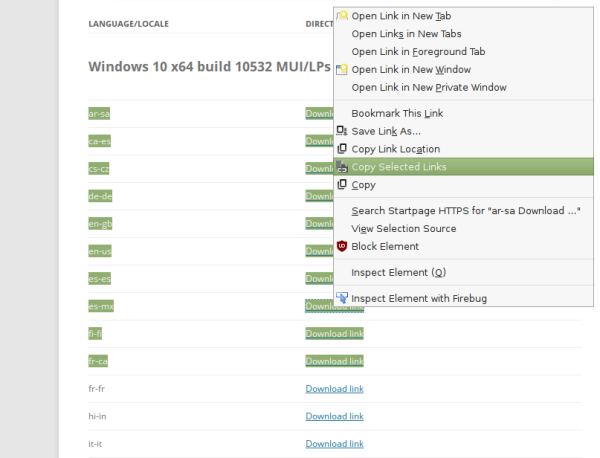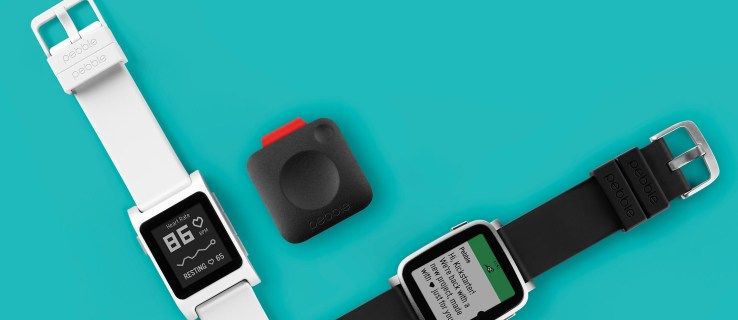Google Preglednice ponujajo veliko orodij za poenostavitev zapletenih izračunov, eno od njih je funkcija SUM. Čeprav je osnovna formula, vsak uporabnik Google Preglednic ne pozna vseh prednosti njene uporabe. Poleg tega lahko način vnosa formule in vrednosti vpliva na delovanje funkcije.

Če se sprašujete, kako pravilno sešteti celotno vrstico v aplikaciji, smo tukaj, da vam pomagamo. V tem priročniku bomo razložili, kako pravilno sešteti vrstico v Google Preglednicah. Delili bomo tudi navodila, kako sešteti samo izbrane vrednosti ali obseg celic. Poleg tega bomo odgovorili na nekaj vprašanj v zvezi s temo.
kako uporabljati kodi na telefonu
Funkcije SUM v Google Preglednicah
Funkcija SUM v Google Preglednicah, tako kot v Microsoft Office Excelu, sešteje izbrane vrednosti. Koristno je, ker je morda preveč težav z vnosom formule, če morate sešteti le nekaj vrednosti. Seveda lahko najdete 2+3+4 brez pomoči računalnika. Toda v praksi je formula izjemno uporabna za vse vrednosti.
Glavna prednost je, da se vsota samodejno posodobi, ko se katera koli vrednost spremeni ali doda v izbrano vrstico ali stolpec. Na primer, če spremenite 2 v zgoraj omenjenem primeru v 1, se bo vrednost v celici za vsoto posodobila iz 9 v 8.
Po drugi strani pa bi morali brez formule ponovno izračunati vsoto vsakič, ko naredite spremembe. Zaradi tega vam svetujemo, da pri uporabi formule =SUM ne vnašate same vrednosti. Namesto tega vnesite številko celice, ki vsebuje vrednost. V naslednjem razdelku si bomo podrobneje ogledali, kako uporabljati funkcijo.
Kako vnesti formulo
Zdaj, ko veste, zakaj je funkcija SUM tako uporabna, je čas, da ugotovite, kako jo uporabljati. Če želite sešteti celotno vrstico, sledite spodnjim navodilom:
- Kliknite katero koli prazno celico.

- Na dnu zaslona kliknite Vnesi besedilo ali formulo in vnesite |_+_|.

- Če želite sešteti skupno vrstico, kliknite številko levo od vrstice, na primer 1.

- Pritisnite tipko Enter ali kliknite zeleno kljukico na levi strani vaše formule. Rezultat se bo prikazal v izbrani celici.

Opomba: Ko izberete celotno vrstico s klikom na številko na levi, se nove vrednosti, vnesene v to vrstico, samodejno dodajo vsoti.
Če želite izbrati samo določene celice, je tukaj prvi način za seštevanje samo izbranih vrednosti:
- Kliknite katero koli prazno celico.

- Na dnu zaslona kliknite Vnesi besedilo ali formulo in vnesite |_+_|.

- Če želite sešteti določene celice, ki se nahajajo v naključnem vrstnem redu, kliknite vsako od njih. Videli boste, da se v formuli prikažejo številke celic.

- Če želite sešteti obseg celic – na primer v isti vrstici – vnesite številko prve celice ali jo kliknite.

- Vnesite |_+_| simbol brez pritiskanja presledka in vnesite številko zadnje celice v vašem obsegu ali jo kliknite. Po želji lahko kliknete in držite rob okvirja okoli prve izbrane celice. Nato ga držite in povlecite, da izberete obseg.

- Vnesite zaključni oklepaj in pritisnite tipko Enter ali kliknite zeleno kljukico na levi strani formule. Rezultat se bo prikazal v izbrani celici.

Po želji lahko izberete želeno funkcijo v meniju, namesto da vnašate formulo. Sledite spodnjim korakom:
televizija vizio se ne bo vklopila
- Kliknite katero koli prazno celico.

- Kliknite gumb fx. V mobilni različici se nahaja v spodnjem levem kotu zaslona. V namizni različici se nahaja desno od vrstice za oblikovanje.

- V meniju izberite FUNKCIJA, nato MATH in izberite SUM.

- Če želite sešteti določene celice, ki se nahajajo v naključnem vrstnem redu, kliknite vsako od njih. Videli boste, da se v formuli prikažejo številke celic.

- Če želite sešteti obseg celic – na primer v isti vrstici – vnesite številko prve celice ali jo kliknite.

- Vnesite |_+_| simbol brez pritiskanja presledka in vnesite številko zadnje celice v vašem obsegu ali jo kliknite. Po želji lahko kliknete in držite rob okvirja okoli prve izbrane celice. Nato ga pridržite in povlecite, da izberete obseg.

- Pritisnite tipko Enter ali kliknite zeleno kljukico na desni strani vrstice s formulo. Rezultat vsote se bo prikazal v izbrani celici.

V tem razdelku bomo odgovorili na več vprašanj o uporabi funkcije SUM v Google Preglednicah.
Če povzamem
Upajmo, da vam je naš vodnik pomagal najti vsoto vrednosti v vrstici v Google Preglednicah. Če ga uporabljate pametno, vas lahko ta preprosta funkcija osvobodi nepotrebnih težav. Sledite našim nasvetom za hitrejšo izbiro zahtevanih vrednosti in ne pozabite na opombe. Pravilna uporaba funkcije SUM odpravlja tveganje človeške napake pri izračunih in zagotavlja, da se vsota ustrezno posodobi glede na spremembe vrednosti.
Se vam zdi funkcija SUM bolje implementirana v Google Preglednicah ali MS Excel? Delite svoja mnenja v spodnjem razdelku za komentarje.