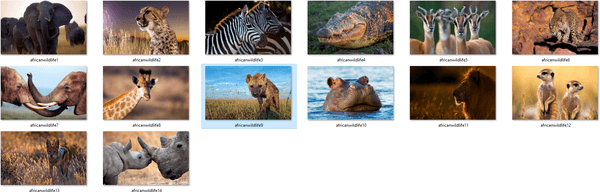Danes bomo videli, kako upravljati storitve v sistemu Windows 10. Podrobno bomo videli, kako zagnati, ustaviti ali znova zagnati storitev. To je lahko katera koli storitev, nameščena v operacijskem sistemu, ki deluje v ozadju. Tu so koraki.
Oglas
kako priti do novih filtrov na snapchat
Storitve Windows so posebne aplikacije, ki se izvajajo v ozadju. Večina jih nima interakcije z uporabniško sejo in nima uporabniškega vmesnika. Storitve so eden najpomembnejših delov družine operacijskih sistemov Windows NT, ki se je začel s sistemom Windows NT 3.1 in vključuje vse sodobne različice sistema Windows, kot so Windows 7, Windows 8 in Windows 10.
Windows 10 ima ogromno storitev, ki obstajajo že takoj. Številne neodvisne aplikacije in celo gonilniki naprav lahko sistemu Windows dodajo različne storitve. Morda vas zanima, kako upravljati storitve in preveriti, ali storitev na slab način vpliva na vedenje operacijskega sistema. Preden nadaljujemo, vas želim spomniti, da imamo lep članek o onemogočanju storitev. Glej Kako onemogočiti storitev v sistemu Windows 10 . Pojasnjuje nekaj osnov o storitvah. Razume se, da invalidskih storitev ni mogoče zagnati, ustaviti ali znova zagnati.
Pred nadaljevanjem prijavite se kot skrbnik za upravljanje storitev.
Za upravljanje storitev v operacijskem sistemu Windows 10 moramo odpreti poseben priklop MMC, imenovan 'Services'. Odprete ga lahko na naslednji način.
Pritisnite bližnjične tipke Win + R na tipkovnici, da se odpre pogovorno okno Zaženi. Tipstoritve.mscv polju Zaženi.
Konzola Services je videti tako.

Lahko pa storite tudi naslednje.
Pritisnite bližnjične tipke Win + X na tipkovnici, da odprete meni Power user. Lahko pa tudi z desno miškino tipko kliknete meni Start.
V meniju izberite elementRačunalniško upravljanje.

Nasvet: V operacijskem sistemu Windows 10 lahko prilagodite in prilagodite meni Win + X. Glejte te članke:
- Prilagodite meni Win + X v sistemu Windows 10
- Obnovite bližnjice do klasične nadzorne plošče do menija Win + X v sistemu Windows 10
- Obnovite elemente nadzorne plošče v meniju Win + X v programu Windows 10 Creators Update
- Dodajte ukazni poziv nazaj v meni Win + X v posodobitvi za ustvarjalce sistema Windows 10
Odprlo se bo orodje Computer Management. Na levi razširite drevesni pogled na Services and Applications Services.

Opomba: Storitve v sistemu Windows 10 so odvisne. Če storitev ustavite, se ustavijo vse storitve, ki so odvisne od trenutne storitve. Če storitev zaženete znova, se odvisne storitve ne zaženejo samodejno.
Kako zagnati storitev v sistemu Windows 10
Za zaženite storitev v operacijskem sistemu Windows 10 , izberite na seznamu storitev.

V orodni vrstici kliknite zeleno puščico, da jo zaženete.

V stolpcu stanja storitve bo prikazana vrednost 'Running'.

Na seznamu storitev lahko tudi dvokliknete želeno storitev, da odprete njene lastnosti. Tam kliknite gumb Start, da zaženete storitev.
Lahko pa uporabite orodje za konzolo, 'sc'. Je zmogljiva aplikacija, ki vam omogoča upravljanje obstoječih storitev v sistemu Windows 10.
Lahko uporabišsckot sledi.
Odprite povišan ukazni poziv in vnesite naslednje ukaze:
sc start 'Ime storitve'
Opomba: Zelo pomembno je, da dodate presledek za '=' in ne pred njim.
Del »Ime storitve« zamenjajte z imenom svoje storitve. Ime storitve najdete v zgornjem oknu z lastnostmi storitve.

Kako ustaviti storitev v sistemu Windows 10
Obstaja več načinov za ustavite storitev v operacijskem sistemu Windows 10 .
V orodni vrstici v snap-u Services lahko uporabite gumb za ustavitev:

Storitev lahko ustavite v oknu Lastnosti:

Končno ga lahko ustavite z uporaboscorodje za konzolo. Zaženite naslednji ukaz v povišan ukazni poziv :
sc stop 'Ime storitve'
Del »Ime storitve« zamenjajte z imenom svoje storitve.
Kako znova zagnati storitev v sistemu Windows 10
Iste metode je mogoče uporabiti za znova zaženite storitev v operacijskem sistemu Windows 10 .
V orodni vrstici v snap-u Services je gumb za ponovni zagon. Oglejte si spodnji posnetek zaslona.

Končno lahko z aplikacijo Task Manager uporabite za zagon, zaustavitev in ponovni zagon storitev v sistemu Windows 10. Odprite upravitelja opravil in pojdite na zavihek Storitve.

Opomba: Če zavihkov ne vidite, kliknite gumb »Več podrobnosti«. Z desno miškino tipko kliknite storitev na seznamu in izberiteZaženi, ustavi ali znova zaženiiz kontekstnega menija.
Z desno miškino tipko kliknite storitev na seznamu in izberiteZaženi, ustavi ali znova zaženiiz kontekstnega menija.
ustavi spotify pri odpiranju ob zagonu mac

To je to.