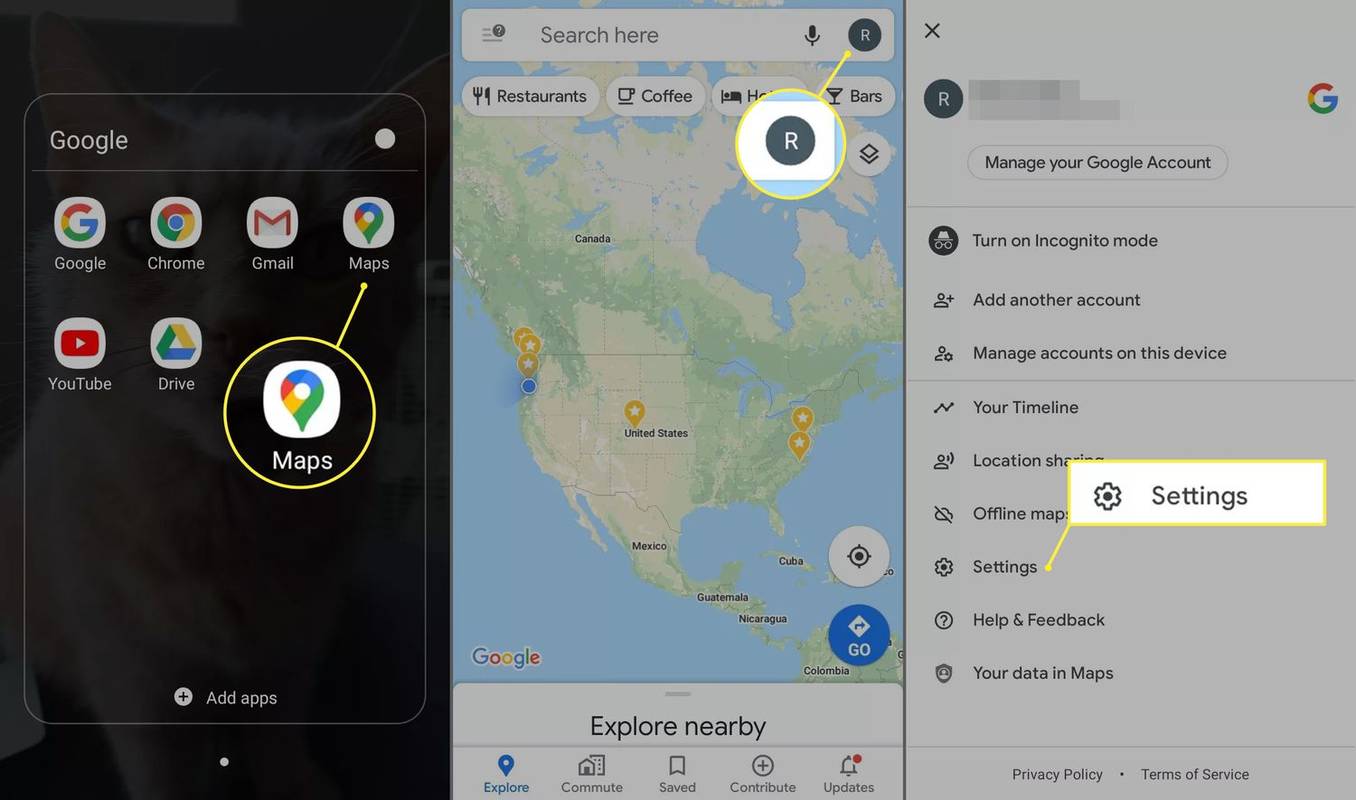Poleg tega, da je odlična aplikacija za klepet v igrah, vam Discord omogoča tudi skupno rabo videoposnetka ali zaslona z do devetimi drugimi. Počasi, a zagotovo postaja Skypeova alternativa, namenjena igralcem.

K temu pripomore dejstvo, da lahko zdaj z enim samim klikom preklopite iz skupne rabe videa na skupno rabo zaslona. Pridružite se nam in preverite, kako lahko to storite s svojimi izbranimi ljudmi.
Omogočanje vašega videoposnetka
Če želite omogočiti skupno rabo vsebine, ki jo snema vaša spletna kamera, jo morate najprej omogočiti. To lahko storite tako:
- Odprite uporabniške nastavitve.

- Poiščite zavihek Voice & Video na levi strani zaslona.

- Na dnu tega menija so nastavitve za video, spodaj pa spustni meni Kamera. Tukaj morate izbrati fotoaparat.

- Poleg tega spustnega menija je tudi gumb Test Video. To vam omogoča, da ugotovite, ali kamera deluje in ali ste videti pripravljeni in se ne znojite.

Opomba: Če uporabljate Discord iz spletnega brskalnika, se prepričajte, da je tam omogočen dostop do kamere. Obvestilo, ki vas prosi, da omogočite kamero, se samodejno prikaže, če mu niste preprečili, da bi se prej pojavil.
Zdaj bi morali imeti funkcionalno nastavitev videoposnetka. Preden začnete videoklic, pa morate ustvariti skupino z ljudmi, ki jih kličete, razen če jih že imate. Po tem gre za nastavitev parametrov video klica.

Kako razdeliti zaslon
Zdaj, ko ste se prepričali, da vaša oprema deluje pravilno, je čas, da začnete pretakanje.
Začnite deliti
To je zelo enostavno narediti:
- Odprite kanal, v katerega želite pretakati v strežniku
- Kliknite »Zaslon« v spodnjem levem kotu.

- V pojavnem oknu izberite »Zasloni«. Ta možnost vam omogoča prikaz celotnega zaslona drugim v Discordu. Če želite, lahko tudi prikažete samo eno aplikacijo.

- Kliknite »V živo«.

Tok se bo prikazal v majhnem oknu, medtem ko imate še vedno dostop do večine nepremičnin na zaslonu. Če želite opravljati večopravilnost, ne da bi kdo vedel, morate samo izbrati možnost, da v napravi prikažete samo eno aplikacijo.
Če uporabljate skupno rabo videa in zaslona, lahko v zgornjem desnem kotu kliknete ikono »Focus«, da spremenite postavitev toka Discord.

Odprite pojavno okno
Nazadnje lahko z ikono 'Pop Out' v spodnjem desnem kotu ločite zaslon za pretakanje od Discord.

To je popolno, če imate več monitorjev, ker lahko igrate ali delite na enem zaslonu, na naslednjem pa spremljate video vire.
kako omejiti hitrost interneta na računalniku -

Nastavitve za video klic
Po začetku video klica boste opazili, da obstaja še nekaj dodatnih možnosti, ki lahko izboljšajo izkušnjo klepeta:
Delite, kar želite
Kot smo že omenili, lahko s klikom enega samega gumba izberete, ali želite deliti svoj video ali zaslon. Na dnu zaslona sta dva gumba: eden z monitorjem in puščico v njem, drugi pa s kamero.
Če želite dati zaslon v skupno rabo, kar lahko storite s klikom na prejšnjega, vendar jih imate več, boste morali izbrati, kateri zaslon želite deliti. Če želite raje deliti zaslon odprte aplikacije, lahko to storite tudi vi.
Tudi če želite iti na skupno rabo zaslona iz skupne rabe aplikacij in nazaj, je Discord to pokril. To lahko storite med skupno rabo zaslona s klikom na njegovo ikono.
Nekaj dodatnih možnosti
Discord ima še več možnosti, da vam pomaga, da ga izkoristite v največji možni meri. Druga stvar, ki jo lahko storite med videoklicem, je razširitev pogleda navzdol ali z drugimi besedami razširitev klepeta, tako da zavzame čim več prostora za Discord.
Če se želite osredotočiti na zaslon ali video posnetka določene osebe, lahko kliknete njeno okno. Tako se bo aplikacija osredotočila nanje in vse ostale potisnila na stran.
Če govorimo o ostrini, sta v spodnjem desnem kotu dve puščici, ki greta v nasprotni smeri. To je gumb za celozaslonski način. Kliknite ga, da razširite klic, tako da zasede celoten zaslon. Če želite zapreti celozaslonski pogled, pritisnite gumb Escape.
Po tem lahko tudi utišate svoj zvok ali sredi klica odprete nastavitve. Te možnosti najdete na desni strani gumba Zapusti klic.
Na koncu vam Discord omogoča tudi ogled drugih klepetov, medtem ko med klicem premaknete klic v drugo okno in vam omogoča enostavno večopravilnost.
kako zakleniti celice v google listih

Skupna raba zvoka
Discord je uvedel tudi skupno rabo zvoka, tako da lahko zvok delite, ko delite zaslon, ne pa tudi videoposnetka s spletne kamere. Vse, kar morate storiti, je, da ob začetku skupne rabe zaslona omogočite možnost Zvok. Vendar ta funkcija ne deluje vedno, saj obstajajo težave, ki preprečujejo njeno delovanje. Vendar jih je mogoče rešiti, zato je tu nekaj rešitev:
- Morda je protivirusni program Discord pomotoma označil, zato preverite, ali je to vaš primer. V nasprotnem primeru lahko še vedno poskusite začasno onemogočiti protivirusni program in preverite, ali to pomaga.
- Preizkusite zvočne nastavitve. Na zavihku Voice & Video v uporabniških nastavitvah poiščite Voice settings. Obstaja spustni meni vhodne naprave. Tukaj preverite, ali ste izbrali pravo napravo.
- Druga možnost na istem zavihku je Pritisni in govori. Prehod na glasovno dejavnost ali z nje na glasovno dejavnost je morda tisto, kar ste iskali.
- Zagon programa kot skrbnik pogosto reši to težavo. Če želite to narediti, z desno miškino tipko kliknite ikono, s katere običajno zaženete Discord, in izberite Zaženi kot skrbnik. Če vam tega ne bo treba storiti vsakič, ko ga zaženete, raje izberite Lastnosti. Pojdite na zavihek Združljivost in potrdite polje Zaženi ta program kot skrbnik. Ne pozabite klikniti V redu in potrditi spremembe.
- Druga pogosta napaka v programu Discord je povezana s pogledom na celozaslonski način. Če želite preveriti, ali je to težava, se izogibajte zagonu iger in aplikacij v celozaslonskem načinu.
- Posodobite ali znova namestite Discord. Če vse drugo ne uspe, morate to storiti. Pomagalo bi, če bi najprej preizkusili večino drugih manj drastičnih možnosti.
- Stik Discord. Ta stran vas bo pripeljal do obrazca za oddajo zahteve, kjer lahko prijavite težavo ali napako.
Izboljšajte svoje klepete
Discord je resnično postal aplikacija za takojšnje sporočanje, na katero morate biti pozorni. Upajmo, da vam to pomaga, da bo še bolj prijeten in prilagojen vašim potrebam.
Kako so vam všeč zmožnosti video klepeta Discord? Ste imeli kdaj kakšne težave z njim? Kako ste jih premagali? Delite svoje igralne izkušnje z nami v spodnjih komentarjih.










![Kako spremeniti ime Amazon Fire TV Stick [februar 2021]](https://www.macspots.com/img/firestick/03/how-change-your-amazon-fire-tv-stick-name.jpg)