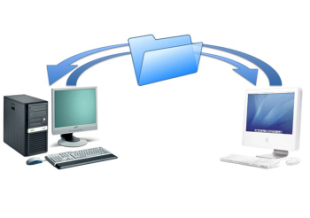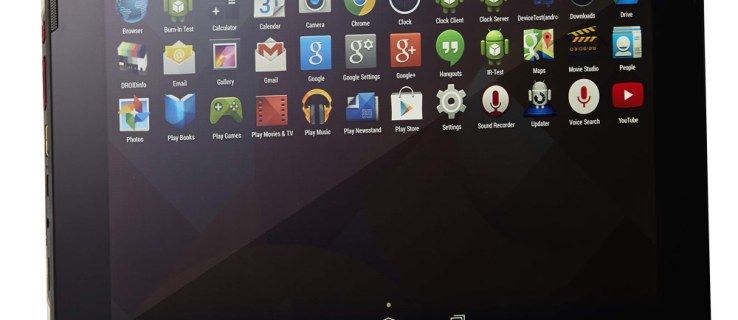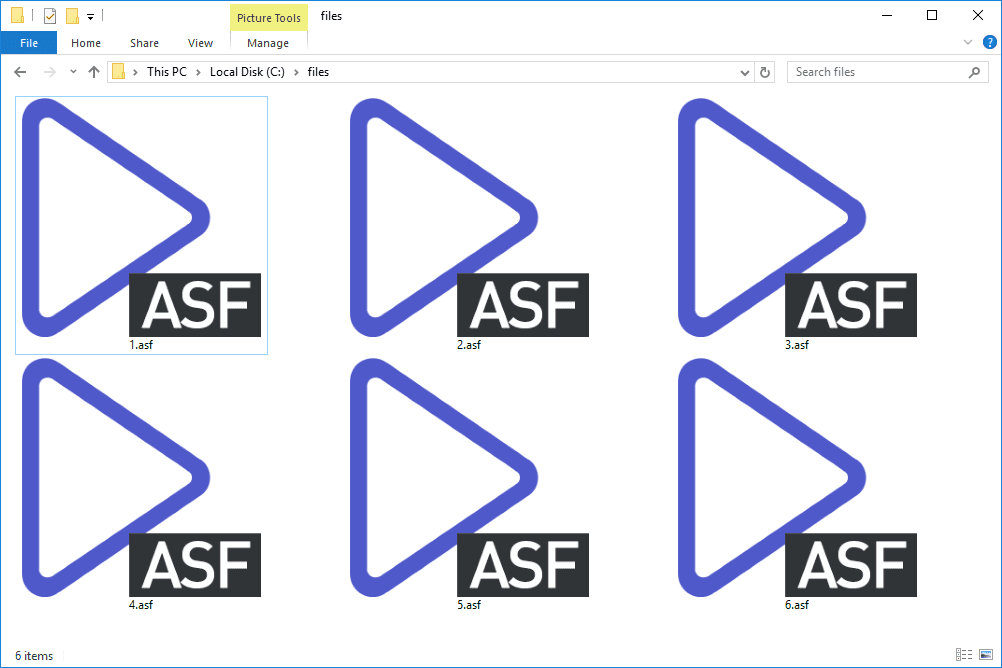Google Meet, prej znan kot Hangouts Meet, je briljantna aplikacija za video sestanke. Skupaj z vsemi drugimi Googlovimi storitvami za produktivnost je Google Meet brezplačen, enostaven za uporabo in dostopen iz skoraj vseh naprav.

V tem članku vam bomo pokazali, kako lahko svoj zaslon v storitvi Google Meet delite z drugimi.
Nadaljujte z branjem, če želite izvedeti, kako deliti zaslon v storitvi Google Meet, skupaj z možnostmi skupne rabe zaslona v brskalniku Chrome, pametnih telefonih in tabličnih računalnikih Android in iOS.
Kako deliti zaslon na Google Meet
Google Meet omogoča preprosto skupno rabo zaslona v računalnikih in mobilnih napravah. Zagnati morate samo predstavitev v aplikaciji ali v tem primeru v brskalniku Google Chrome. Tukaj so navodila, brez kakršnih koli razlogov:
- Kosilo Google Meet z uporabo brskalnika Google Chrome na namizju ali prenosniku. Prepričajte se, da ste se prijavili s pravilnim Google Računom.
- Začnite ali se pridružite obstoječemu sestanku.

- Na zaslonu sestanka v spodnjem levem kotu kliknite »Predstavi zdaj«.

- V meniju, ki se prikaže, izberite eno od možnosti. Lahko delite celoten zaslon, eno okno ali en zavihek.

- Nato izberite Skupna raba in dobili boste obvestilo o skupni rabi celotnega zaslona. Če delite samo okno, se morate odločiti, katero okno želite dati v skupno rabo in potrditi.
- Med predstavitvijo bodo udeleženci videli vaš vir spletne kamere poleg vašega zaslona. Če želite kadar koli ustaviti predstavitev, preprosto kliknite ta gumb.

Google Meet vam bo povedal, ko predstavljate zaslon, da se izognete nenamerni skupni rabi ali napakam. Ko je predstavitev končana, preprosto kliknite »Ustavi predstavitev« na sredini zaslona ali »Ustavi« na vrhu zaslona.
Kako deliti zaslon na telefonih in tabličnih računalnikih iOS
Skupna raba zaslona v iPhonu ali iPadu ima nekaj dodatnih korakov. Preden začnete uporabljati Google Meet, se prepričajte, da ste v napravi omogočili snemanje zaslona. Če želite to narediti, odprite Nastavitve, pojdite v Nadzorni center, izberite Prilagodi kontrolnike in izberite Snemanje zaslona na zavihku Vključi.
kako uporabljati kodi na tablici android
Po tem lahko svoj zaslon delite z drugimi:
- Zaženite Aplikacija Google Meet v mobilni napravi.
- Pridružite se srečanju ali ga začnite.
- Dotaknite se treh navpičnih pik v spodnjem desnem kotu zaslona.

- Dotaknite se možnosti »Skupna raba zaslona«.

- Vaš zaslon se bo delil z drugimi udeleženci. Ko končate predstavitev, v aplikaciji Google Meet izberite »Ustavi predstavitev«.
Če želite namesto skupne rabe zaslona uporabiti kamero naprave, pritisnite ikono kamere, ki je na voljo v predstavitvenem meniju.
Kako deliti zaslon na telefonih in tabličnih računalnikih Android
Skupna raba zaslona v napravah Android je zelo podobna zgornjim navodilom za naprave iOS. Če uporabljate različico aplikacije Google Meet za Android, sledite tem navodilom.
- Najprej morate zagnati Google Meet v tabličnem računalniku ali telefonu Android.
- Nato ustvarite sestanek ali se mu pridružite.
- Med aktivnim sestankom pritisnite tri pike v spodnjem desnem kotu zaslona.

- Nato izberite Present Screen.

- Na koncu pritisnite Začni predstavitev in zaslon bo v skupni rabi. Po branju pojavnega sporočila potrdite z Začni zdaj.
Ko končate s sestankom, izberite možnost Ustavi predstavitev. Trenutno Google Meet ne zahteva dodatnih dovoljenj za uporabo aplikacije Android in skupno rabo zaslona. Če pa se to spremeni, dovolite, da deli vaš zaslon.
Uporaba pogleda kamere Google Google namesto pogleda zaslona je tudi možnost v sistemu Android. Če želite to narediti, med sestankom preprosto tapnite ikono kamere.
Kako je videti na koncu prejema
Vedeti, kako deliti zaslon v storitvi Google Meet, je lepo, toda kako je videti na drugi strani? No, med predstavitvijo v živo v storitvi Google Meet bodo vsi udeleženci videli samo vaš zaslon v skupni rabi in nič drugega.
Pogosto vprašanje je, ali lahko udeleženci slišijo zvok, ki prihaja z vašega konca. Odgovor je ne. Zaslon ali eno samo okno bodo videli samo, če ste izbrali to možnost (v računalniku).
Končno lahko začnete s predstavitvijo na sestanku, tudi če hkrati nastopa nekdo drug. Kljub temu pa je običajno, da drugi voditelj sporoči, da ga želite prevzeti.
Brezšivna skupna raba zaslona
Google Meet je zelo preprost tako za voditelje kot za gledalce. Omogoča vam gostovanje video konferenc za več namenov. In kot orodje za več platform, se lahko ljudje pridružijo iz različnih naprav.
Za zdaj so to računalniki, telefoni in tablični računalniki, v prihodnosti pa bodo morda dodani dodatni pripomočki. Kdo ve, katere nove dodatke lahko pričakujemo od Google Meet? Ali bi želeli kaj posebnega videti? Uživate v skupni rabi zaslona v storitvi Google Meet? Sporočite nam v spodnjem oddelku za komentarje.