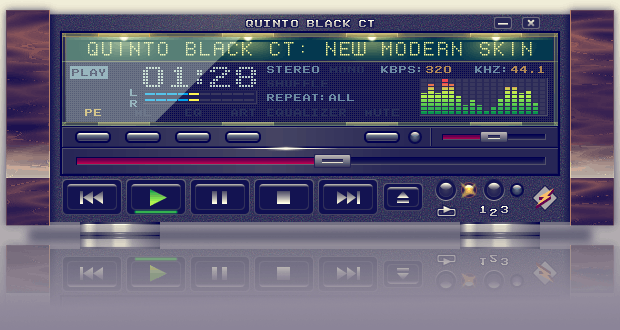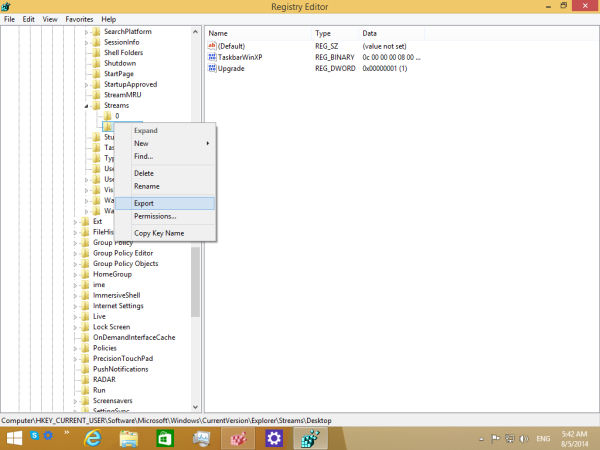Kaj je treba vedeti
- Odprite Napredni uporabniški računi program z vnosom netplwiz ukaz v Teči pogovorno okno.
- V Uporabnik zavihek, počistite kljukico Uporabniki morajo za uporabo tega računalnika vnesti uporabniško ime in geslo . Izberite v redu .
- Vnesite uporabniško ime in geslo za samodejno prijavo. Izberite v redu shraniti. Znova zaženite računalnik.
Ta članek pojasnjuje, kako se samodejno prijaviti v Windows 11, 10, 8, 7, Vista in XP. Vključuje tudi informacije o uporabi samodejne prijave v scenariju domene in nasvete, ko nastavitev domene ne deluje.
Kako se samodejno prijaviti v sistem Windows
Obstaja veliko dobrih razlogov za samodejno prijavo v računalnik in obstaja več razlogov, da računalnika ne nastavite za samodejno prijavo. Najpomembnejši je ta, da izgubite možnost zaščititi svoje datoteke pred drugimi, ki imajo fizični dostop do vaš računalnik.
Če varnost ni težava, lahko imate Windowspopolnoma začeti, ne da bi se morali prijaviti, je priročen in enostaven za uporabo. To naredite tako, da spremenite program, imenovan programček nadzorne plošče naprednih uporabniških računov (ki glede na vašo različico sistema Windows ni niti programček niti ni na voljo na nadzorni plošči).
Eden od korakov konfiguracije sistema Windows za samodejno prijavo se razlikuje glede na operacijski sistem Windows, ki ga uporabljate. Ukaz, ki se uporablja za zagon programčka nadzorne plošče naprednih uporabniških računov, je drugačen v sistemu Windows XP kot v sistemu Windows 11 in drugih novejših različicah sistema Windows.
-
OdpriteNapredni uporabniški računiprogram.
Če želite to narediti v sistemih Windows 11, Windows 10, Windows 8, Windows 7 ali Windows Vista, v pogovorno okno Zaženi vnesite naslednji ukaz (odprite ga z WIN+R ali meni Power User v sistemu Windows 11/10/8), ki mu sledi dotik ali klik v redu gumb:
|_+_|
Okno naprednih uporabniških računov (Windows 10).
V sistemu Windows XP se uporablja drugačen ukaz:
|_+_|
Lahko tudi odprite ukazni poziv in storite enako, če želite, vendar z uporaboTečiverjetno je na splošno nekoliko hitrejši. V sistemu Windows 10 lahko tudi preprosto iščetenetplwizz uporabo vmesnika za iskanje/Cortana.
Tehnično se ta program imenujeNadzorna plošča naprednih uporabniških računov, vendar v resnici ni programček nadzorne plošče in ga ne boste našli na nadzorni plošči. Da bi bilo še bolj zmedeno, naslov oken pravi samoUporabniški računi.
-
Odkljukajtepolje zraven Uporabniki morajo za uporabo tega računalnika vnesti uporabniško ime in geslo Iz Uporabniki zavihek.

-
Izberite v redu na dnu okna.

-
Ko se prikaže poziv za geslo, vnesite uporabniško ime, ki ga želite uporabiti za samodejno prijavo, ki mu sledi geslo v naslednjih dveh poljih.
Če v sistemih Windows 11, 10 in 8 uporabljate Microsoftov račun, ne pozabite vnesti celotnega e-poštnega naslova, s katerim se vpisujete v sistem Windows, v uporabniško ime polje. Namesto tega je privzeta vrednost morda ime, povezano z vašim računom, in ne vaše dejansko uporabniško ime.
-
Izberite v redu da shranite in zaprete odprta okna.

-
Znova zaženite računalnik in se prepričajte, da vas Windows samodejno prijavi. Morda boste zagledali zaslon za prijavo, vendar le toliko časa, da vidite, kako vas prijavi, ne da bi vam bilo treba kar koli vnesti!
glej Katero različico sistema Windows imam če niste prepričani, katera od teh več različic sistema Windows je nameščena v vašem računalniku.

Derek Abella / Lifewire
Ali ste ljubitelj namizja in želite še bolj pospešiti zagon sistema Windows 8? V sistemu Windows 8.1 ali novejšem lahko omogočite zagon sistema Windows neposredno na namizju, pri čemer preskočite začetni zaslon. Za navodila glejte Kako zagnati namizje v sistemu Windows 8.1.
Kako uporabljati samodejno prijavo v scenariju domene
Če je vaš računalnik član domene, svojega računalnika z operacijskim sistemom Windows ne boste mogli konfigurirati za uporabo samodejne prijave na točno opisani način.
Pri prijavi v domeno, ki je pogosta v večjih poslovnih omrežjih, so vaše poverilnice shranjene na strežniku, ki ga upravlja IT-oddelek vašega podjetja, in ne na računalniku z operacijskim sistemom Windows, ki ga uporabljate. To nekoliko oteži postopek nastavitve samodejne prijave v sistem Windows, vendar je še vedno mogoče.
To potrditveno polje iz 2. koraka (zgornja navodila) prikažete tako, da ga lahko označite:
-
Odprite urejevalnik registra, kar je v večini različic sistema Windows najlažje narediti z izvedbo regedit v iskalnem polju, potem ko izberete gumb Start.

Medtem ko sledite spodnjim korakomtočnomora biti popolnoma varen, je zelo priporočljivo, da varnostno kopirate register, preden naredite spremembe.
-
Na seznamu panja registra na levi izberite HKEY_LOCAL_MACHINE , čemur sledi Programska oprema .
kako ugotoviti, ali vaš gpu umira

Če ste na popolnoma ločeni lokaciji v registru Windows, ko ga odprete, se samo pomaknite na sam vrh na levi strani, dokler ne viditeRačunalnik, nato pa strnite vsak panj, dokler ne dosežete HKEY_LOCAL_MACHINE.
-
Nadaljujte z vrtanjem skozi ugnezdeno registrske ključe , najprej do Microsoft , potem Windows NT , potem Trenutna verzija , in potem končno Winlogon .
-
z Winlogon izbrano na levi, poiščite vrednost registra AutoAdminLogon na desni.
-
Dvojni klikAutoAdminLogonin spremenitePodatki o vrednostido 1 od 0.
-
Izberite v redu .

-
Znova zaženite računalnik in nato sledite standardnemu postopku samodejne prijave v sistem Windows, ki je opisan zgoraj.
Ko nastavitev domene za samodejno prijavo ne deluje
tonajdeluje, če pa ne, boste morda morali sami ročno dodati nekaj dodatnih vrednosti registra. Ni pretežko.
-
Delo nazaj na Winlogon v registru Windows, kot je opisano zgoraj od 1. do 3. koraka.
-
Dodajte vrednosti nizov za DefaultDomainName , Privzeto uporabniško ime , in Privzeto geslo , ob predpostavki, da še ne obstajajo.

Ti lahko dodajte novo vrednost niza iz menija v urejevalniku registra prek Uredi > Novo > Vrednost niza .
-
NastavitePodatki o vrednostikot tvoja domena , uporabniško ime , in geslo , oz.

-
Znova zaženite računalnik in preizkusite, ali lahko uporabite samodejno prijavo brez vnosa običajnih poverilnic za Windows.
Ali je varna samodejna prijava v sistem Windows?
Čeprav se sliši čudovito, da lahko ob zagonu sistema Windows preskočite ta včasih moteč postopek prijave, ni vedno dobra ideja. Pravzaprav je morda celo slaba ideja in tukaj je razlog:računalniki so vedno manj fizično varni.
Varnostna tveganja in samodejna prijava
Če je vaš računalnik z operacijskim sistemom Windows namizje in je to namizje v vašem domu, ki je verjetno zaklenjeno in sicer varno, potem je nastavitev samodejne prijave verjetno razmeroma varna stvar.
Po drugi strani pa, če uporabljate prenosni računalnik, netbook, tablico ali drug prenosni računalnik z operacijskim sistemom Windows, ki pogosto zapusti vaš dom,visokopriporočamo, da ga ne konfigurirate za samodejno prijavo.
Prijavni zaslon je prva obramba vašega računalnika pred uporabnikom, ki ne bi smel imeti dostopa. Če vam ukradejo računalnik in ste ga konfigurirali tako, da preskoči to osnovno zaščito, bo imel tat dostop do vsega, kar imate na njem – e-pošte, družabnih omrežij, drugih gesel, bančnih računov in drugega.
Več uporabniških računov in samodejna prijava
Poleg tega, če ima vaš računalnik več kot en uporabniški račun in konfigurirate samodejno prijavo za enega od teh računov, se boste morali vi (ali imetnik računa) odjaviti ali zamenjati uporabnike iz vašega samodejno prijavljenega računa za uporabo drugega uporabniškega računa. .
Z drugimi besedami, če imate v računalniku več kot enega uporabnika in se odločite za samodejno prijavo v svoj račun, dejansko upočasnjujete izkušnjo drugega uporabnika.
pogosta vprašanja- Kako se prijavim kot skrbnik v Windows 10?
Za prijavite se kot skrbnik v Windows 10 , morate najprej vklopiti skrbniški račun. Odprite Ukazni poziv in izberite Zaženi kot skrbnik , nato vnesite net user administrator /aktivno:da . Počakajte na potrditev, nato znova zaženite računalnik in se prijavite pod skrbniškim računom.
- Kako spremenim geslo za prijavo v Windows 10?
Če želite spremeniti uporabniško geslo v sistemu Windows 10, odprite Nadzorna plošča > Uporabniški računi > Uporabniški računi > Upravljanje drugega računa > izberite uporabnika. Izberite Spremenite geslo , nato nastavite novo geslo in sledite navodilom na zaslonu. Znova zaženite računalnik in se prijavite z novim geslom.