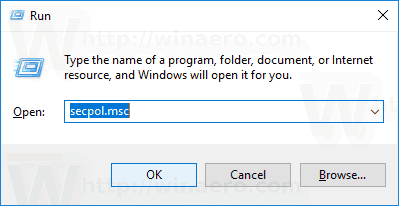Sheets je spletna Googlova aplikacija, ki je v mnogih primerih uspešno nadomestila MS Excel. Sama aplikacija lahko celo odpre datoteke Excel in uporabnikom izmenično omogoča prenos preglednic in njihovo odpiranje z MS Excel.
Če ste kdaj uporabljali MS Excel, veste, da ima program funkcijo iskanja, kar je lahko zelo priročno. Google Preglednice so seveda opremljene s to lahko dostopno funkcijo.
V tem članku vam bomo pokazali, kako uporabljati Google Preglednice za iskanje določenih besed in besednih zvez. Ponudili vam bomo tudi nekaj dodatnih nasvetov, s katerimi boste uporabo funkcije iskanja v programu poenostavili.
Kako iskati v Google Preglednicah v računalnikih z operacijskim sistemom Windows, Mac ali Chromebook
Google Preglednice je aplikacija, ki se uporablja predvsem v namiznih ali prenosnih računalnikih. Je tudi spletna aplikacija, kar pomeni, da je dostopna izključno prek spletnega brskalnika (ko gre za računalnike). Dobra novica je, da stvari skoraj enako delujejo v računalniških napravah Windows, Mac ali Chromebook. Torej, tukaj veljajo enaki koraki.
- Odprite preglednico s pomočjo Google Preglednice strani.

- V zgornji menijski vrstici kliknite Uredi.:

- V spustnem meniju izberite Poiščite in zamenjajte.

- Zraven Najti vnesite besedo / besedno zvezo, ki jo iščete.

- Še naprej kliknite Najti dokler ne pridete do primerka besede, ki jo iščete v listu.

Lahko nadomestite en primerek izbrane fraze ali vse. Če želite to narediti, vnesite natančno nadomestno besedno zvezo v polje poleg znaka Zamenjajte z vstop. S klikom Zamenjati , vsak primer besede ali besedne zveze, ki ste jo našli, bo zamenjan z novo izbrano besedo ali besedno zvezo, eno za drugo. Izberite Zamenjaj vse za zamenjavo vseh primerkov izbrane besede hkrati.
Obstaja nekaj dodatnih možnosti, ki so na voljo samo v namiznih različicah Google Preglednic. V Poišči in zamenjaj lahko izberete Primer zadeve da bo iskanje občutljivo na velike in male črke. Potrdite polje zraven Ujema se s celotno vsebino celice bo iskal celice, ki sonatančnotekme. The Iščite z uporabo regularnih izrazov možnost bo iskala celice, ki se ujemajo z določenim vzorcem. Potrdite polje zraven Iščite tudi znotraj formul bo v iskanje vključil formule.
kako ponastaviti zrak macbook -
Kako iskati v Google Sheets iOS / Android App
Čeprav aplikacija Sheets za mobilne / tablične računalnike ne ponuja toliko možnosti kot namizna aplikacija Google Sheets, ima še vedno vse osnovne funkcije. The Poišči in zamenjaj funkcija je del teh osnovnih funkcij. Omeniti velja tudi, da tako iOS kot Android Sheet delujeta popolnoma enako. Torej, pojdimo k temu.
- Začnite z zagonom aplikacije Google Preglednice v mobilni napravi.

- V aplikaciji se pomaknite do zgornjega desnega kota in izberite ikono s tremi pikami.

- V meniju, ki se odpre, tapnite Poiščite in zamenjajte.

- Vnesite besedo, ki jo iščete.

- Dotaknite se puščic v zgornjem desnem delu zaslona, da premešate primerke določene besede / fraze.

Morda boste želeli zamenjati besedo, ki ste jo pravkar iskali. Podobno kot v namizni različici, morate le izbrati Zamenjajte z v meniju Poišči in zamenjaj. Nadaljujte in vnesite nadomestno vsebino.
kako prikazati odstotek baterije v operacijskem sistemu Windows 10
Dotaknite se Zamenjati za vsak primerek besede, ki ste jo iskali, ki jo želite zamenjati. Če želite preskočiti zamenjavo določenega primerka, preprosto uporabite puščico. Če želite zamenjati vsako posamezno črko zadevne besede / besedne zveze z novo besedo / besedno zvezo, izberite Zamenjaj vse .
Žal aplikacije za Android in iPhone nimajo enakih možnosti kot v različici aplikacije za namizni brskalnik. Do teh funkcij lahko dostopate v mobilnih / tabličnih napravah tako, da odprete brskalnik v namiznem načinu in se pomaknete do Google Preglednic, kot bi to storili v namiznem računalniku. To ni idealna možnost, če pa pritisnete na potiskanje in morate to nalogo opraviti takoj, je lepo vedeti, da to lahko storite.
Če želite odpreti Google Preglednice v načinu namiznega brskalnika v napravah iOS, odprite izvorni brskalnik Safari, tapnite ikono dveh A v zgornjem desnem kotu zaslona in izberite Zahtevajte namizno spletno mesto . V Androidu odprite spletni brskalnik Chrome. Dotaknite se ikone s tremi pikami in potrdite polje zraven Spletno mesto namizja .
Kako iskati v Google Preglednicah z bližnjico
V Google Preglednicah je veliko funkcij, ki omogočajo enostavno in hitro uporabo aplikacije. Tu so odličen primer bližnjice. Bližnjice so seveda na voljo samo v namiznih različicah Google Preglednic. Za hiter dostop do Poišči in zamenjaj funkcijo v Google Preglednicah, uporabite Ctrl + H bližnjica. S tem se odpre isti meni, kot je bil omenjen prej.
Vendar obstaja bližnjica, ki je osredotočena izključno na iskanje besed in besednih zvez v Google Preglednicah. To je lahko koristna alternativa Poišči in zamenjaj funkcija, saj vam omogoča jasen pregled preglednice med premeščanjem rezultatov iskanja, v nasprotju z možnostmi iskanja / zamenjave Poišči in zamenjaj orodje. Ta možnost je na voljo samo z bližnjico.
- Pritisnite Ctrl + F.

- Vnesite besedo / besedno zvezo v polje, ki je na voljo.

- Premešajte primerke iskalne poizvedbe s puščicami ob iskalnem polju.

Kako iskati dvojnike v Google Preglednicah
Obstajajo primeri, ko boste morda želeli najti, poudariti in morda odstraniti dvojnike v Google Preglednicah. Upoštevajte, da je ta možnost na voljo samo v različicah Google Preglednic za namizne brskalnike. Obstaja nekaj načinov za obravnavo dvojnikov v Google Preglednicah.
Odstrani podvojene funkcije
Ta možnost vam bo pomagala najti in odstraniti dvojnike v enem stolpcu, več stolpcih ali na celotnem delovnem listu.
- Označite celoten stolpec ali stolpce, kjer želite preveriti podvojene podatke.

- Pojdite v zgornjo menijsko vrstico in kliknite Podatki.

- V spustnem meniju izberite Odstranite dvojnike.

- Izberite stolpce, ki jih želite analizirati.

- Pritisnite Odstranite dvojnike.

- Aplikacija Preglednice bo samodejno našla in odstranila dvojnike.
Označi dvojnike
Če dvojnikov ne želite odstraniti, ampak jih preprosto poiščite, lahko uporabite funkcijo Barvno označevanje.
- Izberite stolpec / stolpce, ki jih želite preveriti.

- Kliknite Oblika v zgornjem meniju vrstice.

- V spustnem meniju pojdite na Pogojno oblikovanje.

- Izberite obseg v meniju Pogojna oblika zapisa.

- Izberite Formula po meri je Spodaj Pravila za formatiranje.

- To formulo prilepite v polje pod pravili za obliko:
= števec (A: A, A1)> 1.
- Pojdi na Slog oblikovanja v razdelku izberite Ikona za polnjenje in izberite barvo, s katero želite poudariti rezultate.

- Kliknite Končano.

Dvojniki morajo biti označeni v barvi, ki ste jo izbrali.
Kako iskati po vseh zavihkih v Google Preglednicah
Čeprav morda ne želite zamenjati nobene besede ali besedne zveze, jih boste vseeno želeli najti na vseh zavihkih v Google Preglednicah. Če želite to narediti, boste še vedno morali uporabiti Poišči in zamenjaj funkcijo, ki smo jo že obravnavali.
- Vstopite v meni Najdi in zamenjaj in vnesite besedo / besedno zvezo.

- Zraven Iskanje kliknite vnos Poseben obseg spustni meni.

- Izberite Vsi listi iz škatle.

- Nadaljujte z običajno uporabo funkcije Find (kot je razloženo prej).

Kako iskati stolpec v Google Preglednicah
Najlažji način iskanja stolpca za določeno besedo / besedno zvezo je nastavitev določenega obsega za iskanje s pomočjo funkcije Najdi in zamenjaj v Google Preglednicah. Tukaj je opisano, kako se tega lotiti.
kako spremeniti barvo v neskladju
- Odprite meni Poišči in zamenjaj.

- Vnesite vsebino, ki jo iščete.

- Pod Iskanje , izberite Poseben obseg.

- Namesto da uporabite formulo, preprosto kliknite Izberite obseg podatkov levo od tega polja.

- Zdaj izberite celoten stolpec, tako da kliknete njegovo črko na listu.

- Kliknite V REDU.

- Nadaljujte z iskanjem, kot je razloženo v prvem odseku članka.
Najboljše pri tem načinu iskanja je, da njegova uporaba ni omejena na iskanje vnosov v enem stolpcu. Če želite izbrati več elementov, samo držite tipko Ctrl tipko na tipkovnici in oblikujte mrežo za iskanje. Če želite izbrati več stolpcev, kliknite črke stolpcev, kliknite številke vrstic, posamezna polja ali povlecite, da izberete več polj znotraj datoteke Sheets. To so verjetno najboljši načini za podrobno iskanje v Google Preglednicah.
Kaj če naredite napako?
Izbira Zamenjaj vse funkcijo v napačnem trenutku, lahko mislite, da ste popolnoma uničili vse svoje trdo delo. Na srečo res ni veliko, zlasti v Google Preglednicah. Katero koli dejanje lahko razveljavite s puščico, usmerjeno v levo proti zgornjemu levemu kotu katere koli strani Google Preglednic. Lahko pa uporabite Ctrl + Z bližnjico za izvajanje iste funkcije.
Iskanja po Google Sheet
Kot lahko vidite, je iskanje v Google Preglednicah zelo preprosto, ko se na to navadite. Če želite iskati v določenih stolpcih, vrsticah, poljih, obsegih ali v kombinaciji omenjenega, priporočamo uporabo funkcije iskanja po določenem obsegu v meniju Poišči in zamenjaj. Za preprosto iskanje preprosto uporabite Ctrl + F bližnjica.
Upamo, da smo osvetlili izvajanje iskanj v Google Preglednicah. Če imate kakršna koli vprašanja ali dodatne nasvete, glejte naš razdelek za komentarje in se ne vzdržite, da se ne pridružite razpravi.