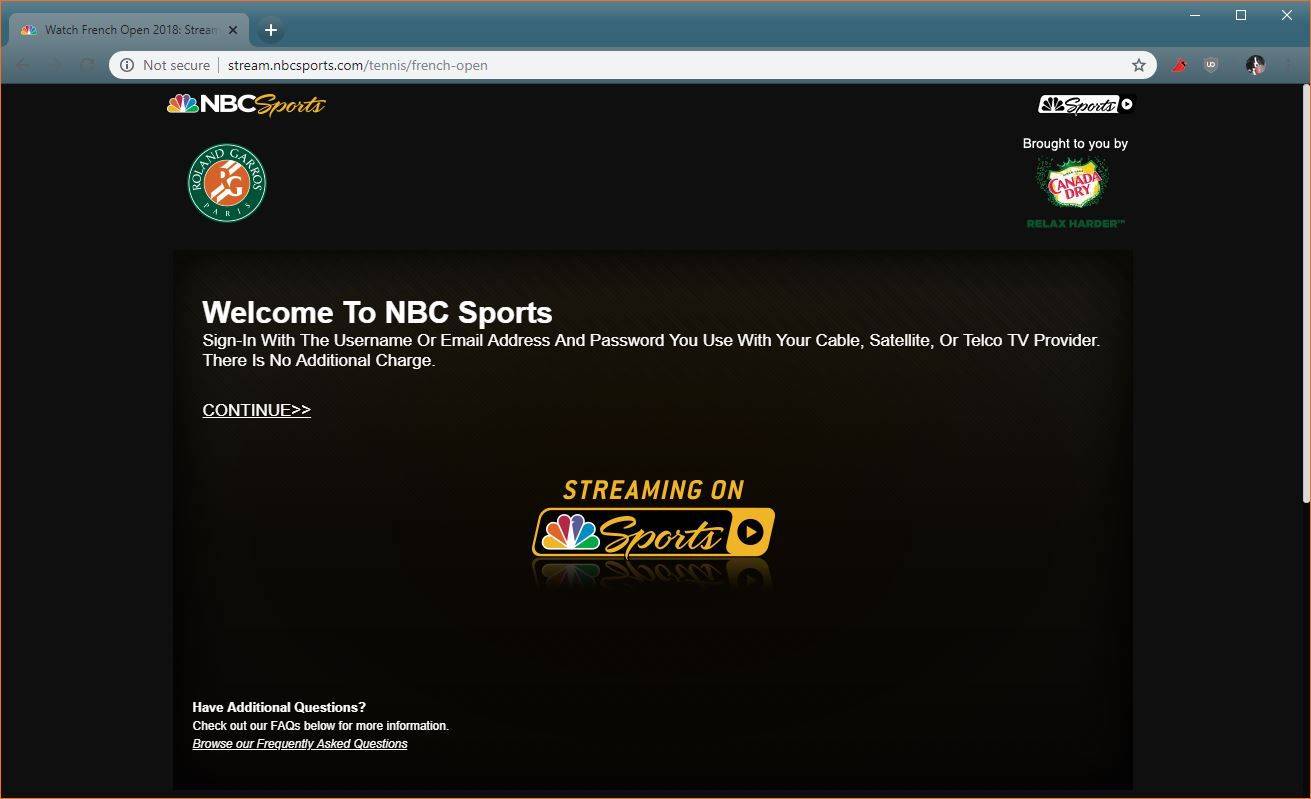Če računalnik Apple uporabljate za transakcije, dostave ali finančne zadeve, je posnetek zaslona pomembna veščina za učenje. Ali je treba hraniti dokaze o obrazcih in podatkih, če imate prefinjeno internetno povezavo, ali če želite le pokrivati hrbet, je vedeti, kako narediti posnetke zaslona na svojem računalniku Mac, koristno tako na delovnem mestu kot v vsakdanjem življenju.
kako spremeniti ime na trzanje

Za razliko od osebnih računalnikov z operacijskim sistemom Windows Apple MacBook in namizja nimajo namenskega gumba za tiskanje zaslona, vendar je v Mac računalniku v resnici enostavno narediti posnetke zaslona, ko veste, kako. Vas zanima zajemanje zaslona ali oken v namiznem računalniku MacBook ali Apple? Tukaj je opis posnetka zaslona v računalniku Mac.
Kako narediti posnetke zaslona na Apple Mac
Na Mac-ovi tipkovnici morda ni namenskega gumba za posnetke zaslona, vendar to ne pomeni, da je to še posebej težko narediti. Dejansko je snemanje posnetkov zaslona na Macu preprosto, prav tako pa je mogoče fotografirati celotno namizje, izbrana okna ali celo uporabniško izbrano območje. To storite tako:
Kako narediti posnetek zaslona celotnega namizja na Macu
- Če želite posneti celotno namizje, najprej poskrbite, da namizje prikazuje točno tisto, kar želite posneti, nato pa naredite naslednje.
- Pridržite tipko Command, skupaj s tipko Shift in tipko številka 3 (navedena kotShift-Command (⌘) -3) na uradni strani za podporo.
- Če ste to storili pravilno, boste zaslišali zvok zaklopa - in to pomeni, da je bil posnet posnetek zaslona.
- Appleov operacijski sistem privzeto shrani posnetke zaslona na namizje in jih tudi časovno označi. Če je vse pravilno delovalo, boste zaslone našli na namizju v obliki .png.
- Če bi posnetek zaslona raje shranili v odložišče namesto na namizje, zgornjim kombinacijam tipk dodajte nadzor. Torej hkrati pritisnite Control, Shift, Command in številko 3.
Kako narediti posnetek zaslona izbranega območja na Macu
- Tokrat držite tipko Command in Shift ter tokrat pritisnite tipko s številko 4.
- Če ste to storili pravilno, boste videli, da se ikona miške spremeni v kazalnik križa.
- Ko dobite kazalec križa, je čas, da izberete območje, ki ga želite zajeti. Če želite to narediti, morate samo klikniti in povleči želeno območje, čeprav bo držanje gumba Shift, Option ali preslednice spremenilo način delovanja orodja za izbiro.
- Ko izberete želeno območje, spustite miško ali sledilno ploščico in zaslišali boste enak hrup zaklopa kot prej.
- Nato boste našli svoj izbor, shranjen na namizju, še enkrat v obliki .png.
Kako narediti posnetek zaslona okna na Macu
- Če želite posneti posnetek zaslona okna, morate najprej držati tipko Command, tipko Shift in tipko številka 4.
- Ko to storite, se mora kazalec preklopiti na križ, kot da bi izbrali območje zaslona, ki ga želite zajeti. Namesto tega pritisnite preslednico in križ se bo spremenil v ikono kamere.
- Nato lahko kazalko usmerite na katero koli okno in s klikom nanj se bo vsebina okna shranila.
- Kot pri vseh drugih posnetkih zaslona bo tudi vaš Mac shranil nastale slike na namizje v obliki .png - in jih bo celo časovno označil.
Kako narediti posnetek zaslona menija na Macu
- Kliknite naslov menija, da si ogledate njegov seznam vsebine.
- Pritisnite Shift-Command-4 in kazalec se bo spremenil v križanec.
- Povlecite, da izberete meni ali območje, ki ga želite zajeti.
- Spustite gumb miške ali sledilne ploščice in območje znotraj izbranega polja bo posneto kot posnetek zaslona. Za preklic pritisnite tipko Escape (esc), preden spustite gumb.
- Poiščite posnetek zaslona kot datoteko .png na namizju.