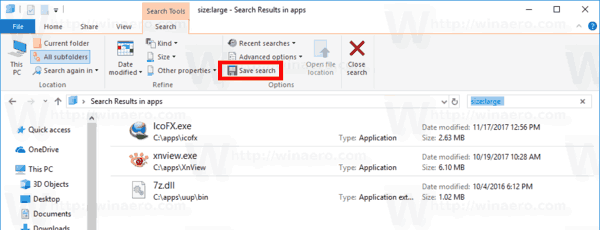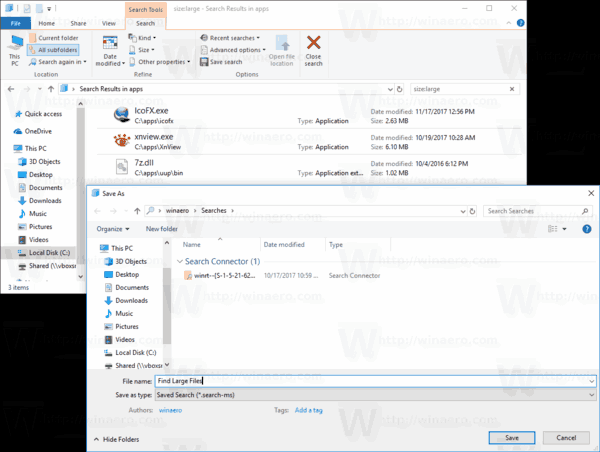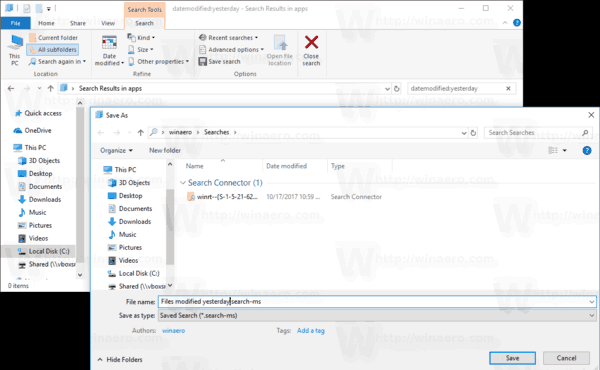Windows 10 vam omogoča shranjevanje iskanj, da jih lahko pozneje znova uporabite. Če pogosto iščete določene datoteke, je zelo koristno shraniti iskanje za to nalogo. Prav tako lahko ustvarite posebno iskanje, ki vam prikaže datoteke, spremenjene včeraj, pred tednom dni ali pred časom.
Oglas
Windows 10 ima možnost indeksiranja datotek, tako da jih lahko v meniju Start hitreje iščete. Indeksiranje se izvaja v ozadju, ne da bi vplivalo na delovanje računalnika.
kako dostopati do firestick na xbox one -
To za Windows 10 ni novo, vendar Windows 10 uporablja enako iskanje s pomočjo indeksatorja kot njegovi predhodniki, čeprav uporablja drugačen algoritem za iskanje Cortana in drugačno bazo podatkov. Deluje kot storitev, ki indeksira imena datotek, vsebino in lastnosti elementov datotečnega sistema in jih shrani v posebno bazo podatkov. V sistemu Windows je določen seznam indeksiranih mest in knjižnic, ki so vedno indeksirane. Namesto da bi v realnem času iskali po datotekah v datotečnem sistemu, iskanje izvede poizvedbo po notranji zbirki podatkov, ki omogoča takojšen prikaz rezultatov.
Če se ta indeks poškoduje, iskanje ne deluje pravilno. V prejšnjem članku smo pregledali, kako ponastaviti indeks iskanja v primeru korupcije. Glej članek:
Kako ponastaviti iskanje v sistemu Windows 10
Ustvarite lahko tudi posebno bližnjica, da odprete možnosti indeksiranja z enim klikom v operacijskem sistemu Windows 10.
Če je funkcija indeksiranja iskanja onemogočeno , bodo rezultati iskanja počasnejši in manj obsežni, ker OS ne bo uporabljal baze podatkov iskalnega indeksa.
kako naredite igro na robloxu
Pred kratkim smo pregledali, kako poiščite velike datoteke v operacijskem sistemu Windows 10 . Shranimo to iskanje, da ga bomo pozneje uporabili.
Shranjevanje iskanja v sistemu Windows , naredite naslednje.
- Odprto File Explorer in izvedite iskanje, ki ga želite shraniti.
- Na traku klikniteShrani iskanjena zavihku Iskanje v razdelku Orodja za iskanje na traku.
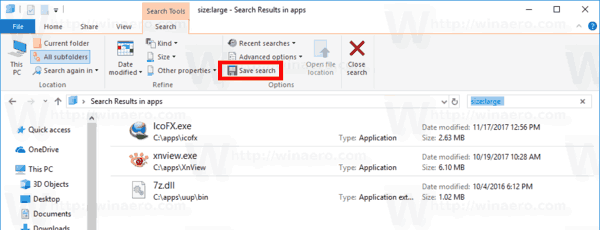
- Pomaknite se do mape, v katero želite shraniti iskanje, in vnesite ime iskanja, na primer „Najdi velike datoteke“.
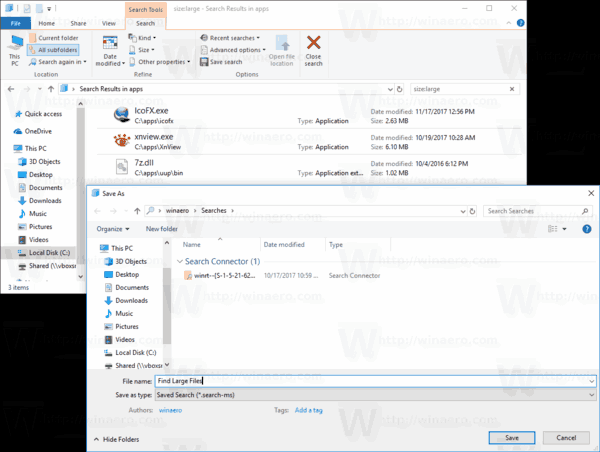
Končali ste.
Opomba: Vaša iskanja se privzeto shranijo v mapo Iskanja pod vašim uporabniškim profilom, na primer c: Users user Searches, lahko pa jih shranite v katero koli mapo, ki jo želite.
Še eno zanimivo iskanje, ki ga lahko shranite, so včeraj spremenjene datoteke v določeni mapi.
Shranite iskanje včeraj spremenjenih datotek
- Pojdite v ciljno mapo.
- V iskalno polje vnesite naslednji stavek:
datemodified: včeraj. S tipko F3 lahko fokus hitro premaknete v iskalno polje. - Ko Windows konča iskanje datotek, kliknite gumb »Shrani iskanje« in shranite iskanje v katero koli datoteko, ki vam je všeč.
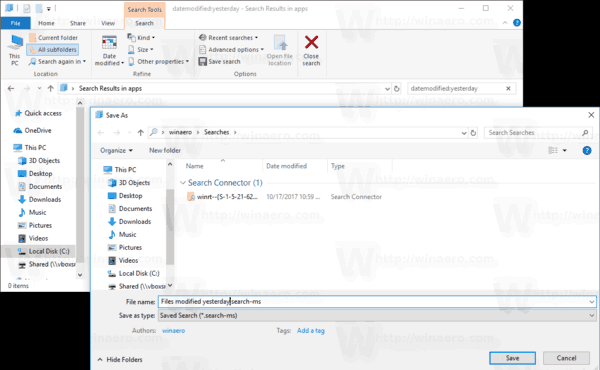
Ko boste naslednjič morali ponoviti iskanje, dvokliknite shranjeno datoteko za iskanje in rezultati iskanja bodo takoj vrnjeni.
To je to.
kako nastaviti privzeti google račun -
Povezani članki:
- Onemogočite indeksiranje iskanja v sistemu Windows 10
- Onemogočite indeksiranje iskanja, ko je akumulator v sistemu Windows 10
- Spremenite lokacijo indeksa iskanja v sistemu Windows 10
- Kako obnoviti indeks iskanja v sistemu Windows 10
- Dodajanje ali odstranjevanje vrst datotek iz iskanja v sistemu Windows 10
- Kako dodati mapo v indeks iskanja v sistemu Windows 10
- Kako počistiti zgodovino iskanja File Explorerja v sistemu Windows 10