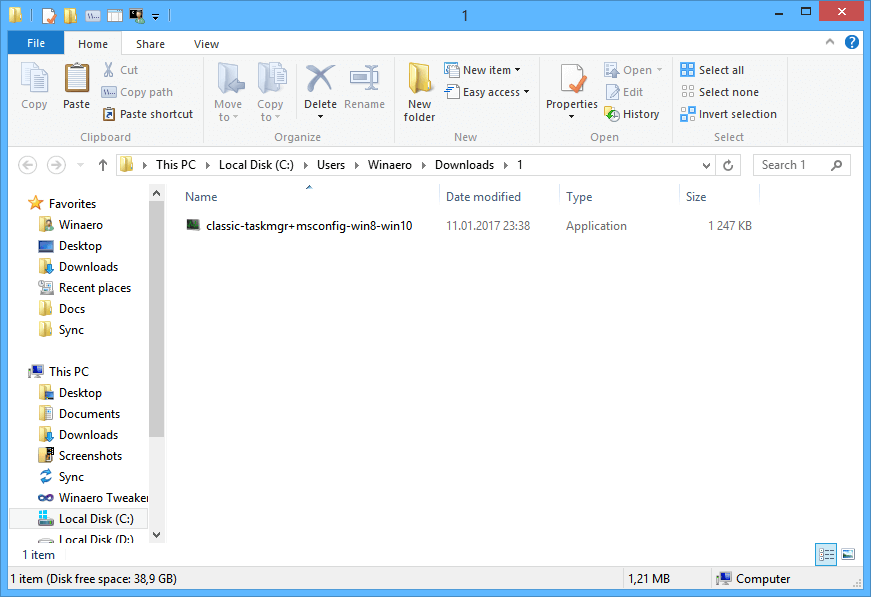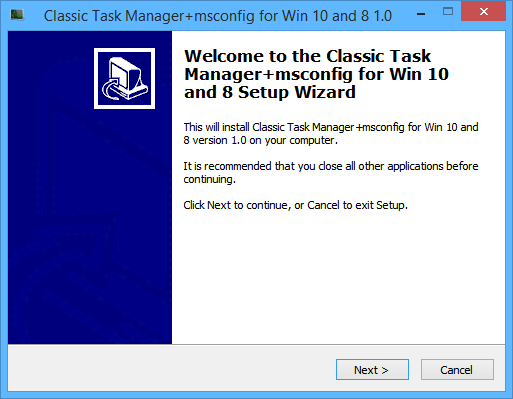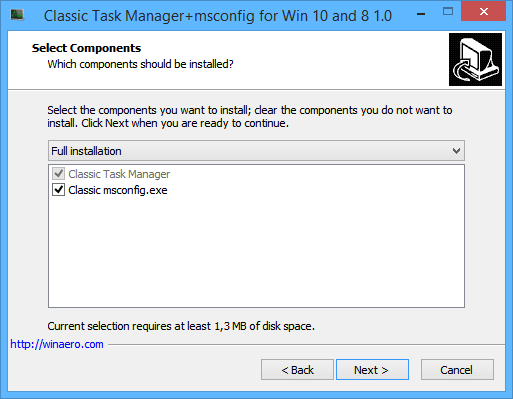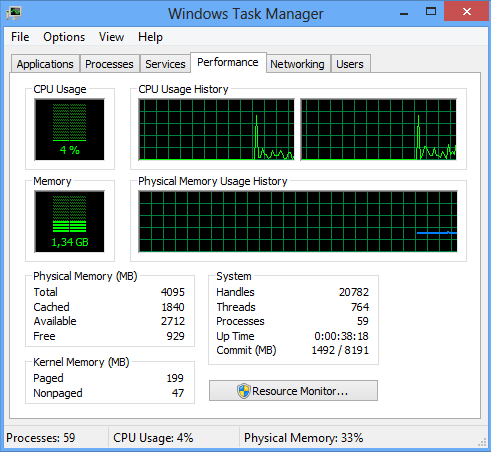Nekateri uporabniki (vključno z mano) so zelo jezni zaradi novega 'sodobnega' upravitelja opravil v sistemu Windows 8. Čeprav nekatere njegove funkcije niso slabe, na primer stolpec 'ukazna vrstica' na seznamu opravil ali graf uspešnosti, v resnici ne jih potrebujejo. Stari upravitelj opravil mi zagotavlja bolj dosleden način upravljanja opravil, je znan in novi se niti ne spomni zadnjega aktivnega zavihka. Vsekakor sem eden tistih, ki si želi dobrega starejšega, uporabnejšega upravitelja opravil v operacijskem sistemu Windows 8. Naj vam pokažem, kako to narediti z nekaj preprostimi koraki.
Oglas
amazon fire tablet se ne bo vklopil
Kako obnoviti dobri stari upravitelj opravil v operacijskem sistemu Windows 8
- Prenesite naslednjo datoteko ZIP (ki vsebuje klasične datoteke upravitelja opravil in msconfig.exe za upravljanje zagonskih aplikacij) in razpakirajte namestitveni program v katero koli mapo, ki jo želite.
Morali bi dobiti naslednje: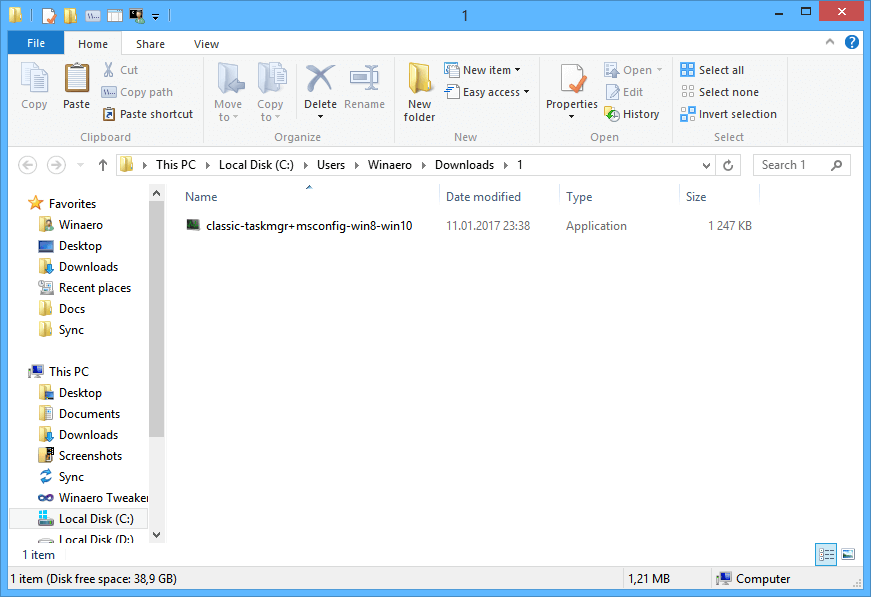
- Dvokliknite naclassic-taskmgr + msconfig-win8-win10.exedatoteko in sledite čarovniku za namestitev. V operacijski sistem bo registriral klasično aplikacijo Upravitelj opravil (in msconfig.exe, če jo obdržite).
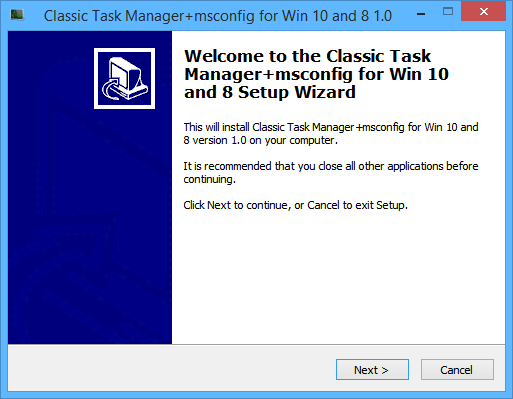
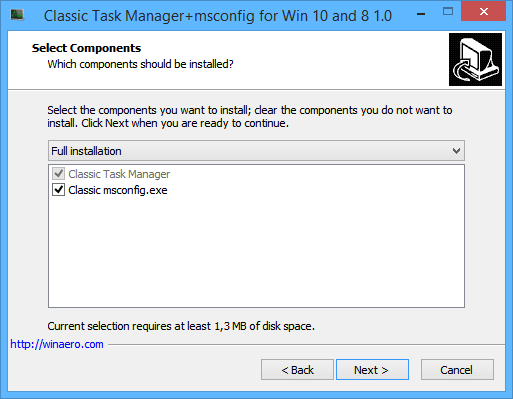
- To je to! Ni vam treba znova zagnati, ničesar drugega vam ni treba storiti. Preprosto pritisnite tipki Ctrl + Shift + Esc na tipkovnici in uživajte v vrnitvi dobrega starega prijatelja:
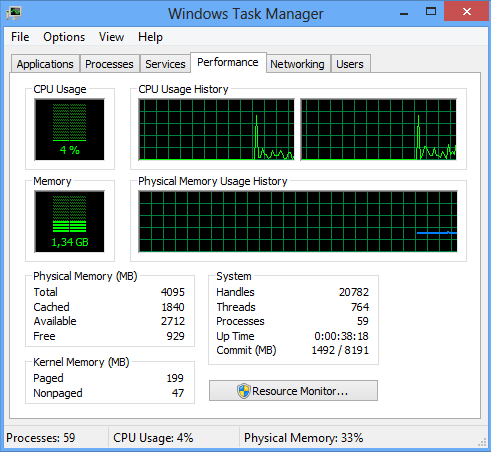
Opomba: Če želite obnoviti »novega« upravitelja opravil sistema Windows 8, pojdite na Nadzorna plošča Programi Programi in funkcije. Tam lahko odstranite klasične aplikacije in obnovite privzete nastavitve.

Namig: tukaj imamo samostojni paket msconfig. Glejte naslednji članek: Ponovno pridobite klasični msconfig.exe v sistemih Windows 10 in Windows 8 .
Paket podpira 32-bitni Windows 10 in 64-bitni Windows 10. Na voljo je s skoraj celotnim naborom datotek MUI, zato bo na voljo v vašem maternem jeziku. Podprt je naslednji seznam krajevnih nastavitev:
je
bg-bg
cs-cz
da-dk
od-of
el-gr
v-gb
en-us
je-je
es-mx
et-ee
fi-fi
fr-ca
fr-fr
he-il
hr-hr
hu-hu
it-it
ja-jp
ko-kr
lt-lt
lv-lv
nb-št
nl-nl
pl-pl
pt-br
pt-pt
ro-ro
ru-ru
sk-sk
sl-ja
sr-latn-rs
sv-se
th-th
tr-tr
uk-ua
zh-
zh-hk
zh-tw
Namestitveni program je potreben samo za namestitev datotek MUI in registracijo aplikacij. V vašem operacijskem sistemu ne spremeni ničesar drugega.
Kako deluje:
V zgornjem primeru sem uporabil stari, slavni trik z možnostjo 'razhroščevalnik'. Kot morda veste ali ne, lahko določiterazhroščevalecprogram za vsako izvršljivo datoteko v sistemu Windows. Nastaviti ga je mogoče z naslednjim registrskim ključem:
kako videti blokirane številke na iphone -
Možnosti izvrševanja HKEY_LOCAL_MACHINE SOFTWARE Microsoft Windows NT CurrentVersion Image File

Tu si lahko ogledate seznam izvršljivih datotek. Možnost 'razhroščevalnika' je mogoče ustvariti za vsako datoteko, prikazano na tem seznamu.
Možnost 'razhroščevalnik' običajno vsebuje celotno pot do izvršljive datoteke, ki naj deluje kot razhroščevalec. Dobil bo celotno pot do delujoče izvršljive datoteke. To lahko uporabimo za preglasitev izvršljive datoteke upravitelja opravil.
Pristno Taskmgr.exe in Taskmgr.exe.mui sem izvlekel iz datoteke boot.wim v sistemu Windows 8. Vendar jih ne morem uporabljati neposredno, ker imajo datoteke enaka imena kot novi upravitelj opravil iz sistema Windows 8. Tudi , čeprav je njihova zamenjava možna, bo SFC / scannow ob zagonu obnovil 'prvotno'. Torej je treba datoteke preimenovati, preden lahko kot razhroščevalnik nastavim starega upravitelja opravil. Zato se datoteka v zgoraj prenesenem arhivu ZIP imenuje »Tm.exe«.
Kaj menite o novem upravitelju opravil v operacijskem sistemu Windows 8? Vam je všeč ali imate še vedno raje starega? V komentarjih lahko delite svoje povratne informacije.