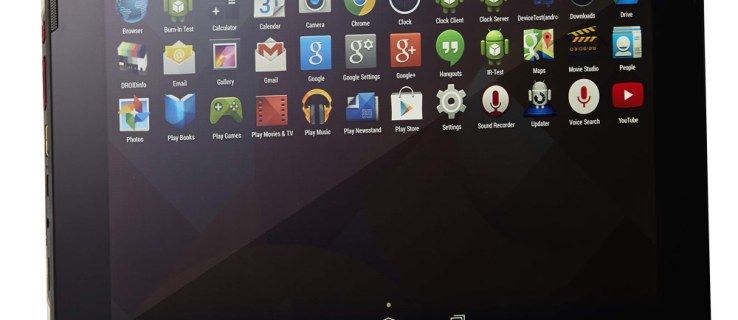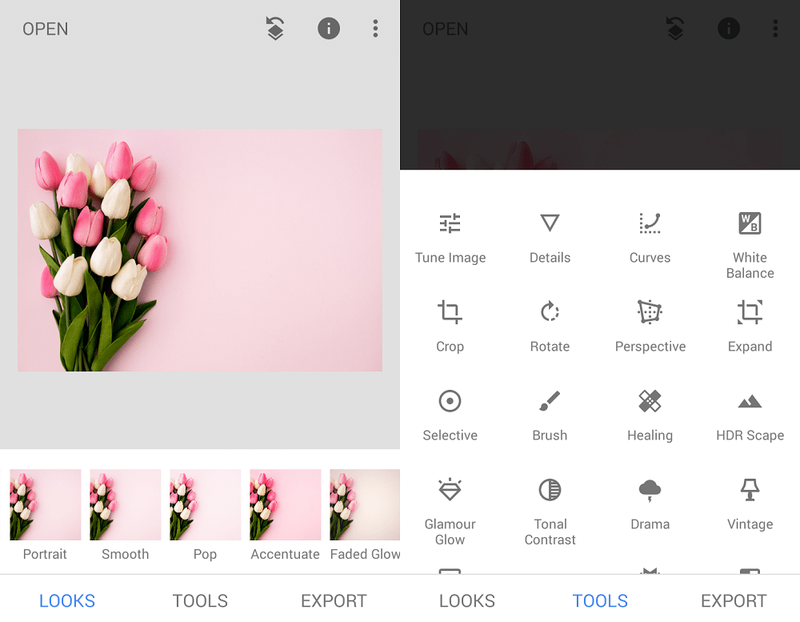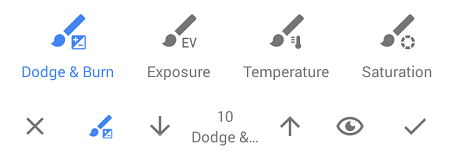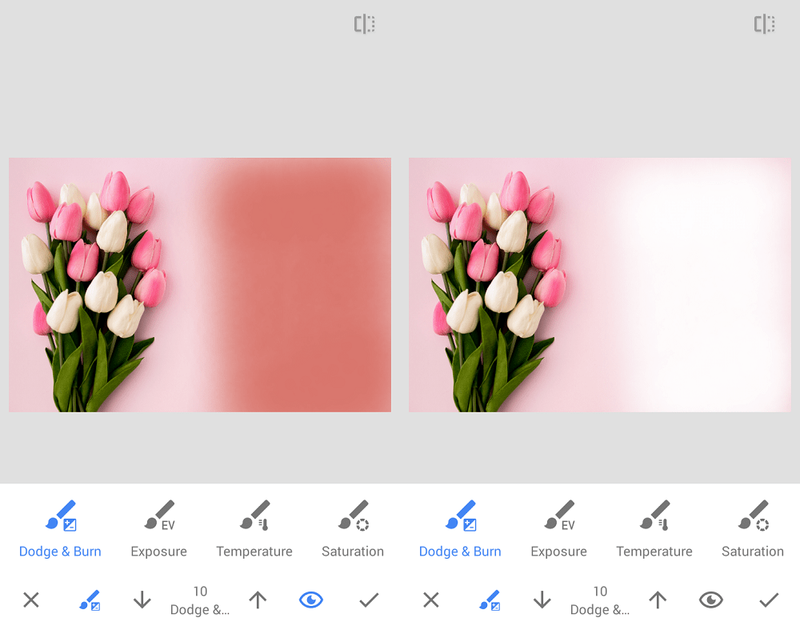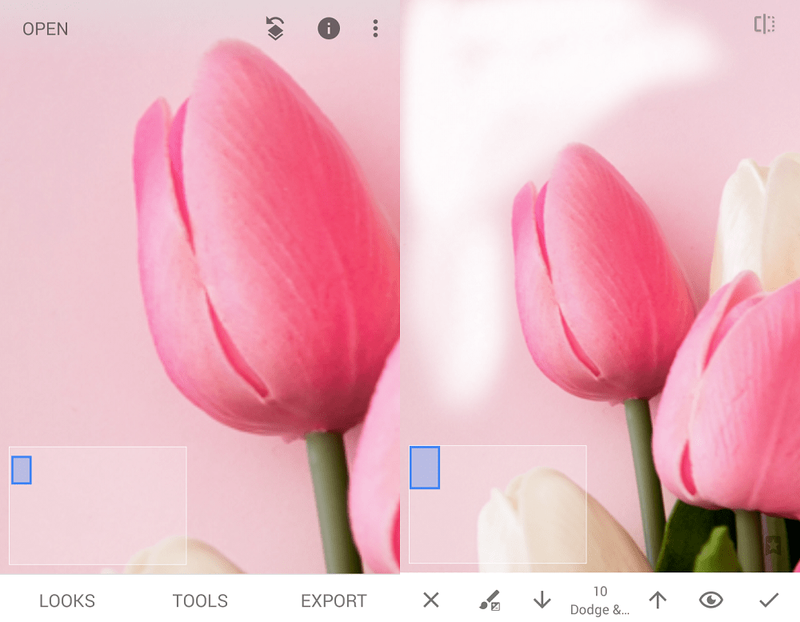Če ste posneli odlično fotografijo za svoj Instagram profil, vendar se vam zdi ozadje preveč moteče, ga lahko preprosto zmanjšate ali popolnoma odstranite s Snapseedom. Ta programska oprema v lasti Googla je orodje za urejanje fotografij za uporabnike Instagrama po vsem svetu. Na voljo za oba telefoni Android in iPhone , Snapseed vam ponuja funkcije, ki jih pričakujete od namiznih urejevalnikov fotografij v kompaktni embalaži.

Ta članek vam bo pokazal, kako odstraniti ozadje v Snapseedu.
Preden začnete
Kadar koli želite urediti fotografijo v Snapseedu, morate odpreti aplikacijo in se dotakniti kjer koli na značilnem sivem zaslonu z velikim znakom plus na sredini. Lahko pa se dotaknete tudi povezave Odpri v zgornjem levem kotu zaslona.

Ko to storite, se odpre seznam vaših najnovejših fotografij. Lahko se dotaknete fotografije s seznama, da jo naložite in začnete urejati, ali pa se dotaknete treh vodoravnih črt v zgornjem levem kotu in izberete lokacijo fotografije. Izbirate lahko med Google Drive, mapami Slike in Prenosi, Galerijo telefona in aplikacijo Fotografije. Poiščite fotografijo, ki jo želite urediti, tapnite se nanjo in čas je, da greste.
oddaja iz google chrome v roku
Odstranjevanje ozadja
Za ta primer bomo uporabili to čudovito fotografijo rožnatih in belih tulipanov na rožnatem ozadju.
Recimo, da iz kakršnega koli razloga želite popolnoma odstraniti to rožnato ozadje in ga namesto tega narediti belo. Če želite to narediti, morate izvesti naslednje korake:
- Odprite fotografijo v aplikaciji Snapseed.
- Dotaknite se Orodja na sredini spodaj.
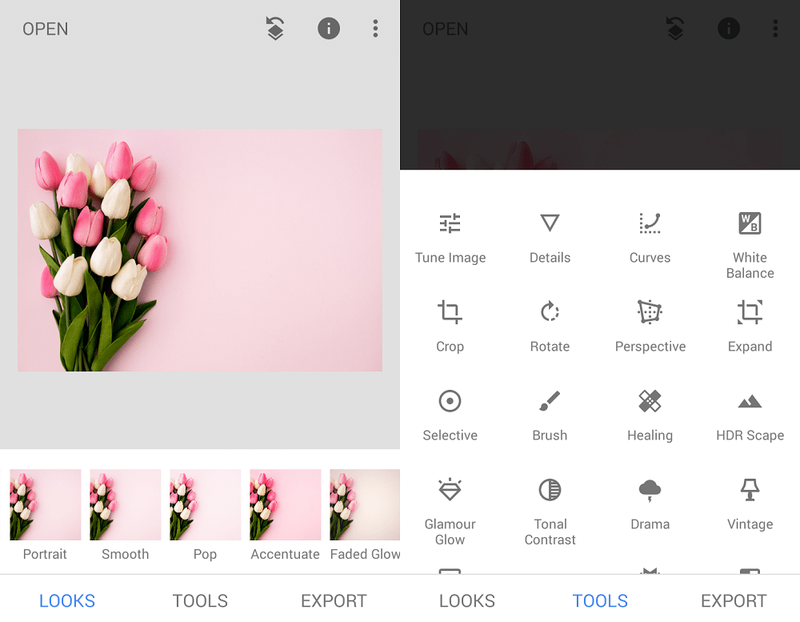
- To bo odprlo seznam orodij, s katerimi lahko manipulirate s fotografijo. Za beljenje ozadja tapnite orodje Čopič. Najdete ga v tretji vrsti od vrha.
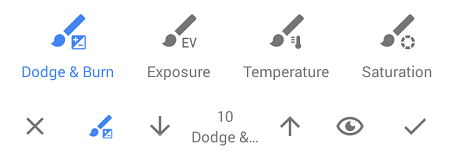
- V meniju na dnu zaslona tapnite Dodge & Burn.
- Uporabite puščici navzgor in navzdol, da prilagodite intenzivnost čopiča, ki se lahko giblje od -10 do 10. Za ta projekt jo bomo nastavili na 10.
- Začnite premikati prst po rožnatem ozadju, ki ga želite odstraniti. Premaknite ga, kot da bi barvali s svinčnikom, vendar ne pritiskajte premočno na zaslon, da ga ne poškodujete. Opazili boste, da ozadje postopoma bledi, ko premikate prst.
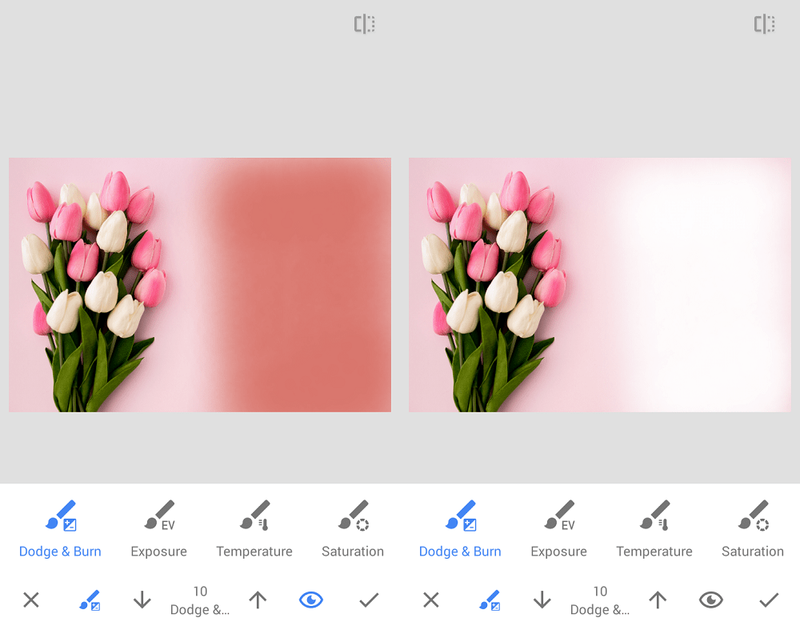
- Po želji se lahko dotaknete ikone očesa v spodnjem desnem delu zaslona. Ko je funkcija oči omogočena, bo rdeča barva označevala intenzivnost orodja. To je priročno, saj vam pokaže svetlejša področja, kjer bi morali močneje drgniti, da popolnoma odstranite ozadje. Ko izklopite funkcijo oči, boste videli belo ozadje, kjer je bilo nekoč rožnato.
- Dotaknite se kljukice v spodnjem desnem kotu, da shranite trenutne spremembe.
- Če želite odstraniti ozadje okoli drobnejših podrobnosti, stisnite sliko, da jo povečate, in uporabite modri pravokotnik v spodnjem levem kotu za krmarjenje po fotografiji.
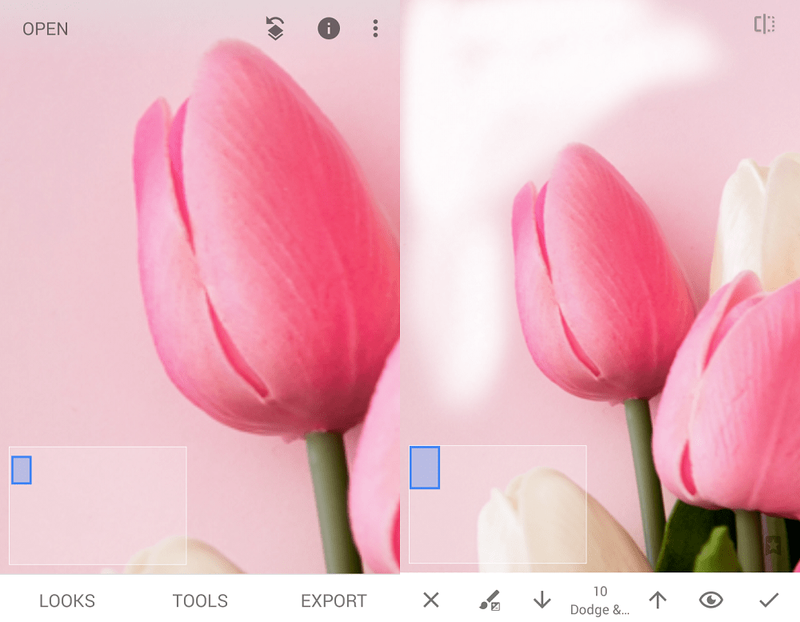
- Previdno nanesite čopič okoli robov predmeta (v tem primeru – rože) in pazite, da ne boste slučajno izbrisali dela predmeta.
- Ko ste previdno odstranili celotno ozadje, še enkrat tapnite kljukico.
Shranjevanje vaše fotografije
Ko so vse vaše spremembe uspešno shranjene in je vaše ozadje odstranjeno, je čas za izvoz končane fotografije. Kot lahko domnevate, se morate dotakniti povezave Izvozi v spodnjem desnem kotu zaslona.

Ko to storite, vam bodo na voljo naslednje štiri možnosti:
Nazaj k tebi
Ali poznate kakšen drug način za odstranjevanje ozadja s fotografij s Snapseedom? Ali imate nekaj nasvetov za Snapseed Pro, ki jih lahko delite s skupnostjo? Sporočite nam v spodnjih komentarjih!
Zanimivi Članki
Izbira Urednika

Kako uporabljati VPN z Androidom
Kar zadeva zaščito vaših podatkov v spletu, ni nič boljšega kot VPN. Ne glede na to, ali želite podatke o brskanju skriti pred brskanjem ponudnikov internetnih storitev, ne želite, da oglaševalci dobijo dostop do vaših podatkov, ko
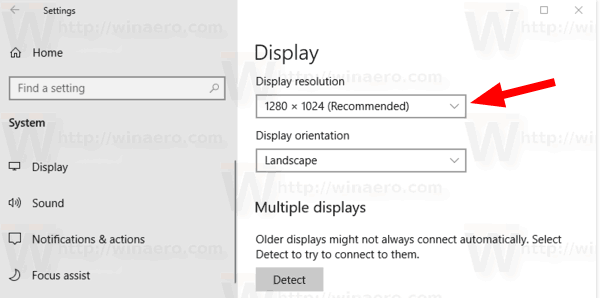
Spremenite ločljivost zaslona v operacijskem sistemu Windows 10
Pregledali bomo tri metode, s katerimi lahko spremenite ločljivost zaslona v sistemu Windows 10, vključno z grafičnim uporabniškim vmesnikom, in iz ukazne vrstice.

Najboljši VPN-ji za BBC iPlayer
Ali ne želite zamuditi svojih najljubših BBC-jevih oddaj, ko ste v tujini? Če se znajdete v drugi državi, ne boste mogli gledati BBC-jevih oddaj, ker so geografsko omejene. Vendar prek virtualnega

Luigi Death Stare: Internetni meme, ki ga je navdihnil sovražen pogled
'Mario Kart 8' je navdihnil internetni meme Luigi Death Stare, posvečen Luigijevemu jeznemu vozniškemu obrazu. Izvedite več o izvoru mema.

V datoteko URL v sistemu Windows 10 dodajte Open With
Tukaj je opisano, kako lahko datotekam URL v sistemu Windows 10 dodate kontekstni meni Odpri s kontekstom, da prihranite čas.

Preskoči Metro Suite
Prišla je velika posodobitev - Skip Metro Suite 3.1. Popolnoma smo jo preoblikovali. Zdaj je to le ena prenosna * .exe datoteka! Glej celoten dnevnik sprememb spodaj P. Preden začnete uporabljati različico 3.1, odstranite vse prejšnje različice programa Skip Metro Suite. Pozor vsem uporabnikom sistema Windows 8.1. NI TREBA UPORABLJATI