Prenosi v živo so na nek način podobni tradicionalni televiziji. To pomeni, da jih vsaj v večini primerov ne morete znova gledati, ko se končajo. Če pa imate namizni program za snemanje, lahko preprosto posnamete pretočno predvajanje v živo in si ga ogledate pozneje. Nadaljujte z branjem pregledov nekaterih najboljših programov za snemanje zaslona.

Izjava o omejitvi odgovornosti
Preden se globlje potopimo, je treba omeniti, da je reproduciranje in prenašanje tujih prenosov v živo kot svojega v večini svetovnih držav nezakonito. Tega v TechJunkie ne podpiramo ali spodbujamo. Preberite zakone o avtorskih pravicah in predpise o reprodukciji videoposnetkov v vašem mestu, državi ali državi
V tem članku vam bomo pokazali, kako posnamete nekaj za svojo osebno uporabo, tj. e. za poznejši ogled ali študij v izobraževalne namene. Z zavrnitvijo odgovornosti, začnimo.
Zakaj ujeti lasten tok v živo
Čeprav zajemanje tujih tokov ni priporočljivo, je zajemanje lastnih tokov več kot priporočeno. Če posnamete svoj tok, ga boste lahko pregledali in preučili svojo igro, uspešnost ali govor. Prav tako boste lahko videli, kje ste storili tehnične napake. Snemanje lastnega toka je bistvenega pomena za ustvarjalce vsebin, saj boste potrebovali vir posnetkov za YouTube in druge družbene medije.
lahko uporabiš neskladje na xboxu

Poleg tega lahko uporabite program za urejanje video posnetkov in uredite svoj tok. Adobe Premiere Pro , Direktor moči Cyber Link , in Apple iMovie so med najbolj priljubljenimi možnostmi.
To je lahko zelo koristno, ko poskušate izboljšati svojo igro, tako kot izvajalec / igralec / zvočnik kot ustvarjalec vsebine. Razmislite o dodajanju enega od teh koristnih orodij v svoj arzenal.
Pripravite zaslon
Pred namestitvijo programa za snemanje zaslona v računalniku onemogočite ohranjevalnik zaslona.
Če uporabljate računalnik z operacijskim sistemom Windows, z desno miškino tipko kliknite namizje in izberite možnost Prilagodi. Nato v meniju na levi strani kliknite jeziček Zakleni zaslon. Na strani Zakleni zaslon kliknite gumb Nastavitve ohranjevalnika zaslona. V spustnem meniju Ohranjevalnika zaslona izberite Brez. Vrnite se na stran zaklenjenega zaslona. V spustnih menijih zaslona in mirovanja izberite Nikoli.

V macOS X v zgornjem levem kotu zaslona kliknite logotip Apple. Izberite Sistemske nastavitve. Nato kliknite ikono namizja in ohranjevalnika zaslona. Ko se odpre okno Namizje in ohranjevalnik zaslona, kliknite jeziček Ohranjevalnik zaslona. Povlecite drsnik ohranjevalnika zaslona na Nikoli.
Programi snemanja pretočnega predvajanja v živo
Obstaja veliko programov, ki lahko posnamejo vaš zaslon, zato vam omogoča snemanje pretočnih predvajanj v živo, ki jih gledate. Upoštevajte, da bo ponovno kodiranje že kodiranega videoposnetka (oseba, ki ga je naložil, že kodiral video pred objavo) povzročilo poslabšanje kakovosti. Tudi programi za snemanje zaslona lahko dodatno obremenijo vašo grafično kartico in CPU, če snemate v visoki ločljivosti. Poglejmo si najboljše programe za snemanje pretočnih predvajanj v živo.
Aplikacija Xbox
Ta možnost je rezervirana za uporabnike sistema Windows 10. To je izvorna aplikacija, namenjena predvsem snemanju video posnetkov v računalniku. Ker lahko snema vaš zaslon, ga lahko uporabite tudi za zajemanje pretočnih predvajanj drugih ljudi.
kako uporabljati dva monitorja z prenosnikom

Funkcijo zajemanja zaslona v aplikaciji lahko aktivirate s pritiskom tipk Win in G na tipkovnici. Ko se odpre meni za zajem zaslona, boste lahko nastavili želeno zvočno napravo in glasnost zvoka. Če v zgornjem desnem kotu kliknete ikono Nastavitve, boste lahko nastavili dodatne možnosti.
Camstudio
Camstudio je brezplačen program za snemanje zaslona. Kot tak je precej preprosto in lahko orodje. Lahko pa posname vse, kar je na vašem zaslonu, vključno s prenosi v živo. Najboljše pri tem je, da podpira regionalno snemanje, kar pomeni, da lahko posname le del zaslona.

Program omogoča izbiro ločljivosti snemanja, hitrosti sličic in glasnosti zvoka. Manjkajo pa mu nekatere napredne funkcije, na primer možnost urejanja video posnetkov v realnem času. Camstudio lahko naročite tudi, da posname vaš fotoaparat, s čimer postane eden najbolj vsestranskih programov v brezplačnem razdelku. Nazadnje ima nekoliko zastarel uporabniški vmesnik in bo deloval le z operacijskim sistemom Windows.
Camtasia
Camtasia je plačljiv program. Vendar pa ima brezplačno preskusno različico. Poleg osnovnega snemanja na zaslonu aplikacija ponuja nekaj precej naprednih možnosti. Dodate lahko vnaprej izdelane učinke, zvočne posnetke in glasbo, pripise in naslove ter drugo. Prav tako boste lahko premikali in povečali ter pomanjšali. Na voljo so tudi prehodi prizorov.

Ta aplikacija se lahko podvoji tudi kot program za urejanje videoposnetkov, vendar ni tako zmogljiv kot Adobe Premiere Pro ali Apple iMovie. Končno lahko z njim posnamete lastne videoposnetke, ki jih želite pretočno predvajati.
Camtasia je na voljo za Windows in Mac. Uradne različice Linuxa ni. Aplikacija stane približno 60 USD. Paket vključuje certifikat Camtasia, prednostno podporo in zajamčeno kopijo Camtasia 2020.
BB Flashback Express
BB Flashback Express je orodje samo za Windows. Je dobro zaokrožena aplikacija, ki lahko najboljšim aplikacijam omogoči, da se dobro znajdejo za svoj denar. Ponuja vse osnovne možnosti in funkcije, ki jih lahko potrebujejo navadni uporabniki. Obstajajo regionalno snemanje in celozaslonska možnost. Zvok lahko posnamete z mikrofonom ali ga dodate iz računalnika.

Obrezovanje in obrezovanje sta na voljo samo v plačljivi različici. Plačljiva različica ponuja tudi možnost nalaganja posnetkov na YouTube in podobna spletna mesta. AVI in Flash sta edini razpoložljivi obliki zapisa, v kateri lahko snemate. Domača licenca stane 39 USD, poslovna pa 69 USD.
AceThinker Screen Grabber Pro
AceThinker Screen Grabber Pro je na voljo za Windows in Mac. Je plačljiva aplikacija, čeprav ima brezplačno preskusno različico. Ta aplikacija omogoča snemanje v celotnem zaslonu in v regijah. Potem lahko video uredite in dodate grafične in zvočne učinke. Glasbo lahko dodate tudi iz računalnika, dodate besedilo in vodne žige ter snemate neposredno s spletne kamere.

Ta aplikacija ima bistveno prednost pred nekaterimi drugimi programi za snemanje zaslona; omogoča načrtovanje časa snemanja zaslona v prihodnosti. Tako lahko na primer posnamete tok svojega najljubšega streama, ko ste zasedeni in stran od računalnikov. Enoletna licenca stane 39,95 USD, dosmrtna licenca pa dodatnih 20 USD. Doživljenjska družinska licenca znaša 109,95 USD
Snemajte zdaj, glejte pozneje
Pri namiznem programu za snemanje vam ne bo treba skrbeti, da boste v toku še kdaj pogrešali podrobnosti. Medtem ko boste odsotni, boste lahko snemali svoje najljubše pretočne predvajalnike in si jih ogledali, ko vam bo všeč.
kako nekomu sporočiti na youtube 2019
Ali uporabljate namizno snemalno aplikacijo za zajemanje pretočnih predvajanj v živo? Če da, katero? Ste že uporabili katero od aplikacij na našem seznamu? V spodnjem oddelku za komentarje nam dajte svoja dva centa.




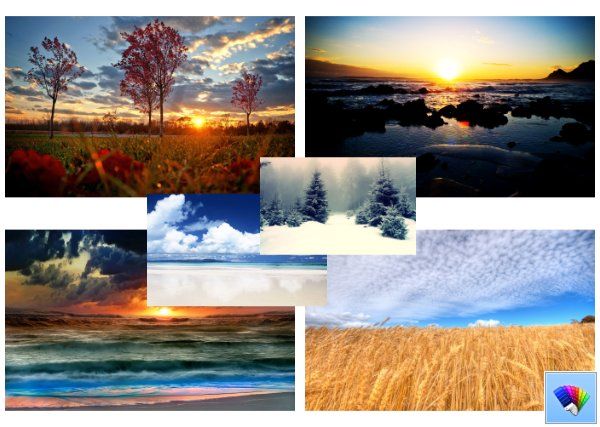


![Zakaj je moj ps4 tako počasen? [Vsak vidik razjasnjen]](https://www.macspots.com/img/blogs/19/why-is-my-ps4-slow.jpg)

