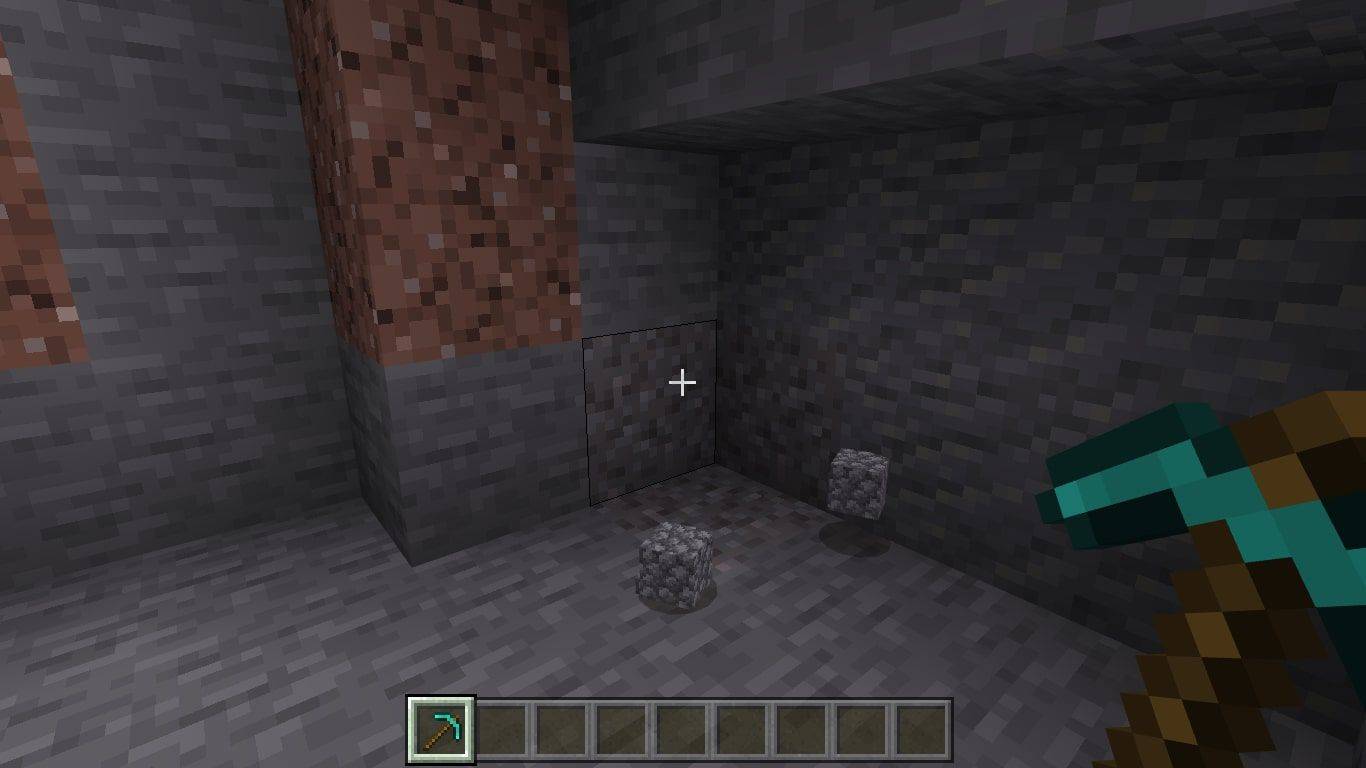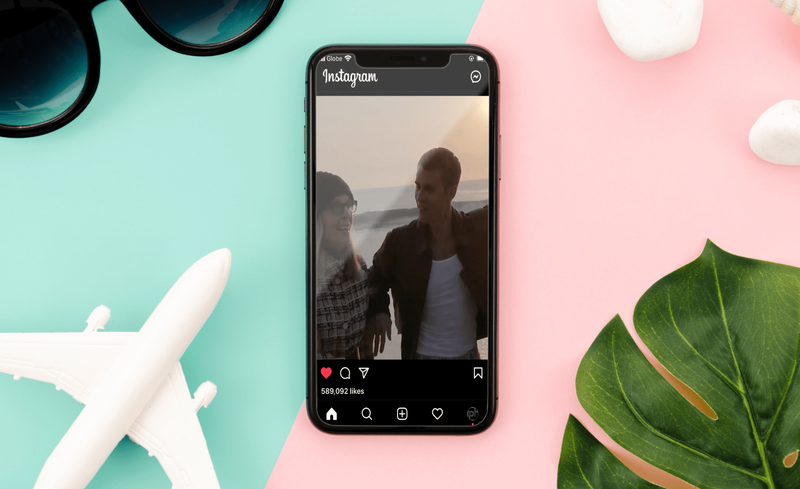Kaj je treba vedeti
- Najprej izklopite računalnik in izključite napajalni kabel. Odstranite vse zunanje kable in priključke.
- Nato odstranite najbolj oddaljene vijake iz ohišja. Ne odstranjujte vijakov, s katerimi je napajanje pritrjeno na ohišje.
- Na koncu odstranite stransko ploščo ohišja.
Ta članek pojasnjuje, kako odpreti ohišje namiznega računalnika, v katerem so vsi deli računalnika. Vsak računalnik je nekoliko drugačen, vendar vas bodo ta navodila usmerila v pravo smer, ne glede na to, kakšen primer imate.
11 najboljših načinov za ohranjanje hladnega računalnika01 od 05Izklopite računalnik

© Edward Shaw/E+/Getty Images
Preden odprete ohišje, morate izklopiti računalnik.
Zapri svojega operacijski sistem kot običajno. Na hrbtni strani računalnika poiščite Stikalo za vklop in ga izklopite.
Nekateri računalniki nimajo stikala za vklop na zadnji strani. Če ga ne najdete, preskočite na naslednji korak.
Če se računalnik ne izklopi znotraj operacijskega sistema, lahko izvlečete vtič iz stene (glejte 2. korak spodaj), vendar to ni najvarnejši način. Evo, kaj storiti, če se Windows 11 ne zapre.
02 od 05Odklopite napajalni kabel

Odklopite napajalni kabel. © Tim Fisher
koliko časa traja, da vaščan odraste
Odklopite napajalni kabel, ki je trenutno priključen na napajanje na zadnji strani računalnika.
To je pomemben korak! Morda se zdi pretirano previdno odstraniti napajalni kabel poleg običajnega izklopa računalnika, vendar nekateri deli računalnika ostanejo vklopljeni, tudi ko se zdi, da je računalnik izklopljen. Poleg tega, če boste med delom na njem morali premakniti računalnik na drugo lokacijo, na primer, če ga nameravate očistiti zunaj, ga boste vseeno morali odklopiti od vira napajanja.
03 od 05Odstranite vse zunanje kable in priključke

Odstranite vse zunanje kable in priključke. © Tim Fisher
Odstranite vse kable in druge naprave, priključene na vaš računalnik. Tako bo veliko lažje delati in ga po potrebi premikati.
Večino tega, kar je priključeno, je mogoče nežno izvleči, kot bi pričakovali, npr HDMI kabli , zvočniki in naprave USB, druge stvari pa imajo drugačen mehanizem sprostitve.
An Ethernet kabel (na zgornji sliki) ima majhno plastično sponko, ki jo morate med potegom pritisniti navznoter, sicer se lahko med postopkom zlomi. Starejši video kabli, kot so VGA in DVI imata svoje vijake, čeprav morda vseeno niso priviti, odvisno od tega, kako je bil pritrjen.
Odstranite pritrdilne vijake stranske plošče

Odstranite pritrdilne vijake stranske plošče. © Tim Fisher
Odstranite najbolj oddaljene vijake iz ohišja – tiste, ki držijo stranske plošče na preostalem delu ohišja. Za odstranitev teh vijakov boste verjetno potrebovali križni izvijač, vendar imajo nekateri ohišja vijake, ki jih lahko vrtite ročno.
Postavite jih na stran ali jih odvijte, kolikor je mogoče, če to ohišje nima popolnoma odstranljivih vijakov. Zapomnite si, kam ste jih postavili; potrebovali jih boste, ko boste končali s ponovnim sestavljanjem ohišja.
Pazite, da ne odstranite vijakov, s katerimi je napajalnik pritrjen na ohišje. Ti vijaki so bolj vstavljeni kot pritrdilni vijaki ohišja in lahko povzročijo, da napajalnik pade v računalnik, kar lahko povzroči poškodbe.
05 od 05Odstranite stransko ploščo ohišja

Odstranite stransko ploščo ohišja. © Tim Fisher
Stransko ploščo ohišja lahko zdaj odstranite.
lahko spremenite ime trzanja
Včasih je ploščo mogoče preprosto dvigniti, drugič pa jo lahko pritrdite na ohišje na način drsne ključavnice. Ne glede na mehanizem, bi ga morali zlahka zrahljati.
Oglejte si, kako je videti notranjost vašega računalnika? za pregled vseh notranjih komponent, s katerimi lahko delate zdaj, ko ste odstranili ohišje računalnika.
Pomembni varnostni nasveti za popravilo računalnika