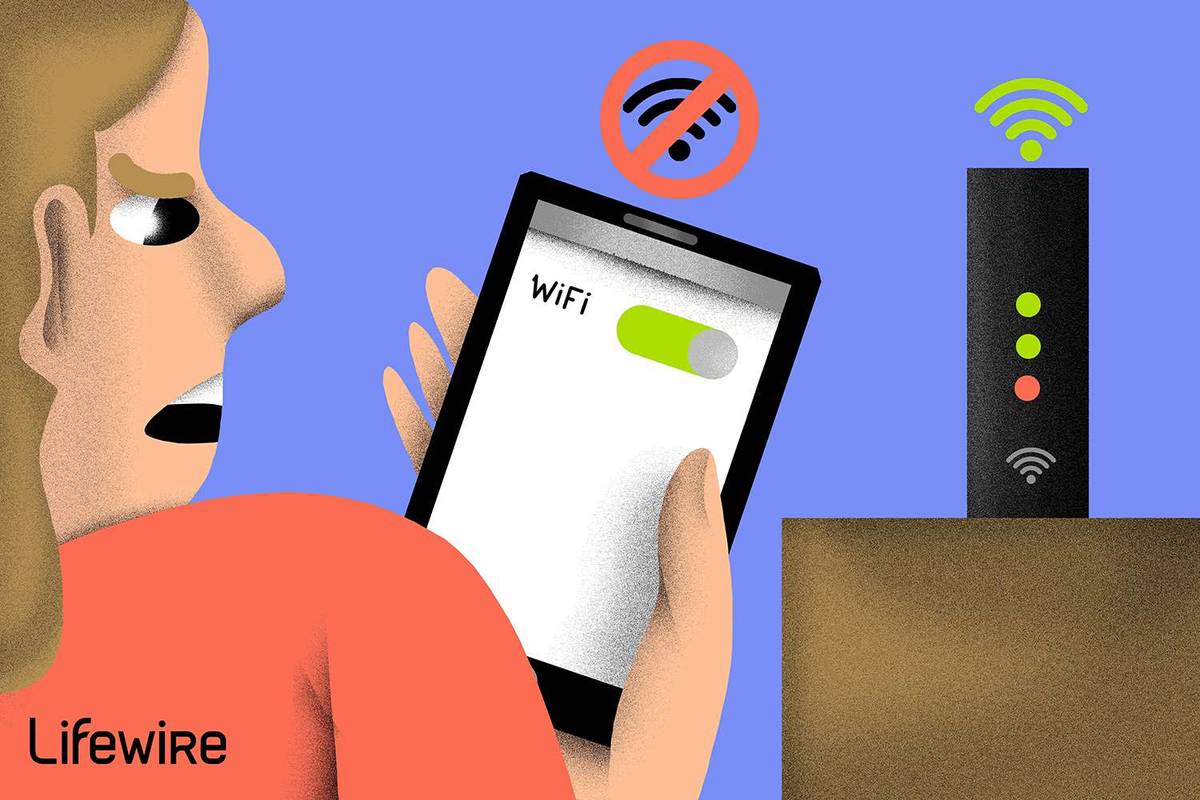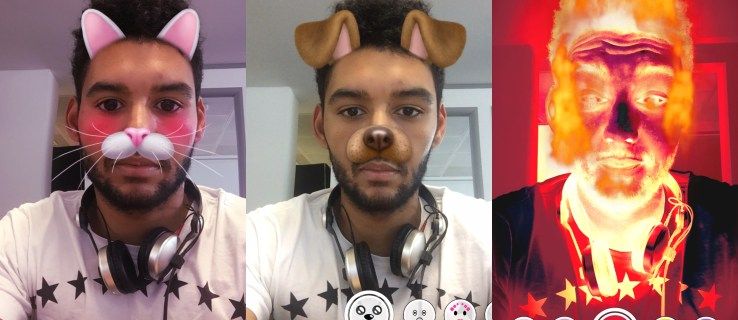VLC je moj izbrani video predvajalnik tako na mojih računalnikih z operacijskim sistemom Windows in Mac. Je majhen, malo virov in predvaja skoraj vsak video format, ki ga želite omeniti. V rokavu ima tudi nekaj lepih trikov. Enega, ki sem se ga pravkar naučil, je bilo, kako normalizirati glasnost v VLC za Windows. To je zelo priročen paket in deluje tudi na Macu.

Če v računalniku gledate veliko video posnetkov ali televizijo in ugotovite, da je zvok previsok ali prenizek ali med predvajanjem celo preklopi med obema, niste sami. Še posebej, če prenesete programe ali filme. Z enim finim trikom boste zvok izenačili in ga olajšali za ušesa.
To naredi tišje odseke glasnejše in tiste hrupne odseke tišje in si prizadeva zbližati oba za bolj enakomerno predvajanje, tako da lahko vsakih nekaj minut nehate prilagajati glasnost in izmenjujete napetost, da slišite in oglušite. Ni popoln, vsekakor pa naredi medije veliko bolj znosne za gledanje in poslušanje.
Računalniški mešalniki zvoka na nek način izenačijo zvok, vendar privzeto poskušajo obdržati ravni zvoka v prvotni nastavitvi, da zagotovijo najboljšo izkušnjo. Edina težava pri tem je, da prvotne nastavitve niso vedno tiste, ki so potrebne za najboljšo izkušnjo. Te izvirne ravni niso vedno najboljše za določeno sobo ali situacijo poslušanja. To še bolj velja, če je bil zvočni posnetek prvotno 5.1 in je bil stisnjen v dvokanalni stereo. V tem primeru bo zvok povsod!

Normalizirajte glasnost v VLC
Skozi to ni zapleten postopek. Glede na to, kako enostavno je to narediti, me nekoliko jezi, da tega prej nisem vedel!
- Odprite VLC.
- Pomaknite se do Orodja in nastavitve.
- Potrdite polje poleg možnosti Normaliziraj glasnost v Učinki.
- Nastavite raven na tisto, ki vam ustreza, nato pa Shrani.
To bi moralo daleč prispevati k nastavitvi glasnosti zvoka na primerno raven brez vrhov in najnižjih nivojev. Ne deluje pa pri bolj neenakomernem predvajanju, saj poskuša le prilagoditi splošno glasnost in ne posebnosti, zato ni popoln. Z normalizacijo lahko greste še dlje, če se poglobite v meni Zvočni učinki VLC.
- Izberite Orodja in nastavitve
- V spodnjem levem kotu okna izberite Vse v nastavitvah Pokaži.
- Pojdite na Zvok in filtri.
- Označite Filtri in preverite, ali je v polju poleg kompresorja dinamičnega razpona označeno polje.
- V levem podoknu izberite Kompresor.
- Spremenite ravni, kot se vam zdi primerno
Nastavitve, ki vas najbolj zanimajo, so Dobiček ličila, Prag in Razmerje. Povečanje ličenja je nastavitev, ki jo prilagodite v tihih sekvencah, da povečate glasnost, Ratio je najvišja raven celotnega zvoka v filmu, Threshold pa zmanjša glasnejša zaporedja, da izenači stvari.
Koristna sta lahko tudi čas napada in čas sprostitve. Te nastavitve gradijo spremembe, da jih rampijo navzgor in nato spet navzdol, namesto da bi jih sprožili takoj. Če jih nastavite od tu, boste dobili bolj tekoč prehod med prizorišče in zunaj njega, tako da vas nenadne, moteče spremembe glasnosti ne bodo udarile po glavi.
kako videti vse komentarje na youtubu
Torej, kako vse to uporabiti v praksi in nastaviti predvajanje tako, da deluje najbolje?

Nastavitev avdio kompresorja v VLC
Če želite resnično spremeniti predvajanje zvoka televizorja ali filma, morate uporabiti avdio kompresor. Je močno orodje, vgrajeno v VLC, ki lahko popolnoma spremeni zvok katerega koli medija. Poskusite to, da normalizirate glasnost v VLC.
- Naložite film ali TV-oddajo v VLC.
- Poiščite tih del, kjer zvok pade prenizko. Odprite nastavitve, kot je opisano zgoraj, in zvišajte ojačanje ličenja, dokler zvok ni približno na ravni preostalega zvoka. Spremembo morate opraviti na uho, vendar ni nujno, da je natančna. Samo skrbite, da se čim bolj ujemate s svojimi osebnimi željami.
- Poiščite glasnejši del, kjer je zvok previsok. Drsnik Threshold nastavite navzdol, dokler ni na bolj smiselni ravni.
- Nato nastavite razmerje na največ, da zagotovite, da ves zvok ne presega trenutnih ravni.
- Prilagodite Attack na med 50ms in 75ms in sprostite na med 100ms in 250ms. Predvajajte film in jih prilagodite, da dobite bolj enakomerno predvajanje zvoka.
Ta tehnika ne deluje samo na medijih, kjer je zvok pokvarjen ali nedosleden; lahko pomaga tudi v drugih situacijah. Pomaga vam pri gledanju filmov, medtem ko so ljudje v postelji, ne da bi jih zbudili, omogoča gledanje puščic v stanovanjih, ne da bi zbudili sosede, medtem ko še vedno vodite dialog na slišni ravni ali kaj drugega v tej smeri. Pomaga lahko tudi pri uporabi slušalk.
Slaba stran je, da boste te nastavitve prilagodili za vsak različen film ali TV serijo, ki si jo ogledate. Zdaj vsaj veste, kako to storiti, trajalo bi le minuto ali dve, da jo nastavite, in ko boste dobili občutek za kontrolnike, boste med njihovo uporabo hitrejši in natančneje nastavljeni.