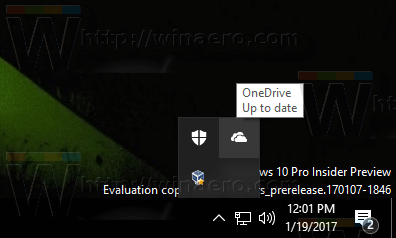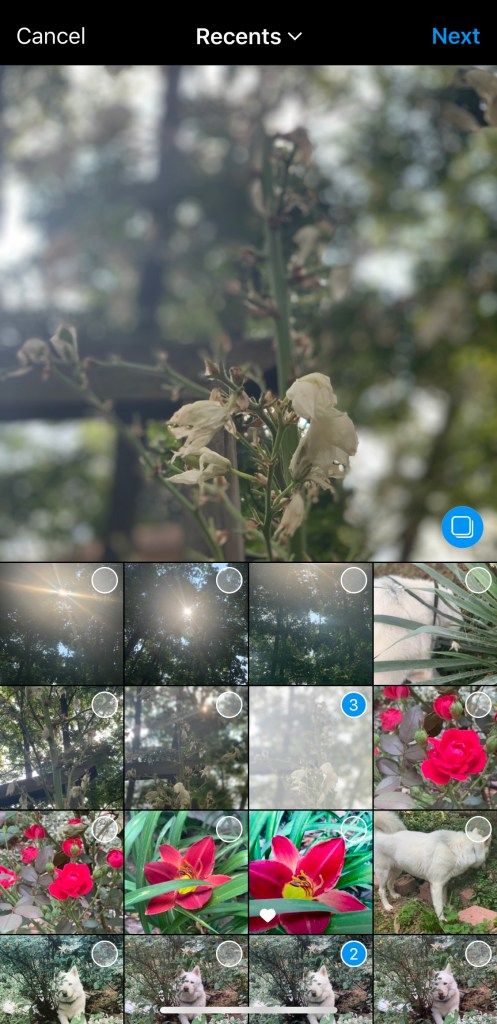Če iščete navodila Google Hangouts za utišanje drugih, ste na pravem mestu. Samo da smo jasni, je Hangouts Meet zdaj Google Meet in tako ga bomo poimenovali v tem članku.

Obstaja veliko razlogov, zakaj bi radi izključili zvok posameznikov v katerem koli skupinskem klepetu, vendar upoštevajte, da lahko tudi njega izključite. V nadaljevanju si preberite podroben vodnik za utišanje zvoka in druge ukrepe, ki jih lahko sprejmete v Google Meet
Kako utišati druge na vseh napravah
Izklop zvoka v storitvi Google Meet je preprost in to lahko storite v vseh podprtih napravah (Android, iOS in računalniki). Tukaj je opisano, kako to storite v računalniku:
- Začnite sestanek dne Google Meet . Kliknite to povezavo in pritisnite ikono plus na sredini zaslona.
- Poimenujte sestanek in dodajte udeležence. Te korake lahko preskočite, če imate trenutno sejo.
- Če želite nekoga izključiti, izberite možnost Brez zvoka (ikona mikrofona) poleg njegove slike profila.
Na podoben način lahko utišate druge v Androidu in iOS-u. Sledite korakom:
- V tekoči konferenci Google Meet tapnite zavihek Ljudje.
- Izberite osebo, ki jo želite utišati.
- Izberite Mute (ikona mikrofona).
Uporabniki Androida in iOS-a lahko izklopijo zvok tudi v ležečem načinu. V tem načinu se morate pomakniti po seznamu oseb na sestanku, izbrati osebo in pritisniti tipko Mute.
kdaj je bil ustvarjen moj gmail račun

Sorodni nasveti za utišanje in utišanje udeleženca pri klicanju
Udeleženci klicanja v storitvi Google Meet lahko tudi izklopijo zvok na enak način, kot je opisano zgoraj. Če ste telefonski udeleženec, lahko s to kombinacijo tipk izklopite ali vklopite zvok: * 6 (znak zvezda, ki mu sledi številka 6).
Izklop zvoka v storitvi Google Meet je priročen, vendar ga ne smete zlorabiti. Oseba, ki jo utišate, ne bo vedela, da ste to storili. Zato jih pozneje ne morete več vključiti. Vključiti se morajo z gumbom za mikrofon ali * 6, če so na telefonu.
Imate možnost, da tudi sami utišate zvok, samo pritisnite gumb Mikrofon poleg ikone uporabnika. Vsak se lahko utiša, z eno izjemo. Če uporabljate Google Meet z izobraževalnimi računi, je edina oseba, ki lahko utiša in odstrani druge, tista, ki je ustvarila sestanek.
zunanji trdi disk se ne prikaže na računalniku
Kako odstraniti druge
Izklop zvoka v storitvi Google Meet je le začasna rešitev. Včasih preprosto ni dovolj. Če kdo na sestanku vztraja pri nesramnosti in nevljudnosti, ga lahko preprosto odstranite. Udeležence pa lahko odstrani le tisti, ki je organiziral konferenco.
Evo, kako odstraniti nekoga iz računalnika:
- Med sestankom izberite<(back arrow) icon.
- Postavite miško nad osebo, ki jo želite odstraniti.
- Izberite možnost Odstrani.
Odstranjevanje oseb v Androidu in iOS-u deluje enako. Sledite korakom:
- Na sestanku izberite možnost Ljudje.
- Izberite ime osebe, ki jo želite odstraniti.
- Na koncu pritisnite Odstrani.
Odstranjevanje je še bolj občutljivo kot utišanje zvoka, zato se prepričajte, da je vaša odločitev, da nekoga odstranite s sestanka, upravičena. Če je nekdo neaktiven ali je oddaljen od naprave, ga lahko odstranite iz pogovora. V katerem koli drugem primeru se odločite najbolje.

Komunikacija je ključnega pomena
Če ste na pomembnem sestanku v Googlu Meet, poskusite ostati profesionalni in poskrbite, da bo vse nastavljeno in deluje. Ne utišajte nekoga takoj, če je glasen ali če mikrofon ne deluje. Poskusite najprej razložiti situacijo. Tudi odstranjevanja ljudi iz klicev ne bi smeli narediti zlahka.
Kakšne so vaše izkušnje z Google Meet? Ali vse deluje, kot je bilo predvideno? Sporočite nam v spodnjem oddelku za komentarje.