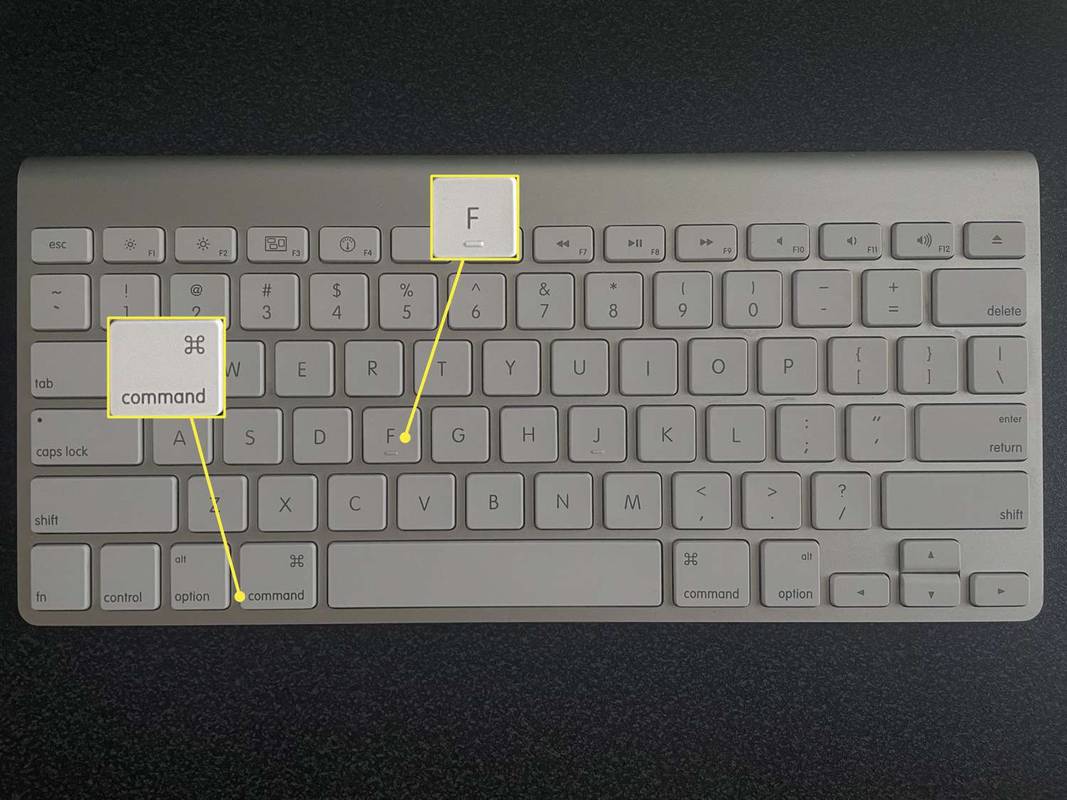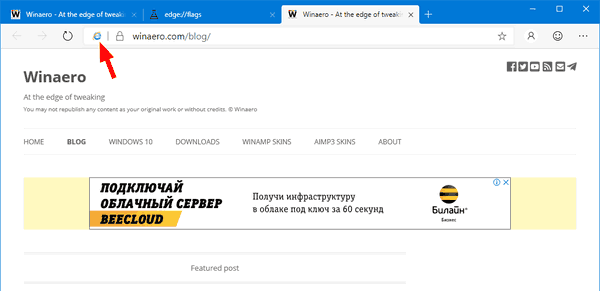Čeprav so se številni proizvajalci pametnih telefonov Android, vključno z Googlom, oddaljili od uporabe rež za kartice microSD v svojih telefonih, je Samsung šel proti zrnom in režo za kartico SD vrnil svojemu vodilnemu telefonu po odstranitvi na Galaxy S6. Tako Galaxy S7 kot S7 edge imata režo za kartico microSD, ki je vključena v pladenj za kartico SIM, zaradi česar je 32 GB vgrajenega pomnilnika mogoče razširiti do dodatnih 256 GB, odvisno od velikosti vaše kartice SD. To pomeni, da vam verjetno ne bo treba nikoli skrbeti, da vaše fotografije, videoposnetki ali glasba zavzamejo preveč prostora na napravi.

Na žalost vstavljanje kartice SD ne bo premaknilo vseh vaših že obstoječih datotek v napravo, niti ne bo shranilo prihodnjih datotek na kartico SD. Poglobiti se boste morali v nastavitve, da se prepričate, ali vaša naprava privzeto uporablja režo za kartico SD za vaše datoteke. Če vam v napravi zmanjkuje prostora ali želite prihraniti čim več prostora v telefonu za aplikacije (ki jih ni mogoče vseh premakniti na kartico SD), si vzamete čas za premaknite svoje obstoječe in prihodnje datoteke v razširljiv pomnilnik. Oglejmo si torej, kako kar najbolje izkoristite svojo novo kartico microSD za vaš Galaxy S7.
Premaknite obstoječe datoteke in fotografije na kartico SD
Ko vstavite in formatirate svojo novo kartico microSD, boste želeli začeti s premikanjem obstoječih knjižnic datotek in fotografij iz vgrajenega pomnilnika v razširljiv pomnilnik. Če želite to narediti, bomo morali uporabiti Samsungovo priloženo aplikacijo za brskalnik datotek Moje datoteke. Zaženite predal za aplikacije in tapnite Moje datoteke, da se zaženete v brskalniku datotek. Če še niste uporabljali Moje datoteke, ne skrbite za to – ni zapletena aplikacija in deluje precej podobno kot Windows Explorer ali Finder na Macu. V tej aplikaciji boste videli več različnih možnosti za ogled vaših datotek. Od zgoraj navzdol: vaše nedavne datoteke in prenosi; šest posameznih kategorij za vrste datotek v telefonu, vključno s slikami, zvokom in videom; vaše lokalne možnosti shranjevanja (prikaz notranjega pomnilnika in kartice SD); končno, vse rešitve za shranjevanje v oblaku na vašem telefonu, vključno z Google Drive ali Samsung Cloud.

Čeprav bodo ti koraki delovali s katero koli od šestih kategorij datotek v Mojih datotekah, bomo slike uporabili kot primer. Če ste kot jaz, so slike – naj bodo to posnetki zaslona, prenosi ali dejanske fotografije iz vašega koluta fotoaparata – vrsta datoteke, ki zavzema največ prostora v notranjem pomnilniku vašega telefona, zato bi moralo biti to prvo mesto, kjer začnemo premikati datoteke. , samo da jih spravim s poti. Torej, tapnite slikovne datoteke, ki bodo naložile vse slike v vaši napravi na enem dolgem seznamu, v vrstnem redu glede na čas in datum zajema. Ko imate ta seznam, tapnite ikono menija s trojnimi pikami v zgornjem desnem kotu, da si ogledate možnosti menija, in izberite Uredi.

To bo ustvarilo potrditvena polja (no, krogi) poleg vsake ločene slikovne datoteke. Če želite le majhen izbor slik premakniti na kartico SD, lahko izberete vsako datoteko posebej ali pa tapnete potrditveno polje Vse v zgornjem levem kotu zaslona. Če izberete Vse, boste samodejno preverili vsako sliko, tako da če želite premakniti vse slike, razen nekaj, lahko vsako sliko prekličete ročno kot običajno. V nasprotnem primeru je najbolje, da vse slike premaknete skupaj. Ko izberete svoje slike, znova tapnite ikono menija s trojnimi pikami v zgornjem desnem kotu in izberite Premakni.

Na dnu vašega S7 boste prejeli pojavno območje, skoraj tako, kot da uporabljate večopravilnost z razdeljenim zaslonom. Prejeli boste vsaj dve možnosti, kam želite premakniti datoteke: notranji pomnilnik ali kartico SD. Če ste storitev v oblaku sinhronizirali s telefonom, boste to morda videli tudi kot možnost. Zaenkrat izberite kartico SD kot cilj za vaše datoteke. To vas bo popeljalo v datotečni sistem vaše kartice SD in prikazalo vse datoteke in mape, ki so že vsebovane. Razen če že niste ustvarili ali določili mape za svoje slike, se dotaknite Ustvari mapo na vrhu zaslona in poimenujte mapo, kot se vam zdi primerno (verjetno Slike ali Slike ali podobno). Ko je mapa ustvarjena, bi morala samodejno postaviti vaš brskalnik noter. Če ste že ustvarili mapo, se lahko namesto tega pomikate po kartici SD in tapnete to mapo.

Zdaj, ko ste znotraj mape, v katero želite premakniti slike, tapnite Končano na vrhu spodnje plošče zaslona. Začel se bo postopek premikanja in vaše datoteke bodo premaknjene iz vašega notranjega pomnilnika na kartico SD. To lahko traja nekaj časa, odvisno od velikosti in količine slik, ki jih premikate. Ko je selitev končana, boste skupaj s svojimi datotekami postavljeni nazaj v novo mapo na kartici SD.

Upoštevajte tudi, da je postopek premikanja katere koli vrste datoteke, pa naj gre za glasbo, video, dokumente ali kar koli drugega, čeprav smo uporabili slike kot primer, popolnoma enak kot je opisano zgoraj. Če torej poskušate sprostiti čim več prostora v telefonu, si vzemite čas in pojdite na vsako od šestih kategorij na glavnem zaslonu Mojih datotek in jih vse premaknite v ustrezne mape na kartici SD.
Ko končate s premikanjem datotek iz notranjega pomnilnika vašega S7 na kartico SD, lahko zaprete Moje datoteke s klikom na gumb Domov na telefonu. Če ste želeli le premakniti obstoječe datoteke na novo kartico SD, ste pripravljeni. Pri odpiranju datoteke na kartici SD ne bi smeli opaziti nobene razlike v hitrosti, kakovosti ali zmogljivosti v primerjavi z odpiranjem datoteke v notranjem pomnilniku telefona, če ste izbrali dovolj hitro kartico microSD. Če želite zagotoviti, da se vaše prihodnje fotografije in prenosi privzeto samodejno shranijo na kartico SD, ali želite nekatere aplikacije v telefonu premakniti na kartico SD, nadaljujte z branjem od tukaj, da prihranite še več prostora za shranjevanje v telefonu. .
Nastavitev kartice SD kot privzetega prostora za fotografije
Ko vstavite kartico SD v vaš Galaxy S7, mora naprava samodejno prilagoditi svoje nastavitve kamere, da shrani vse slike na kartico SD namesto v notranji pomnilnik telefona. Če pa želite zagotoviti, da je to storil vaš telefon, ali pa ga morate ročno spremeniti sami, morda ni jasno, kje so skrite nastavitve za pomnilniško napravo kamere. Če želite spremeniti nastavitve shranjevanja fotografij v telefonu, boste želeli začeti z odpiranjem aplikacije za kamero. Dvotapnite gumb za dom na napravi ali zaženite kamero skozi predal za aplikacije telefona.

Dotaknite se ikone nastavitev v zgornjem desnem kotu zaslona; je oblikovan kot zobnik. To vas vodi do glavnih nastavitev kamere. Tukaj je veliko nastavitev, zato se boste želeli pomakniti navzdol do podkategorije Skupno, dokler ne najdete Lokacija shranjevanja. Če ste v vaš Galaxy S7 že vstavili kartico SD, bi morala biti lokacija že nastavljena na kartico SD. Če ni, tapnite kategorijo in v spustnem meniju izberite kartico SD.

Nastavitev kartice SD kot privzetega prostora za prenose
Ta ni tako preprost kot nastavitev kartice SD kot privzetega prostora za fotografije, vendar je možno, odvisno od vaše izbire brskalnika. Če uporabljate Google Chrome, na žalost ni funkcije, ki bi omogočala izbiro kartice SD kot glavnega prostora za prenos v notranji mapi za prenose vašega telefona. Če pa uporabljate Samsung Internet, prednaloženi brskalnik Samsung, lahko spremenite privzeti prostor za prenos, tako kot za aplikacijo za kamero. Za razliko od vaše kamere Samsung Internet ne spremeni samodejno privzete mape za prenos na vašo kartico SD, tako da če želite datoteke shraniti na drugo lokacijo, boste morali ročno spremeniti prihranek prostora.

Odprite internet tako, da tapnete ikono aplikacije v predalu za aplikacije. Na glavni strani v internetu se dotaknite gumba menija s trojnimi pikami, ki smo ga videli toliko. V spustnem meniju tapnite Nastavitve in nato na seznamu razpoložljivih možnosti tapnite Napredno.

To bo naložilo seznam posebnih funkcij v internetu, do katerih večina uporabnikov ne potrebuje dostopa. Štiri navzdol od vrha boste videli Shrani vsebino v, skupaj z besedo Telefon spodaj. Tako kot pri aplikaciji Kamera, tapnite to nastavitev in v razširjenem meniju izberite kartico SD. To bo shranilo vse vaše prenose v novo mapo na kartici SD, čeprav boste morali prejšnje prenose premakniti ročno.
kako dobiti bota v neskladju

Premikanje aplikacij na kartico SD
Končno, še zadnji korak, ki ga boste želeli upoštevati pri svoji novi kartici SD: premikanje že obstoječih aplikacij na kartico SD. Za ta korak se boste želeli prepričati, da imate hitro kartico microSD, da preprečite preskakovanje ali slab čas nalaganja, še posebej, če premikate igre na kartico SD. K sreči večina novejših kartic SD spada v kategorijo dovolj hitrih, tako da če ste to kartico pravkar kupili in ni poceni kartica ali kartica brez imena, boste verjetno v redu. Upoštevajte tudi, da ta korak traja kar nekaj časa, tako za premikanje aplikacij kot za premikanje vseh aplikacij, ki jih želite izbrati. Kljub temu, če morate res sprostiti nekaj prostora v svoji napravi, boste za to želeli slediti tem korakom.

Začnite tako, da se potopite v nastavitve na enak način kot običajno – uporabite bližnjico v pladnju za obvestila ali tako, da v predalu za aplikacije izberete ikono aplikacije. Od tam boste želeli poiskati aplikacije. V meniju standardnih nastavitev ga boste našli pod Telefon; če uporabljate poenostavljene nastavitve, ima svojo kategorijo in se nahaja v srednjem delu seznama. Po tem tapnite Upravitelj aplikacij v meniju Aplikacije.
Tukaj boste našli dolg seznam vseh aplikacij v napravi. Na žalost ni hitrega in enostavnega načina za premikanje vsake aplikacije na kartico SD, prav tako pa ni mogoče vsake aplikacije niti premakniti. Nekatere aplikacije nimajo možnosti, da bi jih premaknili iz pomnilnika telefona, tiste, ki imajo, pa bo treba izvajati eno za drugo.

Začnite tako, da izberete aplikacijo, ki jo želite premakniti iz telefona na kartico SD. Ni pravega preprostega načina, da ugotovite, ali je mogoče aplikacijo premakniti, ne da bi odprli nastavitve, specifične za aplikacijo, zato je najbolje, da začnete na ali blizu vrha seznama aplikacij. Ko si ogledate posebne nastavitve aplikacije, tapnite Shramba pod Informacije o uporabi. To je zaslon, na katerem boste ugotovili, ali je mogoče aplikacijo premakniti iz notranjega pomnilnika vašega S7 na kartico SD. Če je to mogoče, boste na vrhu zaslona videli zaslon, ki bere uporabljeno shranjevanje, skupaj z notranjim pomnilnikom ali zunanjim pomnilnikom, odvisno od tega, od kod trenutno dostopate do aplikacije, in gumbom Spremeni.Če teh stvari ni, aplikacije ne morete premakniti v zunanji pomnilnik.

Tapnite Spremeni, da prejmete pojavno sporočilo, ki se glasi Spremeni lokacijo shranjevanja ter možnosti za notranji pomnilnik in kartico SD. Izberite kartico SD, ki vas bo pripeljala do izvoznega menija za aplikacijo. Zaslon vas bo opozoril, da aplikacije ne morete uporabljati, medtem ko jo premaknete na kartico SD, in bo trajalo nekaj trenutkov, da bodo podatki iz aplikacije izvoženi. Pritisnite Premakni za nadaljevanje. Vaš telefon bo porabil nekje med petnajst sekund in minuto za premikanje aplikacije na nov dom, odvisno od velikosti aplikacije. Ko bo končano, se boste vrnili v meni z nastavitvami, ki bo zdaj prikazal Shramba, uporabljena z zunanjim pomnilnikom. Če želite aplikacijo kdaj premakniti nazaj v notranji pomnilnik, preprosto ponovite zgornji postopek. Vsako aplikacijo boste morali premakniti samostojno, zato lahko traja nekaj časa, da preverite in premaknete vsako aplikacijo, ki jo je mogoče naložiti na kartico SD.

***
Med odlaganjem fotografij, glasbe, filmov in nekaterih določenih aplikacij boste zagotovo imeli veliko dodatnega prostora v notranjem pomnilniku telefona. Ne samo, da lahko to vodi do nekoliko boljših zmogljivosti kot pri polno naloženem telefonu, ampak tudi pomeni, da lahko imatevečfotografije, glasba, filmi in aplikacije, ki so na voljo na vašem Galaxy S7 ali S7 edge kadar koli. Ko imate tako vrhunsko napravo, jo morate uporabiti v celoti. Če svoje stvari premaknete na zunanji vir – naj bo to kartica SD ali nekaj, kot je Samsung Cloud ali Google Drive – bo vaša naprava veliko boljša pri vsakodnevni uporabi.