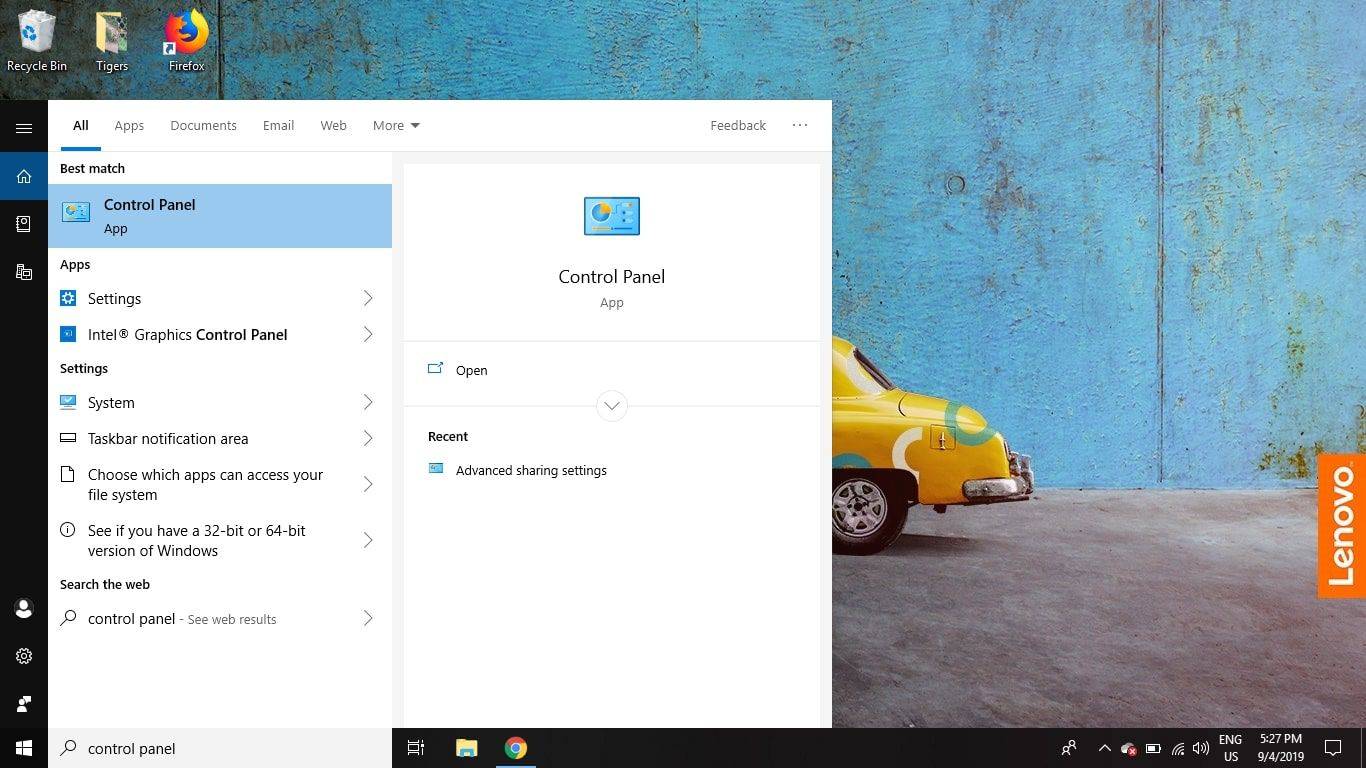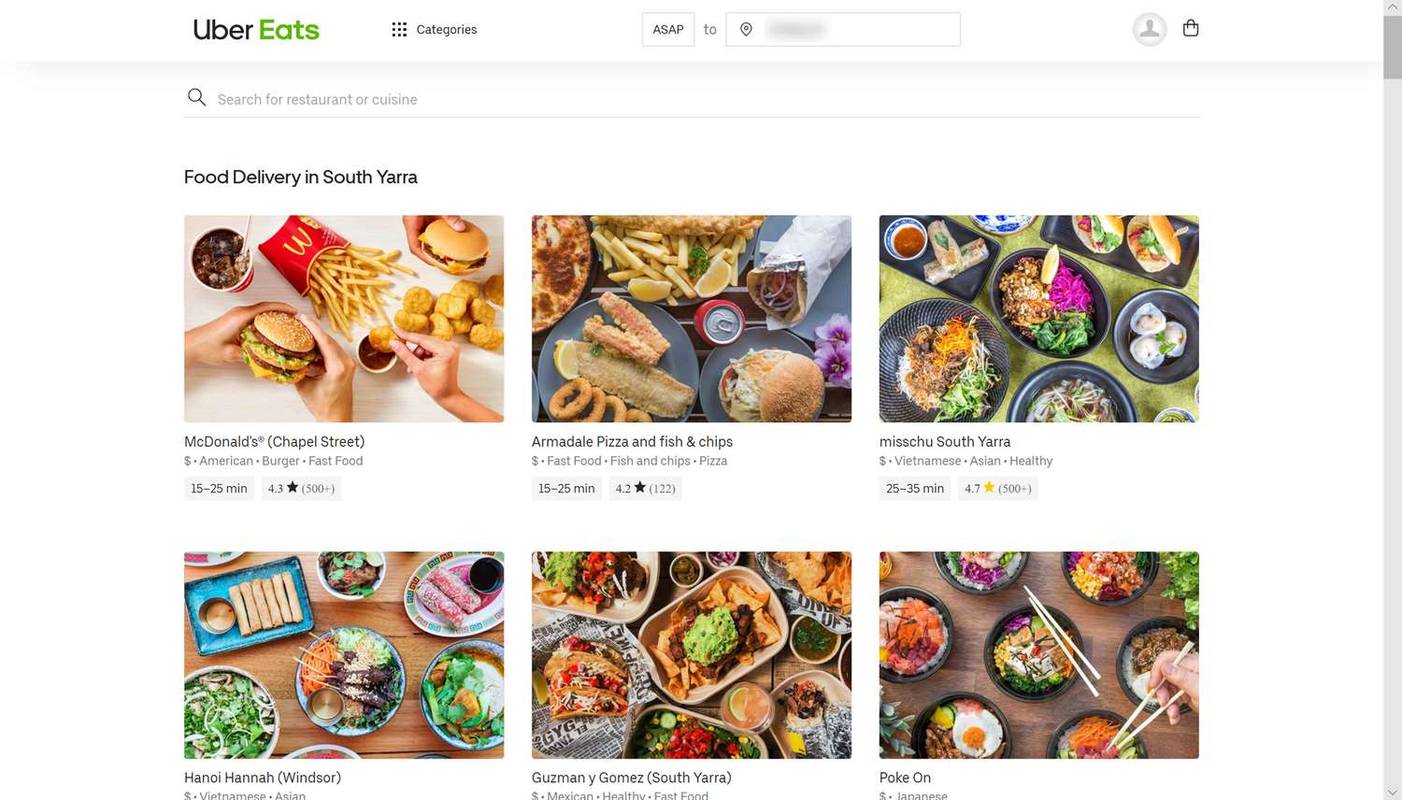Kaj je treba vedeti
- Tapnite ikono za minimiziranje odprte aplikacije, da skrijete njeno okno v opravilni vrstici.
- Za hitro pomanjšanje vseh odprtih oken pritisnite Windows + D .
- Uporaba Windows + domov tipka za minimiziranje vseh oken aplikacij razen aktivnega okna.
Ta članek vam bo pokazal, kako pomanjšati zaslon v sistemu Windows 10.
Uporabite gumb za pomanjšanje v naslovni vrstici aplikacije
Zmanjšanje oken, ki niso aktivna, vam pomaga optimizirati omejeno območje zaslona računalniških zaslonov.
-
Tapnite ikono za pomanjšanje, da okno skrijete v opravilno vrstico.

-
Ponovno tapnite ikono v opravilni vrstici, da povečate okno.
Kje sta gumba za zmanjšanje in povečanje?
Gumba Pomanjšaj in Povečaj se nahajata v zgornjem desnem kotu naslovne vrstice okna aplikacije. Ikona za pomanjšanje je videti kot pomišljaj ali podčrtaj. Ikona Povečaj/Obnovi je običajno kvadrat, če je delno povečana, ali dva prekrivajoča se kvadrata, če je popolnoma povečana. Zadnja ikona v skupini je gumb X za zapiranje aplikacije.
Če ste zmedeni, premaknite miškin kazalec na gumb, da se prikaže opis orodja.
Z desnim klikom na naslovno vrstico aplikacije
Kontekstni meni z desnim klikom je bližnjica do različnih ukazov.
-
Premaknite miško na vrh aplikacije in njeno naslovno vrstico.
-
Z desno miškino tipko kliknite kjer koli, da prikažete meni.

-
Izberite Zmanjšaj da skrijete okno v opravilno vrstico.
Uporabite predogled opravilne vrstice
Obstajajo hitrejši načini za nadzor pogleda okna aplikacije, vendar vam lahko majhno okno za predogled pomaga, ko odprete več oken brskalnika.
-
Za prikaz predogleda premaknite miško nad ikono odprte aplikacije v opravilni vrstici.
-
Z desno miškino tipko kliknite sličico predogleda.

-
Izberite Zmanjšaj .
-
Če je aplikacija pomanjšana, se lahko odločite za izbiro Povečaj , Obnovi , oz Zapri .
Kako hitro pomanjšam zaslon?
Primarni način minimiziranja okna je tudi najhitrejša metoda z miško. Vsaka odprta aplikacija prikaže ikono v opravilni vrstici. Enkrat tapnite ikono z miško, da pomanjšate odprto okno aplikacije, in jo tapnite znova, da dobite polni pogled.
Bližnjice na tipkovnici so lahko tudi hiter način za minimiziranje in maksimiranje aktivnega zaslona. Različne bližnjice na tipkovnici so omenjene v naslednjem razdelku, vendar z uporabo Windows + D tipke za preklop oken so nedvomno najhitrejši način za pomanjšanje zaslona in prikaz namizja.
kako narediti marže na google docs
- Pritisnite Windows + D da pomanjšate vsa odprta okna.
- Pritisnite Windows + D znova, da obnovite pomanjšana okna.
Druga možnost je, da izberete majhen delček opravilne vrstice sistema Windows 10 poleg območja za obvestila. To je gumb Prikaži namizje, zaradi katerega vsa odprta okna izginejo in razkrijejo namizje. Tako kot zgornje tipke za bližnjice deluje tudi kot preklop.
Kaj je Peek at Desktop?
Funkcija Aero Peek v sistemu Windows 10 je še en hiter način za prikaz namizja.
-
Desni klik na Pokaži namizje v opravilni vrstici za prikaz majhnega menija.
-
Izberite Pokukajte na namizje .

-
Če želite prikazati namizje, premaknite miško nad gumb Prikaži namizje. Premaknite miško stran in odprta okna se bodo znova pojavila.
League of Legends klicanje imena
Počistite kljukico funkcije v meniju, da jo izklopite, ko je ne potrebujete.
Kaj je bližnjična tipka za pomanjšanje?
Bližnjične tipke so edini način za pomanjšanje zaslona brez miške. Tu so kombinacije, ki jih lahko spremenite v navado.
Bližnjica 1: Alt + preslednica + N
The Vse + Preslednica kombinacija odpre majhen sistemski meni z možnostma minimiziranja in maksimiranja. Dodatek N modifikator izbere možnost pomanjšanja v meniju (v ukazu za pomanjšanje lahko vidite podčrtano črko). Ta kombinacija bo delovala le, če je privzeti jezik vašega računalnika angleščina.
Bližnjica 2: Tipka Windows + M
To bo minimiziralo vsa odprta okna. Pritisnite Windows + Shift + M za obnovitev vseh pomanjšanih oken.
Bližnjica 3: Tipka Windows + Domov
Ta bližnjica bo minimizirala vse aplikacije razen aktivne.
Bližnjica 4: tipka Windows + puščica navzdol
Pritisnite tipko Windows in puščično tipko navzdol, da rahlo zmanjšate velikost odprtega okna aplikacije. Pritisnite Logotip Windows + Puščica navzgor za obnovitev prvotne velikosti.
Kako spremenim velikost zaslona v sistemu Windows?
Gumb za minimiziranje in maksimiziranje sta dve skrajnosti. Obstaja vmesno stanje, kjer je ikona podobna dvema prekrivajočima se poljema. Možnost obnovitve navzdol zmanjša velikost okna, vendar ga ne pomanjša v opravilno vrstico.
-
Izberite Obnovi dol gumb za zmanjšanje velikosti okna aplikacije.

-
Povlecite vogale, da spremenite velikost okna aplikacije na katero koli primerno dimenzijo.
-
Windows si zapomni to velikost in se dotakne Obnovi dol gumb iz povečanega stanja skrči okno aplikacije na to obliko in lokacijo.
- Kako pomanjšam zaslone na Macu?
Izberite rumeni gumb v zgornjem levem delu okna ali uporabite Ukaz + M bližnjica na tipkovnici. Če želite zmanjšati dve okni in si ju ogledati drugo ob drugem, uporabite funkcijo razdeljenega zaslona v sistemu macOS 10.15 in novejšem. Premaknite miškin kazalec nad zeleni celozaslonski gumb > izberite Pokrijte okno levo od zaslona oz Pokrijte okno desno od zaslona > in izberite drugo okno, ki bo prikazano poleg njega.
- Kako lahko pomanjšam zaslon Kodi?
Pojdi do nastavitve > Zaslon > Način prikaza > Okna . Uporabite lahko tudi Windows+D bližnjica na PC oz Ukaz + M v sistemu macOS, če omogočite celozaslonski način. Uporabi Poševnica nazaj ( ) za preklapljanje med celozaslonskim in okenskim načinom v sistemu Windows in Ukaz + F na Macu.