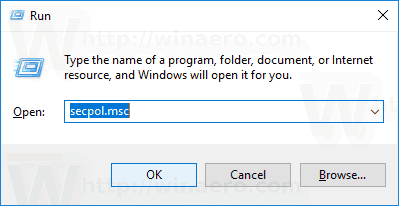Kaj je treba vedeti
- Odprto nastavitve > Čas zaslona > Uporabite geslo za čas zaslona in nastavite geslo, če ga še niste.
- Nastavitve časa zaslona: Dodajte omejitve > Dodaj omejitev > aplikacijo, ki jo želite zakleniti > Naslednji , nastavite časovnik na 1 minuta > tapnite Dodaj.
- Odprto za eno minuto, tapnite prosite za več časa > eno minuto . Počakajte 1 minuto in aplikacija bo ostala zaklenjena 1 dan.
Ta članek pojasnjuje, kako zakleniti aplikacije na iPadu, z navodili, ki podrobno opisujejo, kako uporabiti funkcijo Screen Time za blokiranje nepooblaščenega dostopa iz določenih aplikacij.
Kako zakleniti aplikacije na iPadu
Apple ne ponuja načina za preprosto zaklepanje aplikacije ali zaščito aplikacije z geslom na vašem iPadu, lahko pa uporabite funkcijo Screen Time, da zaklenete dostop do aplikacij. Ta funkcija je zasnovana tako, da vašim otrokom prepreči, da bi cele dneve igrali igrice in gledali YouTube, lahko pa jo uporabite tudi za popolno zaklepanje aplikacij s preprosto rešitvijo.
Ko nastavite najkrajšo časovno omejitev ene minute za aplikacijo, odprite aplikacijo, da izteče čas. Naslednjič porabite dodatno minuto, ki jo ponuja Screen Time. Po tem bo aplikacija popolnoma zaklenjena, razen če vnesete geslo.
Tukaj je opisano, kako zaklenete dostop do aplikacije iPad:
kako priti do redkih pokemonov v pokemon go
-
Odprto nastavitve .
-
Tapnite Čas zaslona .

-
Tapnite Uporabite geslo za čas zaslona .
Če te možnosti ne vidite, morate omogočiti ScreenTime tako, da izberete Vklopite ScreenTime

-
Vnesite a geslo .

Če ste že nastavili geslo za zaslonski čas, preskočite na 7. korak.
-
Ponovno vnesite geslo .

-
Vnesite svoj Apple ID in geslo ter tapnite v redu .

-
Tapnite Dodaj omejitev .

-
Izberite aplikacijo ali več aplikacij in tapnite Naslednji .

Prav tako lahko zaklenete dostop do kategorij aplikacij, kot je zabava.
-
Nastavite čas na 0 ur in 1 minuto, preverite, ali je stikalo Blokiraj ob koncu omejitve vklopljeno in tapnite Dodaj .

-
Odprite aplikacijo in jo pustite odprto eno minuto.
-
Tapnite prosite za več časa .

-
Tapnite Še ena minuta .

-
Počakajte še minuto.
-
Aplikacija je zdaj nedostopna brez vašega gesla.

Kakšen je smisel zaklepanja aplikacij za iPad?
Funkcija Screen Time je namenjena predvsem omejevanju časa, ko lahko otroci dostopajo do določenih aplikacij, zato je popolno zaklepanje aplikacije s to funkcijo rešitev. Razlog, da bi morda želeli razmisliti o uporabi te rešitve, je, da vam omogoča preprečevanje nepooblaščenega dostopa do določenih aplikacij. Če obstaja aplikacija, za katero ne želite, da bi jo vaš otrok sploh uporabljal, lahko s to metodo preprečite, da bi jo uporabljal.
Ta način zaklepanja aplikacij lahko prepreči tudi nepooblaščen dostop do občutljivih informacij. Na primer, če morate nekomu drugemu omogočiti fizični dostop do vašega iPada, vendar ne želite, da se ta lahko pomika po vaših fotografijah, lahko zaklenete dostop do aplikacije Fotografije, skupaj z vsemi drugimi aplikacijami, ki jih želite ohrani zasebno..
kako urejati slike na snapchatu
Kako uporabljati zaklenjene aplikacije
Če zaklenete aplikacijo, jo zaklenete samo za druge osebe. Dokler se spomnite svojega gesla, lahko kadar koli dostopate do aplikacije, tudi ko vam poteče čas. Če želite uporabiti zaklenjeno aplikacijo, odprite aplikacijo, tapnite Vprašaj za več časa in tapnite Vnesite geslo za čas zaslona. Aplikacijo lahko nato odklenete za 15 minut ali eno uro, če jo želite le malo uporabiti, preden jo znova zaklenete, ali pa jo odklenete ves dan, če vas preostanek dneva ne skrbi nepooblaščen dostop.
Ali obstajajo aplikacije, ki jih ne bi smeli zakleniti?
Na iPadu lahko zaklenete katero koli aplikacijo. Edina aplikacija, ki je ni mogoče zakleniti s funkcijo Screen Time, je aplikacija Phone v iPhonu. Nekatere aplikacije pa ne bodo delovale pravilno, če jih popolnoma zaklenete. Če na primer zaklenete Messages ali FaceTime z zgoraj opisano metodo, ne bodo mogli pošiljati ali prejemati sporočil, zato ne boste prejeli nobenih obvestil od teh aplikacij.
- Kako zaklenem iPad na eno aplikacijo?
S funkcijo Screen Time lahko popolnoma blokirate vse aplikacije v tabličnem računalniku, razen tiste, za katero želite, da jo ljudje uporabljajo (na primer za podjetja). Uporabite lahko tudi vodeni dostop, da nekomu preprečite zapiranje aplikacije za iPad. Pojdi do nastavitve > Dostopnost > Voden dostop in vklopite funkcijo, nato pa trikrat kliknite gumb Domov ali zgornji gumb, da jo aktivirate.
- Kako zaklenem nakupe v aplikaciji na iPadu?
Screen Time vam omogoča tudi izklop nakupov v aplikaciji. Pojdi do nastavitve > Čas zaslona > Vsebina in omejitve zasebnosti > Nakupi v trgovini iTunes & App Store > Nakupi v aplikaciji in izberite Ne dovoli .