Če imate Windows 10, ste verjetno opazili, da bo vaš računalnik, če nekaj časa ne deluje, aktiviral ohranjevalnik zaslona. Po dovolj dolgem obdobju nedejavnosti lahko tudi vaš računalnik preklopi v način spanja.

To so funkcije, ki naj bi pomagale računalniku varčevati z energijo in lahko služijo tudi kot varnostni ukrep za odhod iz računalnika.
Kljub temu lahko včasih želite, da zaslon ostane vklopljen, ne glede na to, ali aktivno uporabljate računalnik ali ne. Na srečo je to zelo enostavno narediti.
V tem članku vam bom predstavil osnovno vadnico o nekaj različnih načinih nastavitve sistema tako, da bo zaslon vedno vklopljen v sistemu Windows 10.
Začnimo.

Kako ohraniti zaslon vklopljen v sistemu Windows 10
Z dvema načinoma lahko zaslon vedno ostane vklopljen. To lahko storite bodisi s spreminjanjem nastavitev sistema Windows 10 bodisi s pomočjo neodvisnega orodja.
Spreminjanje nastavitev sistema Windows 10
Najprej si oglejmo, kako lahko s spreminjanjem nastavitev sistema Windows 10 zaslon ostane vklopljen.
Če želite odpreti nastavitve ohranjevalnika zaslona, v iskalno polje Cortana v opravilni vrstici sistema Windows 10 vnesite Spremeni ohranjevalnik zaslona. IzberiteSpremeni ohranjevalnik zaslona, da odprete spodnje okno. Od tu lahko spremenite vse nastavitve ohranjevalnika zaslona.

IzberiteOhranjevalnik zaslonaspustni meni in kliknite(Brez)od tam. KliknitePrijavite seinv reduza uporabo nastavitev. To izklopi ohranjevalnik zaslona; vendar je treba še nekaj korakov zagotoviti, da zaslon vedno ostane vklopljen.
odstranite zaščito pred pisanjem z bliskovnega pogona
Nato klikniteSpremenite nastavitve napajanjana dnu okna. Nato izberiteSpremenite, ko računalnik spida odprete spodnje okno:

V tem oknu boste lahko spremenili, koliko časa računalnik preklopi v stanje spanja in koliko časa, preden se zaslon izklopi.
Če želite, da je zaslon vedno vklopljen, izberiteNikoliv spustnem meniju in klikniteShrani spremembe.
Zdaj se zaslon računalnika ne sme izklopiti, dokler ne zaprete pokrova.
kako preprečiti spletnim mestom samodejno predvajanje videoposnetkov
Uporaba orodij drugih proizvajalcev
Zaslon lahko tudi ostane vklopljen, ne da bi pri tem konfigurirali nastavitve sistema Windows 10, s programsko opremo drugih proizvajalcev.
Eden od teh programov je kofein, ki ga lahko namestite od tod . Kliknitekofein.zipza prenos stisnjenega programa. Odprite mapo v File Explorerju in pritisniteIzvleči vsein nato izberite pot, po kateri jo želite ekstrahirati. Programsko opremo lahko zaženete iz izvlečene mape.
Kofein učinkovito simulira nekoga, ki pritisne tipko F15 (ki na večini osebnih računalnikov nič ne naredi) vsakih 59 sekund, tako da Windows 10 misli, da nekdo uporablja napravo.
Ko se zažene, boste na sistemskem pladnju našli ikono kofeina, kot je prikazano spodaj. Z desno miškino tipko kliknite to ikono in jo izberiteAktivnoda ga vklopite. Vedno ga lahko izklopite tako, da znova kliknete to možnost.

Preizkusite ga tako, da izberete ohranjevalnik zaslona, ki se vklopi po določenem obdobju. Nato vklopite možnost Kofein Active. Ohranjevalnik zaslona se sploh ne bo prižgal.
Končne misli
Privzeto večina, če ne celo vsi računalniki, po določenem času izklopi zaslon. To lahko pomaga računalniku prihraniti energijo in druge odvrne od uporabe računalnika, ko vas ni, vendar je lahko precej moteče, če morate nenehno prebujati računalnik.
To sta dva različna načina, kako lahko zaslon ostane vklopljen. Ali imate nasvete ali tehnike za ohranjanje zaslona z uporabo drugih orodij? Delite jih z nami v spodnjih komentarjih!
In ne pozabite si ogledati še nekaterih odličnih člankov za Windows 10, kot je Kako namestiti orodja za oddaljeno upravljanje strežnikov (RSAT) v Windows 10 .


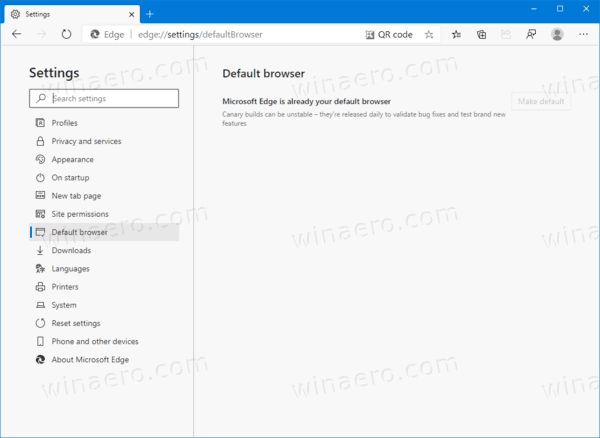



![Kaj je sinhronizacija v ozadju in ospredju Android [Razloženo]](https://www.macspots.com/img/blogs/79/what-is-background-foreground-syncs-android.jpg)


