Kaj je treba vedeti
- Izberite ime svoje palice Fire Stick na strani aplikacije spletnega brskalnika na spletnem mestu Amazon Appstore in izberite Dostavi .
- Druga možnost je, da izberete Trgovina z aplikacijami na Fire TV Stick poiščite aplikacijo spletnega brskalnika in izberite Dobiti .
- Google Chrome lahko stransko naložite na Fire TV Stick, vendar brskalnik ni optimiziran za televizorje.
Aplikacije spletnega brskalnika na Amazonovih palicah Fire TV Sticks lahko uporabljate za dostop do spletnih mest tako kot v računalniku ali pametni napravi. Ta vodnik vas bo vodil skozi postopek prenosa spletnega brskalnika na Fire TV Sticks, kako uporabljati Google Chrome in kateri internetni brskalniki so priljubljeni pri uporabnikih Fire Stick.
Kako prenesti spletne brskalnike na Amazon Fire TV Sticks
Postopek za prenos in namestitev aplikacij na Fire Sticks velja tudi za aplikacije spletnega brskalnika. Brskalnik lahko namestite prek razdelka Amazon Appstore na nadzorni plošči Fire TV Stick ali sprožite prenos in namestitev s spletnega mesta Amazon.
Tukaj je postopek za prenos in namestitev aplikacije spletnega brskalnika Fire TV Stick s spletnega mesta Amazon. To metodo priporočamo tistim, ki imajo težave z navigacijo po vmesniku Fire TV Stick z daljinskim upravljalnikom.
-
Odprite spletno mesto Amazon Imenik aplikacij Fire TV v vašem priljubljenem brskalniku.

-
Izberite aplikacijo spletnega brskalnika, ki jo želite namestiti na Fire TV Stick. Za ta primer bomo uporabili brskalnik Amazon Silk.
Če ne najdete želenega brskalnika, vnesite njegovo ime v iskalno vrstico na vrhu zaslona.

-
V spustnem meniju na desni strani zaslona izberite ime Fire TV Stick.

-
Izberite Dostavi . Aplikacija spletnega brskalnika bi se morala samodejno namestiti na vaš Fire TV Stick.
kako naj vem, če me je kdo blokiral na snapchatu

Ali obstaja spletni brskalnik na Amazon Fire Stick?
Vse naprave Amazon Fire TV v takšni ali drugačni obliki podpirajo spletne brskalnike. Amazon Silk je najbolj priljubljena aplikacija spletnega brskalnika pri uporabnikih Fire TV Stick, saj je Amazonov izdelek in je zasnovan posebej za uporabo z daljinskim upravljalnikom Fire TV Stick.
Druge priljubljene aplikacije spletnega brskalnika, zasnovane za Fire TV Sticks, so Downloader in TV Cast za Fire TV . Oba imata vgrajeno funkcijo internetnega brskalnika. Uporabite lahko tudi Downloader za prenos in namestitev datotek na Fire TV Stick, medtem ko TV Cast za Fire TV ponuja funkcije brezžičnega predvajanja za oddajanje vsebine iz vašega pametnega telefona ali tablice.
Firefox za Fire TV je bil včasih priljubljena aplikacija spletnega brskalnika Fire TV Stick, vendar se je podpora zanj končala v začetku leta 2021. Ta aplikacija ni več na voljo.
Kako namestim Silk Browser na Fire Stick?
Ker je spletni brskalnik Silk prva Amazonova aplikacija, je morda že na vašem Fire TV Stick. Vklopite Fire TV Stick in izberite nastavitve > Aplikacije da vidite, ali je Amazon Silk na seznamu vseh vaših nameščenih aplikacij.
Lahko tudi rečeš Alexa, odpri Amazon Silk da odprete Silk, če je nameščen.
Če Silk še ni nameščen, ga lahko prenesete iz trgovine z aplikacijami na Fire TV Stick ali prek spletnega mesta Amazon, tako kot vsako drugo aplikacijo.
Kako brskam po internetu na Fire Stick?
Če želite brskati po internetu na Fire TV Stick, morate le namestiti aplikacijo spletnega brskalnika, kot je Amazon Silk. Ko je spletni brskalnik nameščen, ga odprite kot katero koli drugo aplikacijo in z daljinskim upravljalnikom Fire TV Stick vnesite naslove spletnih mest, izberite povezave in se pomikajte po spletnih straneh.
Tukaj je nekaj hitrih nasvetov za uporabo interneta na Fire TV Stick.
- Kako si ogledam zgodovino v brskalniku Silk na Fire Stick?
Za ogled zgodovine brskanja v spletnem brskalniku Amazon Silk na Fire Stick tapnite meni ikono (tri pike) ali povlecite z levega roba zaslona. Tapnite Zgodovina za ogled seznama spletnih mest, ki ste jih obiskali.
- Ali ima FireStick 4K spletni brskalnik?
Spletni brskalnik Amazon Silk lahko uporabljate s FireStick 4K. Brskalnik Puffin TV je tudi možnost za FireStick 4K, vendar je ta brskalnik optimiziran za Android TV in ne bo deloval tako dobro kot Silk. Spletni brskalnik Chrome lahko naložite tudi stransko na FireStick 4K.
Ali lahko prenesem Google Chrome na Firestick?
Spletni brskalnik Google Chrome ni na voljo kot izvirna aplikacija Fire TV Stick, zato ga ne morete namestiti prek Appstore ali spletnega mesta Amazon.
kako pozneje počistiti uro na youtubu
Vendar pa lahko Google Chrome namestite na Fire TV Stick z uporabo metode stranskega nalaganja aplikacije Fire Stick. Ta postopek vključuje ročni prenos in namestitev namestitvene datoteke aplikacije Google Chrome.
Če se odločite za uporabo postopka stranskega nalaganja, boste morali uporabiti ta URL https://www.apkmirror.com/apk/google-inc/chrome/ za prenos spletnega brskalnika Google Chrome.
Pomembno je vedeti, da ker spletni brskalnik Google Chrome ni optimiziran za delo na televizorjih, daljinski upravljalnik Fire TV Stick z njim ne bo deloval. Precej enostavnejša alternativa je uporaba Google Chroma v drugi napravi in zrcaljenje tega prikaza na vaši Fire TV Stick.
Ti lahko predvajajte svoj zaslon iz naprav Android , računalniki, telefoni iPhone in iPad. Postopek traja le nekaj sekund, poleg tega pa lahko uporabite svoje naprave za vnašanje iskalnih izrazov in naslovov spletnih mest, kar je veliko lažje kot uporaba daljinskega upravljalnika Fire Stick.
pogosta vprašanjaZanimivi Članki
Izbira Urednika

Microsoft Windows 7 Ultimate pregled
Kot že ime pove, Windows 7 Ultimate vsebuje vse nove izboljšave Home Premium in Professional ter številne dodatke, ki se pojavijo samo v tej izdaji OS. Razen ne ravno: ker Windows 7 Ultimate in Windows 7

Odprite zaznamke vedno na novem zavihku v Firefoxu 57
Ena od novih funkcij Firefoxa 57 je možnost odpiranja zaznamkov vedno na novem zavihku. V tem članku bomo videli, kako lahko omogočite to vedenje.

iSunshare Windows Password Genius Review - Ponastavi pozabljeno geslo za Windows
»Geslo je napačno. Poskusi ponovno'. Ko v vmesniku za prijavo v sistem Windows dobite tako slabe novice, boste zaskrbljeni, kaj je prijavno geslo za Windows in kako vstopiti v računalnik, ne da bi poznali prejšnje geslo. Ne skrbite; dobili boste inteligenten način za odklepanje računalnika z operacijskim sistemom Windows

Kako zapreti Chase varčevalni račun na spletu
Imeti varčevalni račun je dobra ideja za večino ljudi. Omogočajo vam obračunavanje obresti na sredstva in vam pomagajo, da jih spremljate. Vendar večina bank ponuja spodbude za bančništvo pri njih, in bolj pogosto kot ne,
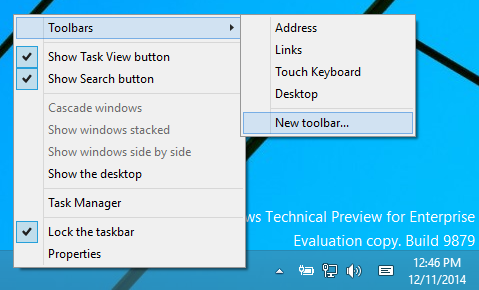
Kako omogočiti hitri zagon v sistemu Windows 10
Ena mojih najljubših lastnosti opravilne vrstice je orodna vrstica za hitri zagon. Ta majhna, a uporabna orodna vrstica je bila v prejšnjih različicah sistema Windows, kot je Windows XP in starejše, blizu gumba Start. Zadnjič je bil privzeto omogočen v operacijskem sistemu Windows Vista, toda z izdajo sistema Windows 7 se je Microsoft odločil

Microsoft Edge zdaj v nastavitvah vključuje povezavo do družinske varnosti
Začenši z Edge Canary 82.0.456.0, ima aplikacija poseben razdelek v nastavitvah za upravljanje družinske varnosti. Od zdaj je stran le povezava, ki odpira nastavitve sistema Windows 10. Toda to se lahko v prihodnosti spremeni. Oglas Nova stran, ki je na voljo v Edge Canary 82.0.456.0, vključuje kratek opis funkcije za družinsko varnost, tj.







