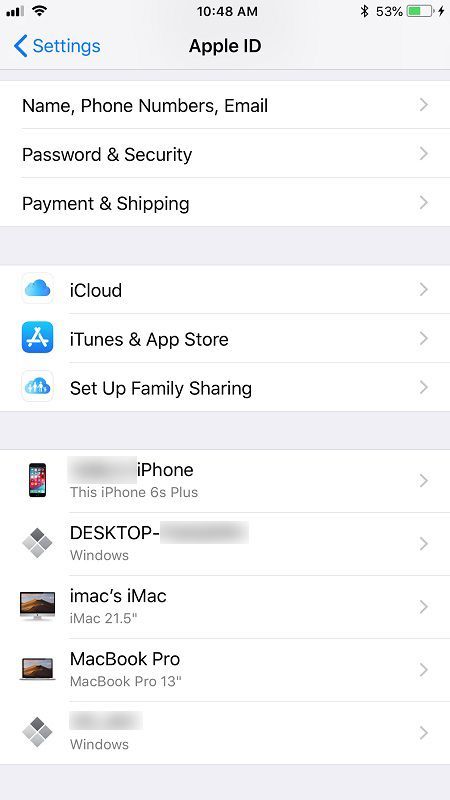- Kako zgraditi osebni računalnik: spletni vodnik za izdelavo lastnega računalnika iz nič
- Kako razstaviti ohišje računalnika
- Kako namestiti napajalnik
- Kako namestiti matično ploščo
- Kako namestiti Intel procesor
- Kako namestiti procesor AMD
- Kako / kje pravilno namestiti računalniške kable / žice za SSD, panelna stikala in drugo
- Kako namestiti trdi disk ali SSD v računalnik
- Kako namestiti in uporabiti SSD (SSD pogon)
- Kako namestiti optični pogon
- Kako namestiti grafično kartico
- Kako namestiti razširitvene kartice
- Kako sestaviti ohišje za osebni računalnik
Ne glede na to, ali se odločite za cenejši pogon SSD z manjšo zmogljivostjo ali dražji, ki ima 1-2 terabajta (TB) prostora za shranjevanje, je namestitev SSD-ja razmeroma preprosta naloga. Solid State Drive je neprecenljiv za tiste, ki potrebujejo hiter čas nalaganja računalnika. Čeprav lahko žrtvujete prostor za shranjevanje in stroške, ko izberete SSD, je še vedno boljši od običajnega trdega diska.
Stvari, ki jih morate vedeti pred delom na strojni opremi
Tisti, ki ste že izdelali osebni računalnik ali imate veliko izkušenj z električnimi komponentami, vas prosimo, da prelistate ta razdelek. Če naloge še ne poznate, morate vedeti nekaj stvari, preden odprete ohišje računalnika in se poigrate.
Ko odprete zadevo, bi morali imeti v mislih dva cilja; eno je, da računalnik deluje tako, kot želite, drugo pa bi moralo preprečevati več škode. Obstajajo previdnostni ukrepi, s katerimi lahko dosežete cilj številka dve.
- Izključite vir napajanja - to se morda zdi očitno, vendar je enostavno pozabiti, ko ste navdušeni nad svojim novim SSD-jem. Preprečite električni udar na sebi ali strojni opremi in izključite napajanje.
- Bodite pozorni na svoja oblačila - Iz osebnih izkušenj lahko zapestnice, prstani ali široki rokavi povzročajo težave in vas ovirajo. Morda te težave še posebej nimate, vendar pazite na statiko v oblačilih.
- Statično - Obstaja nekaj razprav o tem, kako verjetno boste s statično elektriko uničili računalniško strojno opremo. Kot nekdo, ki se previdno zmoti, uporabite zapestnico ESD ali statično preprogo, da preprečite poškodbe delov računalnika.
- Preberite navodila proizvajalca - Čeprav smo ponudili odlično vadnico, imajo nekateri proizvajalci posebna navodila, ki vam bodo v pomoč.
- Organizacija - ta ne bo poškodovala vašega računalnika, bo pa pomagala, da bo postopek veliko bolj tekoč. Ni večjega veselja kot odpreti računalniško ohišje in videti, da so vsi konektorji in strojna oprema lepo pospravljeni in nameščeni - načrtujte, kam boste postavili svoj novi SSD, in priloženi kabli. Nato pripravite orodje in se lotite dela.
Priključitev SSD-ja

Privijte ga v eno od namenskih rež ohišja računalnika, nato pa priključite napajalni in podatkovni kabel.

NASVET: Preverite, ali je vaš SSD priključen na vrata SATA z najmanj številkami, če bo to privzeti zagonski pogon. Za najboljšo zmogljivost so najboljša vrata tipa SATA3. Upoštevajte to to ne pomeni vrat tri na vaši matični plošči ; to pomeni vrsto povezave SATA, podobno kot USB 2.0 in USB 3.0.
Za pravilno namestitev sledite spodnjim korakom. Nekateri proizvajalci lahko vključujejo vrsto navodil, specifičnih za to napravo, zato bodite pozorni na vse informacije, ki jih dobite z izdelkom.
Opomba: Najverjetneje boste potrebovali adapter, ki pretvori 2,5-palčne SSD-je v 3,5-palčne širine, da se prilegajo v režo pogona. Nekateri ohišja računalnikov pa lahko vključujejo 2,5-palčne oddelke za nas e. Pred nakupom novega SSD-ja preverite ohišje ali priročnik.
lahko najdete izbrisana besedila na iphone
1. korak: SSD namestite v zaliv

Večina pogonov SSD je zasnovana tako, da se prilega 2,5-palčnemu ležišču za prenosni računalnik, ki v namiznem računalniku morda ne bo delovala. Nekateri pogoni SSD vključujejo pritrdilne nosilce, ki jih pravilno držijo v ležišču za pogone, zato pred začetkom pogona pritrdite na pretvornik velikosti.
Nato poiščite 3,5-palčni predel za pogone. Pazite, da ne uporabljate zunanjega ležišča, ki ima na sprednji strani ohišja izrez, saj so namenjeni bralnikom pomnilniških kartic in pogonom DVD / Blu-Ray.
Če ima ohišje računalnika pogonske tirnice ali ohišja brez vijakov, preberite navodila za namestitev novega SSD-ja. Pri drugih vrstah primerov trdi disk potisnite v ležišče za rezervni pogon, dokler se luknje za vijake na strani pogona ne poravnajo z luknjami v ležišču za pogone. Disk je pritrjen s štirimi vijaki, dvema na obeh straneh ohišja.
2. korak: V pogon priključite napajalni kabel SATA

Poiščite pravi priključek iz napajalnika in ga priključite na zadnji del SSD-ja. Deluje samo na en način in klikne, ko je povezan.
Opomba: Pri priključitvi bodite previdni, saj lahko pritisk navzdol pokvari sponko in brez njega napajalni vtič ne bo ostal na svojem mestu.
3. korak: Priključite podatkovni kabel SATA v pogon

Za razliko od IDE, SATA za prenos podatkov uporablja preprost in tanek priključek. Vaša matična plošča bo priložena z več SATA kabli, zato vzemite enega od njih iz škatle. Nežno ga priklopite na zadnji del SSD-ja. Priključil se bo samo na en način in bo kliknil, ko bo pravilno povezan.
Bodite previdni, ko ga priključite, saj lahko pritisk navzdol pokvari konektor in prepreči vtič kabla SATA.
4. korak: Priključite podatkovni kabel SATA v matično ploščo

Nato morate na matični plošči najti rezervna vrata SATA. Običajno se nahajajo v spodnjem desnem kotu plošče in so oštevilčene. Nižja kot je številka, višja je zagonska veriga vašega SSD-ja.
Če nameščate več trdega diska, se prepričajte, da je pogon, s katerega se želite zagnati, priključen na vrata z najmanj številkami. Preverite priročnik matične plošče in se prepričajte, da vsa vrata delajo isto; nekatere plošče imajo vrata, rezervirana za RAID.
Priključitev kabla SATA je enostavna, saj bo priključen samo na en način. Kliknil bo, ko bo kabel pravilno priključen.
Prenesite podatke s starega pogona na novega
Ne glede na to, ali poleg obstoječega pogona uporabljate pogon Solid State Drive ali ste popolnoma zamenjali svoje igre in programsko opremo, morate premakniti na nov pogon.
1. način: premaknite datoteke iz pogona v pogon v sistemu Windows
Windows omogoča premikanje datotek zelo enostavno. V razdelku »Nastavitve« in »Moj računalnik« najdete seznam map, ki vsebujejo datoteke v vašem računalniku.

Ko je SSD pravilno nameščen, kot je opisano zgoraj, se prikaže nov pogon. Zdaj lahko dostopate do lastnosti vsake mape in jo premaknete na SSD.
Druga metoda: Za prenos datotek uporabite programsko opremo drugih proizvajalcev
Če morate premakniti celotno nastavitev programske opreme, vključno z operacijskim sistemom Windows, obstaja veliko možnosti za programsko opremo drugih proizvajalcev, ki bo opravila delo. Nekateri SSD-ji so že priloženi programski opremi, če pa ne, lahko v spletu poiščete takšnega, ki bo pomagal zadovoljiti vaše posebne potrebe.
Namestitev sistema Windows na SSD
Verjetno eden najbolj uporabnih načinov uporabe SSD-ja je namestitev operacijskega sistema na pogon SSD. S tem boste drastično izboljšali čas zagona in na splošno izboljšali vse druge hitrosti obdelave. Obstajata dva pogosta scenarija, ko bi OS namestili na SSD; na popolnoma novem računalniku in prenos operacijskega sistema z obstoječega trdega diska na SSD.
kako spremeniti wifi na obroču -
Namestitev sistema Windows na novo napravo s SSD.
1: Prvi korak namestitve sistema Windows na SSD na novem računalniku je zagotoviti, da je pogon dovolj velik, da lahko v njem sedi celoten operacijski sistem. Običajno bo dovolj 120 GB, 250 GB pa je dovolj prostora za vse trenutne operacijske sisteme.
2: Naslednji korak je namestitev pogona po navodilih v prejšnjem razdelku. Če nameravate zagnati dvojni zagon (z uporabo SSD in HDD,) je pametno namestiti samo SSD, da se izognete kakršnim koli mešanicam pri namestitvi operacijskega sistema.
3: Naslednji korak je vklop računalnika in vstavljanje izbranega namestitvenega medija, običajno diska ali pogona USB. Če nameravate namestiti trdi disk, dovolite, da se operacijski sistem namesti in posodobi, preden računalnik ponovno izklopite.
4: Najprej zaženite računalnik in pritisnite tipko za vstop v napredne nastavitve (za večino matičnih plošč je to tipka F, na primer F2 ali F10.) Poiščite zaslon za vrstni red zagona in zagotovite, da je SSD, na katerem je vaš OS najprej namestili škornje.
Prenos sistema Windows s trdega diska na SSD z obstoječim računalnikom
1: Prvi koraki za namestitev sistema Windows na SSD z obstoječo napravo so enaki kot na novi; zagotovite, da je pogon dovolj velik, da sprejme celoten operacijski sistem, in SSD priključite na računalnik.
2: Naslednji korak je ustvariti sistemsko sliko vaše trenutne naprave. To lahko storite tako, da greste na nadzorno ploščo, izberete varnostno kopiranje in obnovitev ter nato izberete Ustvari sliko sistema
kako onemogočiti

3: Nato boste izbrali particije, ki jih želite kopirati na sliko sistema. Prepričajte se, da ste izbrali pogon Windows (običajno je to pogon C:). Ustvarjanje sistemske slike bi moralo trajati od 30 minut do ene ure.
4: Naslednji korak je namestitev nove kopije sistema Windows na SSD. To se naredi z uporabo orodja za ustvarjanje medijev Windows (ki ga najdete na Microsoftovem spletnem mestu) za ustvarjanje namestitvenega medija v drugi napravi. Preprosto izberite SSD kot napravo, v katero želite namestiti Windows.

5: Trdi disk zamenjajte z novim SSD-jem in zaženite računalnik. Vnesite napredne nastavitve zagona in zaženite sistem s SSD-ja. Ko je namestitev pripravljena, boste imeli možnost vnosa nastavitev popravila. Naredite to, izberite Napredne možnosti in izberite Obnovitev sistemske slike.
6: Preprosto kliknite preostala navodila za nastavitev in računalnik bo zagnal operacijski sistem s SSD-ja.