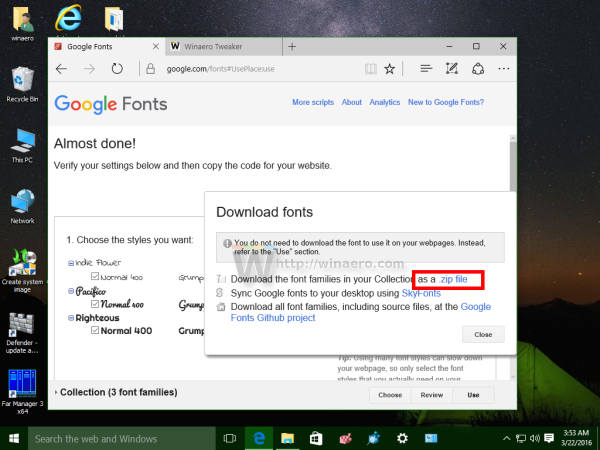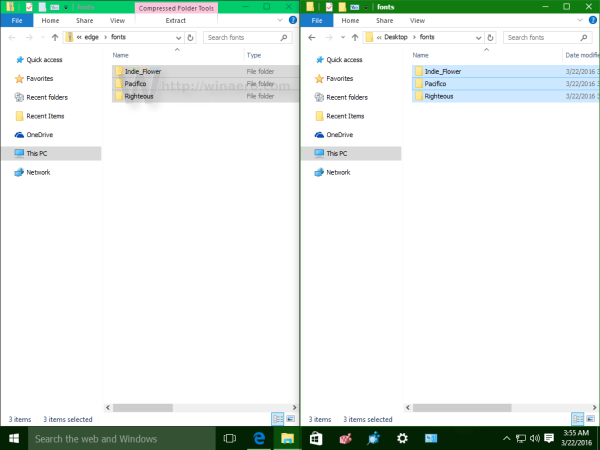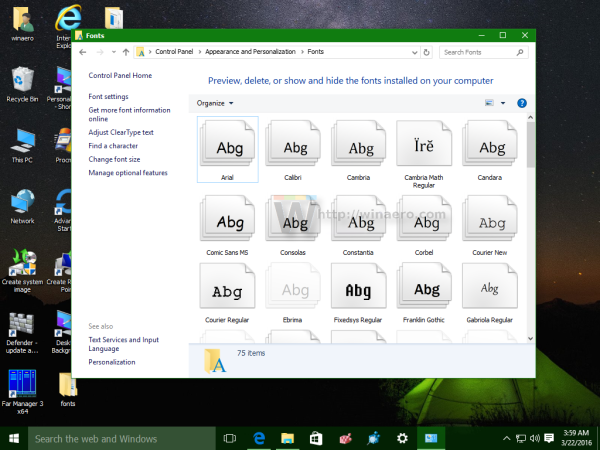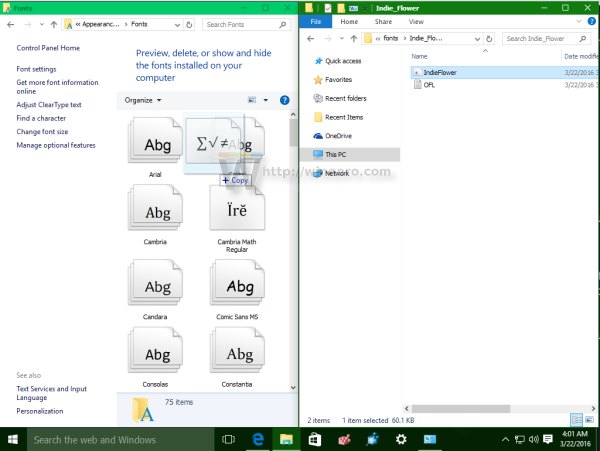Google ima odlično brezplačno storitev, imenovano Google Fonts. Ponuja številne brezplačne, odprtokodne, visokokakovostne pisave, ki jih lahko vsak uporabi na svoji spletni strani ali v svoji aplikaciji pod odprto licenco. Številna spletna mesta, vključno z Winaero.com, jih uporabljajo. Če vam je všeč kakšna pisava iz knjižnice Google Fonts, jo lahko namestite in uporabite v nameščeni kopiji sistema Windows 10.
Oglas
Edino, kar morate storiti, je prenesti vse pisave, ki so vam všeč. Ko je to končano, jih lahko namestite kot katero koli drugo pisavo v sistemu Windows. Oglejmo si ta postopek podrobno.
Kako namestiti in uporabljati Googlove pisave v sistemu Windows 10
- V brskalniku odprite spletno knjižnico Google Fonts s pomočjo naslednje povezave: Google pisave .
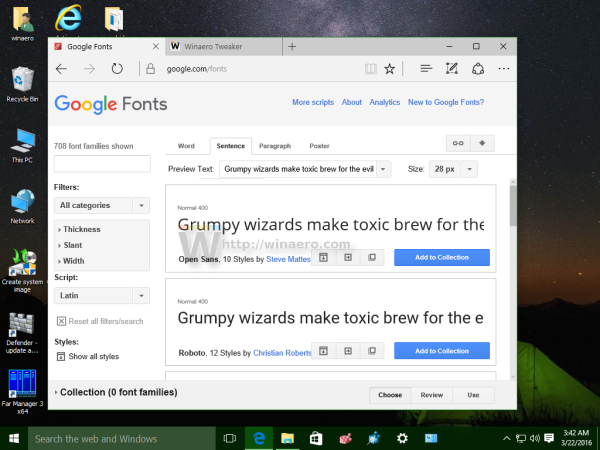
- Preglejte pisave in kliknite »Dodaj v zbirko« za vsako pisavo, ki vam je všeč in jo želite namestiti v sistem Windows 10:
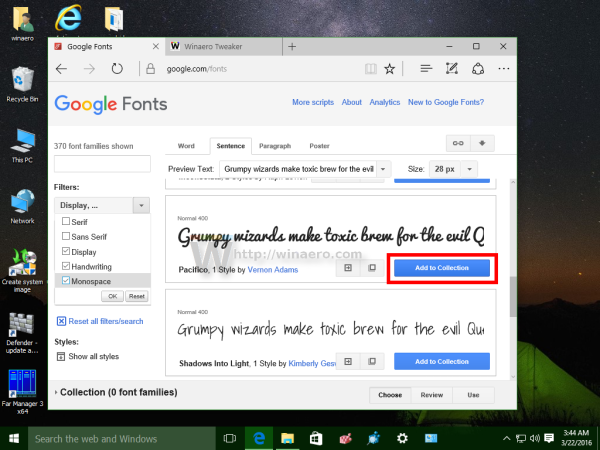 Na levi boste našli uporabne filtre za zmanjšanje števila prikazanih pisav in več pisav v slogu, ki vam je všeč.
Na levi boste našli uporabne filtre za zmanjšanje števila prikazanih pisav in več pisav v slogu, ki vam je všeč. - Na dnu strani boste videli, kako se v zbirko dodajo pisave, ko kliknete Dodaj. Tam boste našli gumb Uporabi. Ko končate z dodajanjem pisav, ki jih potrebujete, kliknite gumb Uporabi:
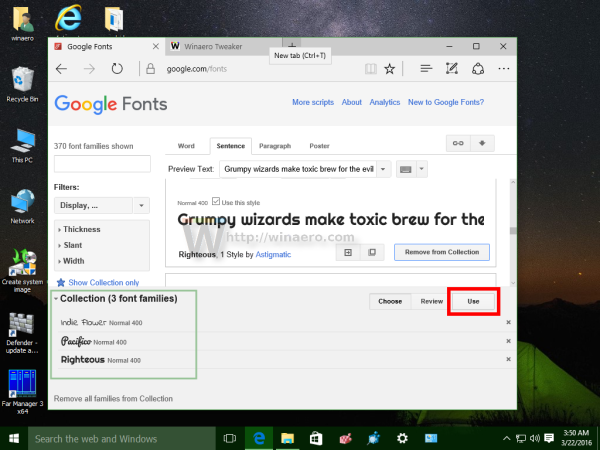
- Nato vam bodo prikazani različni slogi pisave (krepko, svetlo, pol krepko, ležeče itd.) In njihovi nabori znakov (grščina, latinica, cirilica itd.). Izberite želene sloge in nabore znakov in nato kliknite ikono za prenos s puščico navzdol v zgornjem desnem kotu strani.
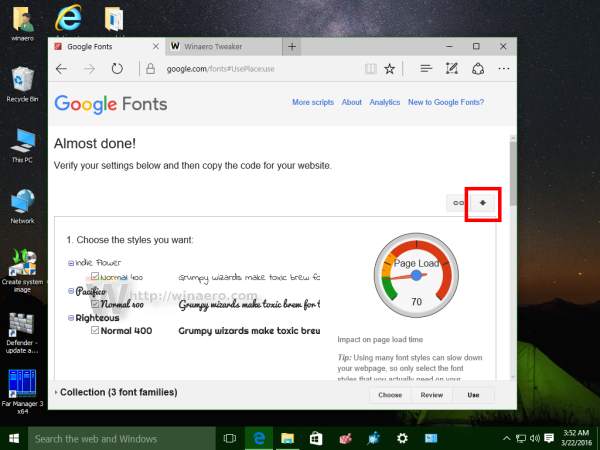
- Pojavi se pojavno okno Prenos pisav.
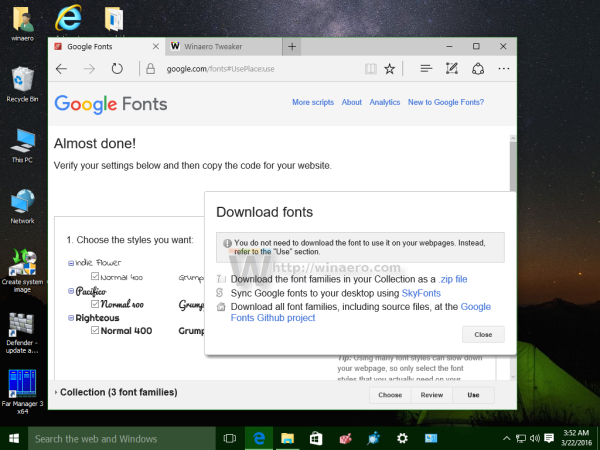 Kliknite možnost za prenos pisav v obliki datoteke .ZIP.
Kliknite možnost za prenos pisav v obliki datoteke .ZIP.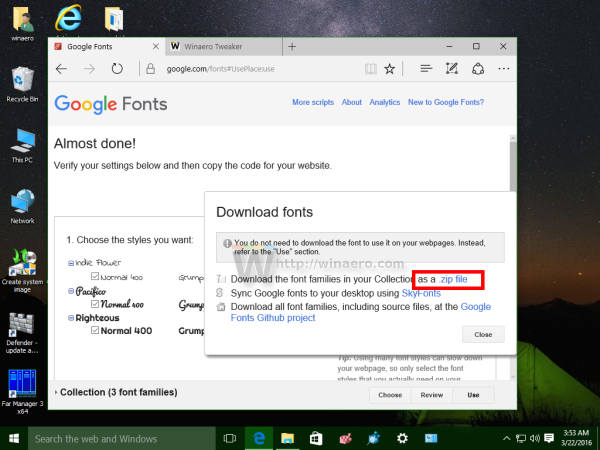
- Razpakirajte vsebino zip datoteke v katero koli mapo, ki jo želite:
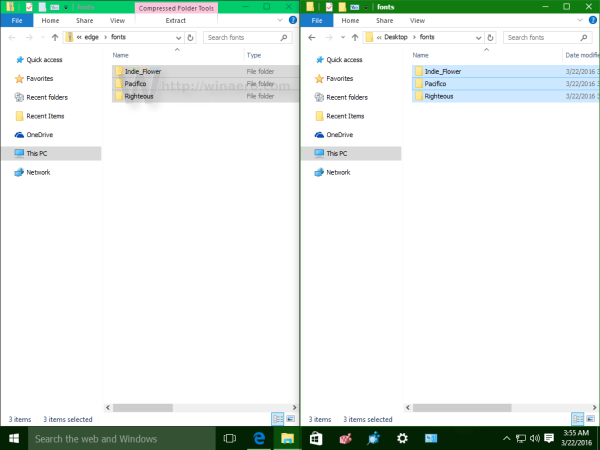
- Zdaj odprite nadzorno ploščo in pojdite na
Nadzorna plošča Videz in prilagajanje Pisave
Pojavila se bo naslednja mapa:
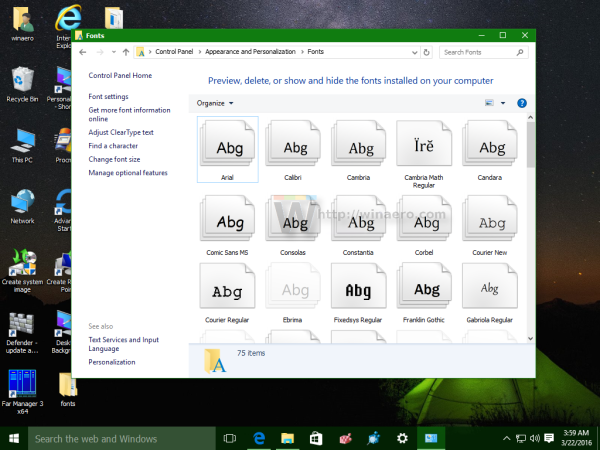
- Povlecite pisave, ki ste jih prenesli z mesta, kjer ste jih izvlekli, in jih spustite v mapo Fonts:
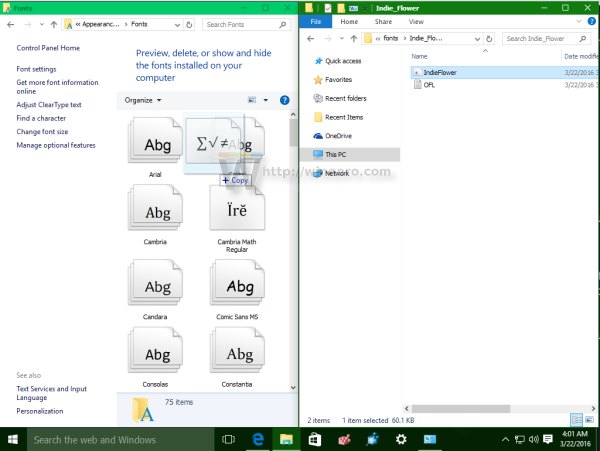
To bo namestilo pisave. Končali ste! Zdaj lahko te pisave uporabljate v svojih najljubših aplikacijah, kot sta Microsoft Word ali Notepad. Preprosto izberite pisavo v pogovornem oknu Pisave:
kako preveriti, ali je naprava zakoreninjena
To je to. Ta trik deluje tudi v prejšnjih različicah sistema Windows.

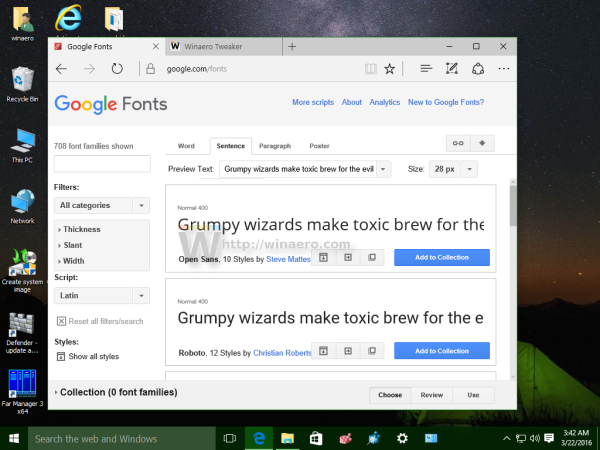
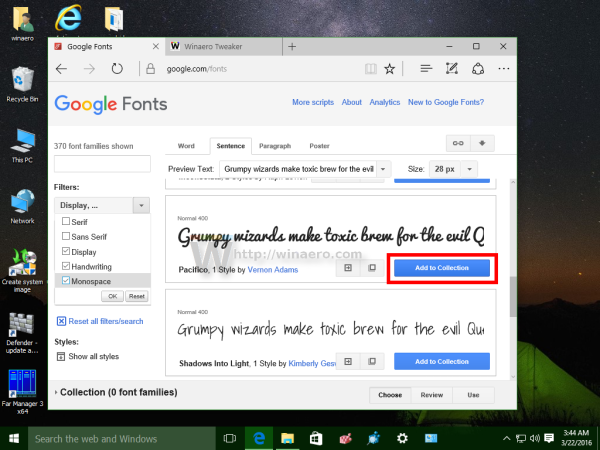 Na levi boste našli uporabne filtre za zmanjšanje števila prikazanih pisav in več pisav v slogu, ki vam je všeč.
Na levi boste našli uporabne filtre za zmanjšanje števila prikazanih pisav in več pisav v slogu, ki vam je všeč.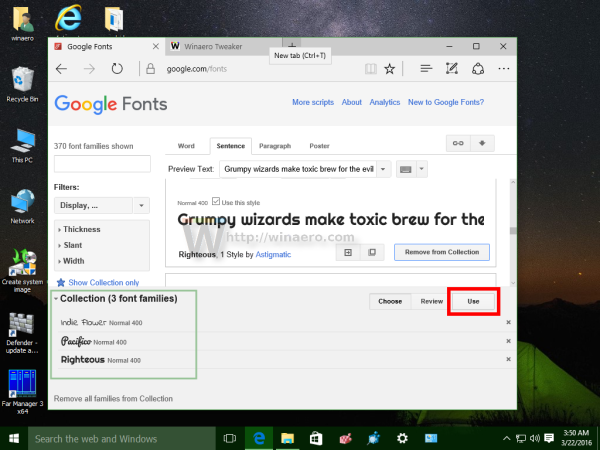
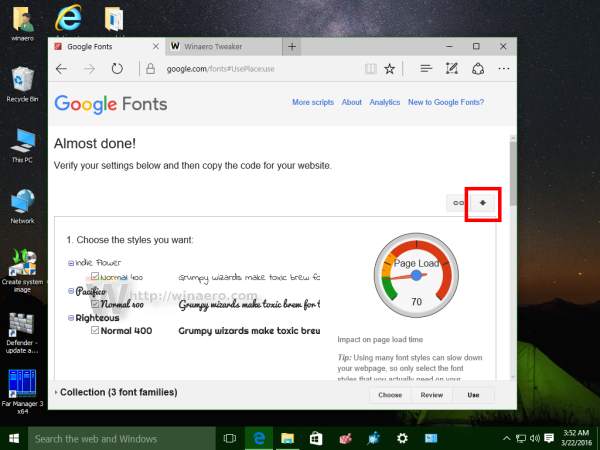
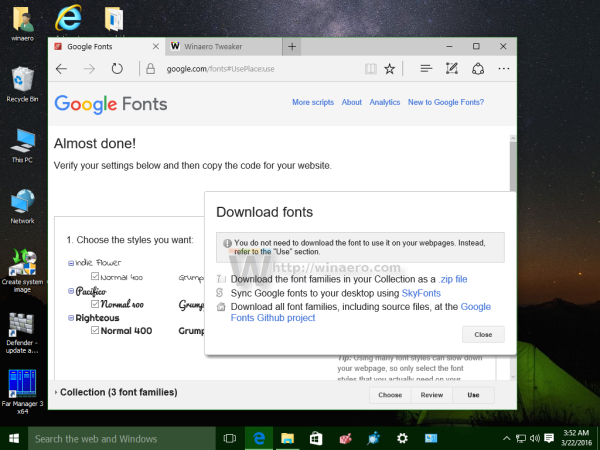 Kliknite možnost za prenos pisav v obliki datoteke .ZIP.
Kliknite možnost za prenos pisav v obliki datoteke .ZIP.