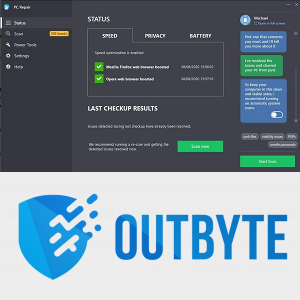Chromebooki so lahki v strojni opremi, kar vam omogoča enostavno prenašanje. Vendar to tudi pomeni, da zaradi šibkejših grafičnih možnosti na krovu niso najboljše igralne naprave. Kot rečeno, vam nič ne preprečuje, da namestite Steam na vaš Chromebook.

Če vas zanima, kako namestiti Steam na Chromebook, ste dosegli zmagovalni dobitek. Izvedeli boste vse, kar morate vedeti o procesu. Odgovorili bomo tudi na nekaj pogostih vprašanj o Chromebookih.
Kako namestiti Steam na Chromebook
Namestitev Steama v Chromebook je lahko težavna, saj je treba upoštevati nekaj stvari:
- Ali lahko vaš Chromebook podpira Linux?
Eden od naših načinov za namestitev Steama v Chromebook zahteva, da vaša naprava podpira aplikacije Linux. Tako boste lahko namestili Steam kot aplikacijo za Linux in lahko zaženete svoje igre in jih igrate, kot bi jih v računalniku. Če vaš Chromebook ne podpira Linuxa, ta metoda sploh ne bo delovala.
- Je Chromebook dovolj zmogljiv?
Tudi če vaš Chromebook nekako brez težav izvaja aplikacije za Linux, vam strojna oprema morda ne omogoča igranja iger. Chromebook preprosto ni opremljen za zagon grafično intenzivnih iger. Potrebujete Chromebook višje stopnje, da zagotovite, da vaše igre ne bodo preobremenile strojne opreme.
- Ali lahko vaš Chromebook poganja aplikacije za Android?
Če ne morete zagnati aplikacij za Linux, lahko še vedno uporabljate svoj Chromebook za zagon Steam prek aplikacije Steam Link. Ta metoda je precej omejena in zahteva boljšo grafiko kot metoda aplikacije Linux. Še več, Chromebooka ne morete vzeti s seboj, saj se mora za zagon iger povezati z ustreznim računalnikom.
Če vaš Chromebook izpolnjuje vsaj dve od teh zahtev, bi morali imeti možnost namestiti Steam v Chromebook. Oglejmo si prvo metodo.
Namestitev aplikacije Steam Linux
Potem ko je Linux uradno podprl Steam, je lastnikom osebnih računalnikov Linux omogočil uživanje v igrah. Za Chromebooke je bil postopek tudi poenostavljen. Prej so Chromebooki zahtevali nabor skriptov, imenovanih Crouton, za zagon Linuxa vzporedno z OS Chrome.
Danes je potrebe po namestitvi Croutona in vstopu v način za razvijalce konec. Od leta 2019 so vsi Chromebooki že iz škatle združljivi z Linuxom. Tako je postopek namestitve Steam-a veliko lažji.
kako sporočiti nekomu na tekmi
Kljub temu Chromebooki niso opremljeni s strojno opremo, primerno za igranje iger, in včasih je čudovito, če se igra v Steamu. Zato, če igra ne deluje, je ne silite.
Vse kar morate storiti je, da sledite tem korakom za namestitev aplikacije Linux Steam:
- V Chromebooku poiščite svoj Nastavitve meni.

- Če vaš Chromebook podpira Linux, lahko to možnost najdete na dnu zaslona.

- Izberite Vklopiti za Linux .

- Ko se prikaže novo okno, izberite Namestite .

- Naj vaš Chromebook opravi postopek namestitve.
- Ko končate, lahko vnesete |_+_| v terminalu Linux, da posodobite Linux na najnovejšo različico.
- Prenesite aplikacijo Steam za Linux.
- Prenesite datoteko DEB v svojo mapo Linux prek aplikacije Datoteke.
- Dvokliknite datoteko DEB in jo namestite.
- Ko končate, lahko poiščete datoteko in zaženete Steam.
- Po posodobitvi se lahko prijavite.
Priporočljivo je, da v Chromebooku omogočite pospeševanje mikrofona in GPU za Linux, da izboljšate svojo igralno izkušnjo. Vsi Chromebooki nimajo funkcije za pospeševanje svojih grafičnih procesorjev, zato boste morali preveriti, ali lahko vaš. Prav tako vam ni treba vklopiti mikrofona, če ga vaše igre ne potrebujejo, čeprav mikrofon pomaga pri igrah, kot je »Med nami«.
Ko končate z namestitvijo Steam in se prijavite, morate omogočiti nastavitev, ki se imenuje Steam Play za druge naslove saj vam omogoča igranje iger Windows, ki niso izvorno v Linuxu.
- V Steamu pojdite na Nastavitve meni.
- Izberite Igraj .
- Izberite Omogoči Steam Play za druge naslove .
Zdaj bi morali uživati v številnih igrah Steam. Res je, da izredno zahtevne igre s strojno opremo verjetno ne bodo delovale na vašem Chromebooku, vendar bi preprostejše igre morale delovati čisto v redu, odvisno od specifikacij vašega Chromebooka.
Namestitev operacijskega sistema Ubuntu Linux na vaš Chromebook
To je starejša metoda, ki zahteva, da greste v način razvijalca. Če niste ljubitelj OS Chrome in želite zagnati Ubuntu, ga vsekakor preizkusite. Steam je izvorno združljiv z Ubuntujem, zato namestitev ne bo težava.
Če želite slediti tej metodi, so naslednji koraki:
- Izklopite Chromebook.
- Običajno pritisnite kombinacijo za vstop v način razvijalca Esc + Refresh + Power gumbi.
- V načinu za obnovitev pritisnite Ctrl + D .
- Ko se sooči z Izklopite preverjanje OS pritisnite Vnesite .
- Pritisnite Ctrl + D za nadaljevanje, od zdaj naprej pa se bo ob ponovnem zagonu prikazalo opozorilo.
- Prenesite Crouton on ponovno .
- Pritisnite Ctrl + Alt + T da odprete Shell.
- Vnesite |_+_| nato pritisnite tipko Enter.
- Nato vnesite |_+_| in potrdite z Vnesite ključ.
- Naj računalnik namesti Ubuntu.
- Ko končate, se vrnite v Ubuntu tako, da vnesete |_+_| v Shellu.
- Vnesite |_+_| in počakajte, da se postopek zaključi.
- Nato se lahko prijavite in začnete igrati.
Upoštevajte, da bo ta postopek izbrisal vaš Chromebook. Preden začnete postopek namestitve Ubuntuja, morate varnostno kopirati vse, kar je na vašem lokalnem pogonu. Večina Chromebookov shranjuje podatke v oblaku, tako da bi morale biti te informacije v redu.
Če obe zgornji možnosti nista za vas, imamo tretjo možnost. Morda je bolj omejeno, vendar je še vedno učinkovito.
Uporaba aplikacije Steam Link
Aplikacija Steam Link je v bistvu aplikacija, ki poveže vaš Chromebook z močnejšim računalnikom. Pri pretakanju igranja v Chromebook boste imeli nekaj zamika, vendar deluje, če druge metode ne uspejo. Vendar mora vaš Chromebook podpirati aplikacije za Android.
K sreči je veliko najnovejših. Če vas ta metoda zanima, to storite takole:
- Namestite Steam Link v svoj Chromebook.
- Zaženite Steam na vašem računalniku.
- V Chromebooku zaženite Steam Link.
- Izberite Začnite igrati .
Na žalost ima Steam Link nekaj omejitev, ki jih boste morali sprejeti.
- Izbirčen glede krmilnikov
Steam Link je zelo izbirčen s krmilniki, ki jih podpira. Krmilnik mora imeti omogočen Bluetooth in ga podpira Steam Link. Zaradi tega mnogi krmilniki drugih proizvajalcev običajno ne delujejo za vas, če uporabljate Steam Link.
- Ne morete igrati na daljavo
Obtičali ste, da ste blizu glavnega računalnika. Ker se povezujete z njim, je edini način za zanesljivo povezavo, da ste v isti sobi.
kako izbrisati nekaj iz zgodovine netflixa
- Hitrosti Wi-Fi vplivajo na zmogljivost
Če je vaša internetna hitrost slaba, igre ne boste mogli nemoteno pretakati v Chromebook. Če želite uživati v igrah, morate imeti močno povezavo.
- Slaba vizualna kakovost
Pretočna video igra je že stisnjena in vaš Chromebook morda sploh ni polne visoke ločljivosti. Če se ne strinjate s tem, bo grafika na vašem Chromebooku videti šibka. Njegov zaslon se ne bo mogel primerjati z mnogimi igralnimi monitorji.
Če pa ste nastavljeni na metodo Steam Link, lahko še vedno igrate igre v Chromebooku.
Igrajte igre Steam na poti
Ti koraki in informacije vam bodo pomagali namestiti Steam v Chromebook. Prepričajte se, da je vaš Chromebook nov in dovolj zmogljiv, sicer vam nobeno popravljanje ne bo pomagalo. Pretočno predvajanje je dostojno, vendar ni idealno, saj je kakovost običajno grozna.
Kateri del namestitve Steama se vam je zdel težaven? Ali uživate v igranju iger Steam na Chromebooku? Sporočite nam v spodnjem razdelku za komentarje.