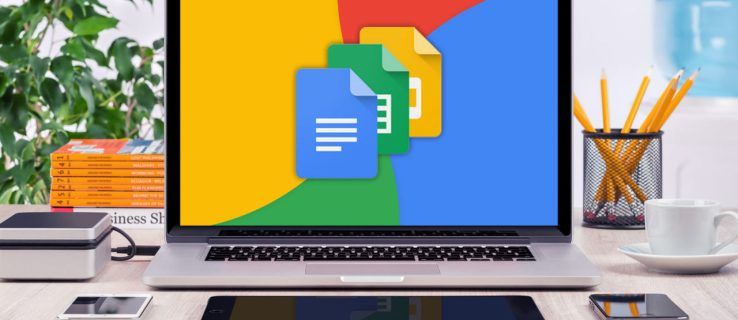MacOS je specifičen za strojno opremo Mac, zato v računalniku Chromebook ni mogoče namestiti MacOS-a kot nadomestitve sistema Chrome OS. Če ste tehnično naklonjeni, lahko namestite macOS na navidezni stroj.

Še enkrat svet dokazuje, da tam, kjer je volja, obstaja pot. In tudi če vas zanima macOS, nima smisla zapravljati prenosnika, ki ga že imate pri roki. Ne zapravljajte, nočete. Če ste tehnično nagnjeni in želite poskusiti ali ste preprosto radovedni, kako deluje, preberite.
Preden se lotite namestitve in uporabe macOS, boste morali narediti nekaj predhodnih korakov, mi pa vas bomo poučili, kaj morate storiti, da pridete do te točke.
Upoštevajte, da ta projekt zahteva udobje z Linuxom in ukazno vrstico, saj boste namestili distribucijo Ubuntuja Linux, da boste v Chromebook namestili navidezni stroj s programom VirtualBox. Nato boste namestili macOS v navidezni stroj z Linuxom v Chromebooku!
Pripravljeni, pozor, zdaj!
Varnostno kopirajte Chromebook
Kot pri vsaki novi namestitvi boste najprej želeli narediti obnovitveno sliko trenutne, nameščene za vaš model Chromebooka.
Tudi če ste prepričani, da bo šlo vse brezhibno, je brez možnosti obnovitve v bistvu zagotovilo, da bo šlo kaj narobe. Obstaja pravilo, da bo čas, ko ne ustvarite varnostne kopije, čas, ko boste potrebovali varnostno kopijo!
kako preveriti vrsto ram v operacijskem sistemu Windows 10
Orodje za obnovitev je na voljo v spletni trgovini Chrome.
Za obnovitveno sliko boste potrebovali tudi medije, ki jih nameravate uporabiti, na primer 4 GB USB ključka ali 4 GB SD kartico, ki je popolnoma obrisana. Sledite navodilom tukaj za obnovitev Chromebooka.
Najprej namestite Ubuntu Linux
Če želite namestiti distribucijo Ubuntuja za Linux, morate najprej vstopiti v lupino za razvijalce Chrome OS, Crosh.
- Pritisnite tipki ctrl + alt + t na tipkovnici Chromebooka, ki nato odpre Crosh na novem zavihku brskalnika Chrome.

- Nato vnesite shell. Nato za lažji postopek prenesite skript, ki ga je nekdo že napisal.
- Vnesite $ cd ~ / Prenosi /
- Nato vnesite wget https://raw.githubusercontent.com/divx118/crouton-packages/master/change-kernel-flags in pritisnite tipko Enter na tipkovnici Chromebooka.
- Nato boste skript izvedli tako, da vtipkate sudo sh ~ / Downloads / change-kernel-flags in na tipkovnici Chromebooka pritisnete Enter.
- Zdaj boste zagnali Ubuntu Linux s tipkanjem sudo startunity.
Zdaj boste v Ubuntuju Linux in morate odpreti terminal. Ko ste v terminalu v Ubuntuju, boste prenesli še en skript, ki nastavi vaše glave. Prepričajte se, da ste v domačem imeniku.
- Vnesite cd ~.
- Vnesite wget https://raw.githubusercontent.com/divx118/crouton-packages/master/setup-headers.sh in pritisnite tipko Enter na tipkovnici Chromebooka.
- Zdaj vnesite sudo sh setup-headers.sh, ki izvede ta skript glave.
Namestite VirtualBox za namestitev macOS na navidezni stroj

Pomaknite se do tej strani prenesti Ubuntu 14.04 (zanesljiv) AMD64 VirtualBox za Linux. V bistvu vam bo omogočil posnemanje vrst programske opreme.
- Nato v polju za prenos izberite Odpri s programskim središčem Ubuntu (privzeto) in kliknite gumb V redu.
- V programskem centru Ubuntu kliknite gumb Namesti.

Ko namestite VirtualBox, ga odprete v Ubuntu Linux. Namestili boste nov navidezni stroj s tem:
- V Oracle VM VirtualBox Manager izberite Novo.
- Dajte svojemu navideznemu računalniku ime, kot je Mac. Nato kliknite gumb Naprej.
- Zdaj dodelite velikost pomnilnika za vaš VM, vendar ostati znotraj zelene črte ; v nasprotnem primeru bo imel vaš VM nekaj operativnih težav, na primer zrušitev, česar nočete. Kliknite gumb Naprej.
- Nato ustvarite sliko navideznega diska. Velikost priporočila je 20 GB za VM; lahko uporabite bliskovni pogon USB, če ima Chromebook manj prostora, kot je na voljo. Nato kliknite gumb Ustvari.
- Na naslednjem zaslonu izberite Ustvari VDI (slika diska VirtualBox) in kliknite gumb Naprej.
- Na naslednjem zaslonu izberite dinamično dodeljeno datoteko trdega diska in kliknite gumb Naprej.
- Zadnji korak pri ustvarjanju računalnika Mac VM je izbira lokacije datoteke in izbira želene velikosti. Ko končate, kliknite gumb Ustvari.
Nastavitve Mac VM VirtualBox
Ko se vaš Mac Virtual Machine ustvari, boste želeli odpreti nastavitve v Oracle VM VirtualBox Manager.
- Pojdite na Sistem in tam, kjer piše Razširjene funkcije, počistite polje Omogoči EFI (samo za posebne operacijske sisteme) in počistite polje Strojna ura v UTC času. Prepričajte se, da osnovni pomnilnik spada v zeleno črto.
- Nato kliknite zavihek Pospeševanje. Tam, kjer piše Hardware Virtualization, zagotavlja, da sta oba Omogoči VT-x / AMD-V in Omogoči ugnezdene stranske strani.
- V zaslonu lahko uporabite največjo količino razpoložljivega video pomnilnika.
- Shramba za vaš Mac VM naj bo tam, kjer je na voljo dovolj prostora v Chromebooku, bliskovnem pogonu USB ali na kartici SD.
- Nato v Storage dodajte optični pogon v Controller: SATA in nato kliknite Izberi disk in se pomaknite do mesta, kjer je vaša datoteka ISO za Mac.

Namestite in uporabljajte macOS v Chromebooku
Zaženite navidezni stroj macOS v programu VirtualBox. To zahteva namestitev macOS. Pojdite v orodno vrstico Mac, nato poiščite in odprite Disk Utilities. V Disk Utilities pojdite na sliko navideznega diska, nato kliknite gumb za brisanje in se prepričajte, da je izbrana oblika particija z dnevnikom MacOS.

Nato se vrnite in izberite sliko diska, ki ste jo pravkar ustvarili, in nanjo namestite macOS. Namestitev lahko traja nekaj časa, še posebej, če to počnete iz pogona USB ali kartice SD.
Zdaj znova zaženite navidezni stroj in s pogona odstranite sliko diska (ISO), da ga ne boste po naključju zagnali in se vrnili v postopek namestitve.
Celotno to rigmarolo morate opraviti samo enkrat in nočete, da bi jo po nesreči spet prešli. Po tem ga boste lahko uporabljali kot običajno.
Uživajte v svojem navideznem računalniku macOS v Chromebooku! Sporočite nam, kako gredo stvari z njegovo uporabo.
Če vam je bil ta članek všeč, so vam morda koristni drugi članki TechJunkie o Chromebooku, vključno s temi:
- Kako blokirati spletna mesta v Chromebooku
- Kako namestiti in uporabljati Javo v Chromebooku [oktober 2019]
- Najboljši Chromebooki na dotik - oktober 2019
Ali imate kakšne nasvete ali trike za namestitev macOS v Chromebook? Če je tako, nam prosim pustite komentar spodaj!